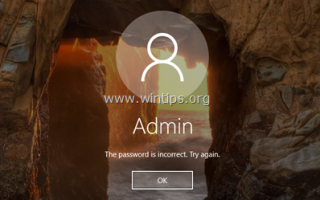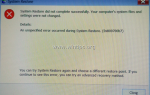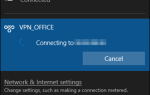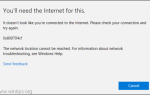Если вы забыли свой пароль (или вы забыли неправильный пароль) и не можете войти в систему на своем ПК или планшете с Windows, прочитайте это руководство о том, как сбросить пароль в ОС Windows 10, 8, 7 или Vista.
Проблема «забытого пароля» может возникнуть у всех по нескольким причинам: например, однажды после возвращения из отпуска вы понимаете, что забыли пароль для входа в систему или не можете вспомнить, какой пароль вы ввели, когда вас попросили предоставить пароль для защиты вашей учетной записи. Во всех этих случаях вы получите неудобное сообщение «Пароль неверный. Попробуйте еще раз».
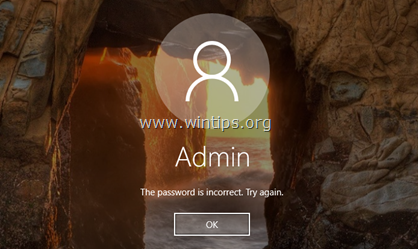
В этом руководстве вы найдете подробные инструкции по сбросу текущего пароля в ОС Windows 10, 8, 7 или Vista.
Как сбросить пароль пользователя в Windows 10/8/7 / Vista.
ОТКАЗ ОТ ОТВЕТСТВЕННОСТИ: Эта информация должна использоваться только на вашем собственном устройстве (ПК или планшет) или на устройстве, для которого у вас есть разрешение владельца. Не используйте эту информацию для доступа к другим компьютерам без разрешения.
Часть 1. Как сбросить пароль учетной записи Microsoft в ОС Windows 10/8 / 8.1
— Если вы используете Учетная запись Microsoft чтобы войти в систему на своем ПК или планшете с Windows 10 или 8 / 8.1, у вас есть следующие варианты, чтобы получить доступ к вашему устройству, если вы забыли пароль Microsoft:
- Опция 1: С другого компьютера перейдите на страницу сброса пароля Microsoft и следуйте инструкциям на экране, чтобы сбросить пароль в учетной записи MS.
- Вариант 2 Загрузите устройство с установочного носителя Windows и создайте новую локальную учетную запись с помощью среды восстановления Windows (инструкции см. В части 2). Затем перенесите все файлы и настройки из профиля учетной записи Microsoft в профиль новой учетной записи.
Часть 2. Как сбросить пароль локальной учетной записи в Windows (все версии)
— Если вы забыли свой Локальная учетная запись пароль на устройстве Windows 10/8 / 8.1 (ПК или планшет) или на ПК с Windows 7 / Vista, затем выполните следующие действия, чтобы получить доступ к своему устройству:
* Примечание: если у вас есть другая учетная запись пользователя с правами администратора, войдите в эту учетную запись и следуйте инструкциям шага 3 (способ 2) ниже, чтобы сбросить забытый пароль другому пользователю.
Шаг 1. Получите доступ к командной строке из среды восстановления Windows (WinRE).
- Windows 10/8 / 8.1 (ПК или планшет).
1. Запустите компьютер или планшет с установочного носителя Windows. *
* Заметки:
1. Если у вас нет установочного носителя Windows, то с другого рабочего компьютера перейдите в Центр восстановления программного обеспечения Microsoft и создайте установочный носитель Windows (USB или DVD) в соответствии с установленной версией и выпуском Windows (32 или 64). немного).
2. Владельцы планшетов должны создать (и загрузить с) USB-носитель Windows Windows.
2. На экране «Настройка Windows» нажмите СДВИГ + F10 чтобы получить доступ к командной строке (или нажмите следующий -> Почини свой компьютер -> Troubleshoot -> Расширенные опции -> Командная строка).
3. Продолжить к шагу 2.

- Windows 7 перспектива
1. Нажмите F8 как ваш компьютер загружается, (до появления логотипа Windows) и вДополнительные параметры Windows « используйте клавиши со стрелками на клавиатуре, чтобы выделить Почини свой компьютер* вариант и нажмите Войти.
* Примечание: если «Почини свой компьютер» вариант недоступно, затем вам нужно загрузиться с установочного носителя Windows (USB или DVD) и на экране «Windows Setup» нажать СДВИГ + F10 чтобы получить доступ к командной строке (или нажмите следующий > Почини свой компьютер > Командная строка)
2. Продолжить к шагу 2.
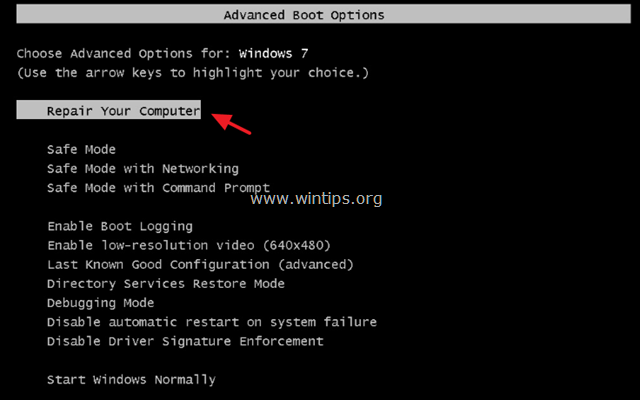
Шаг 2. Включите учетную запись администратора из командной строки WinRE
В командной строке WinRE (Среда восстановления Windows) выполните один из следующих двух (2) способов, чтобы включить скрытую учетную запись администратора.
Способ 1. Включите учетную запись администратора в реестре (в автономном режиме).
Способ 2. Включите учетную запись администратора, изменив исполняемый файл «Легкий доступ» (utilman.exe).
Способ 1. Включите учетную запись администратора в реестре.
1. В командной строке введите «смерзаться» (без кавычек) Нажмите Войти.

2. В редакторе реестра: выделите HKEY_LOCAL_MACHINE ключ.
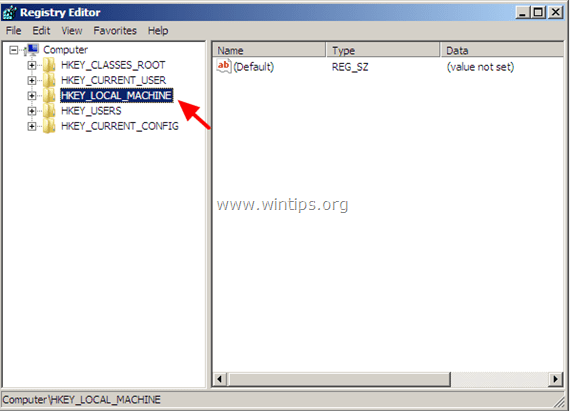
3. От файл меню, выберите Загрузить улей.
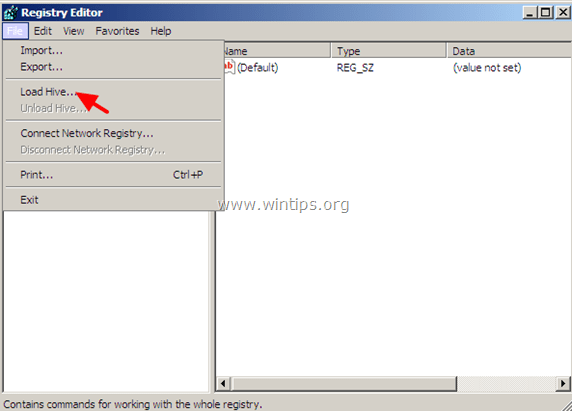
4. Выделите и откройте СЭМ файл в следующем месте на диске ОС: *
- % WINDIR% \ system32 \ Config \
например Перейдите к диску, на котором установлена Windows (обычно на диске «C:») и открыто СЭМ файл найден вWindows \ System32 \ Config«каталог.
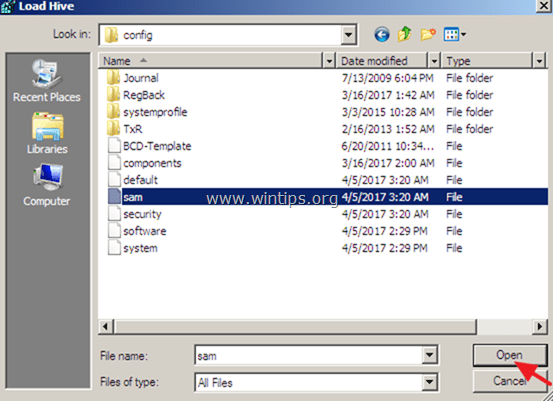
5. Затем введите имя ключа для автономной базы данных реестра (например, «Автономно») и нажмите хорошо.
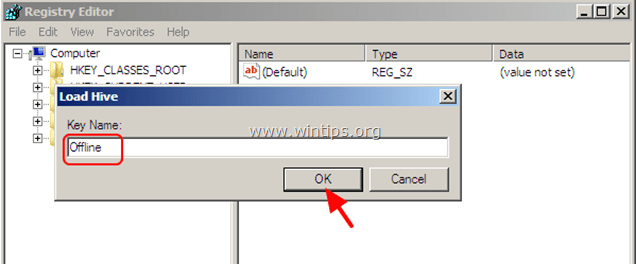
6. Сейчас под HKEY_LOCAL_MACHINE ключ, у вас должен быть новый ключ с именем Не в сети.
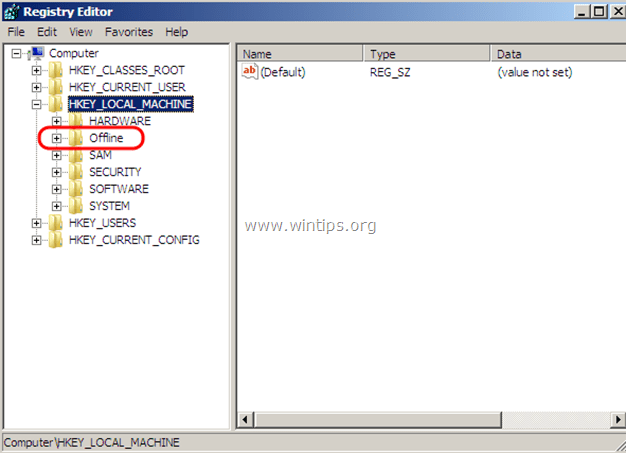
7. Теперь из левой панели перейдите к следующей клавише:
- HKEY_LOCAL_MACHINE \ Offline \ SAM \ Domains \ учетная запись \ Users \ 000001F4
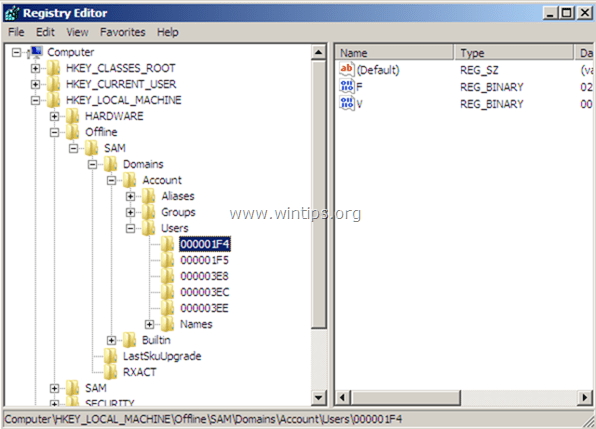
8. На правой панели дважды щелкните, чтобы открыть F ценность.
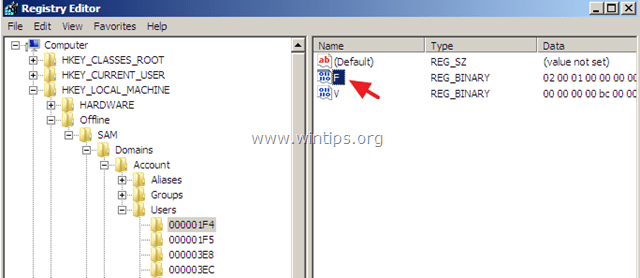
9. С помощью клавиши со стрелкой вниз перейдите к строке 0038.
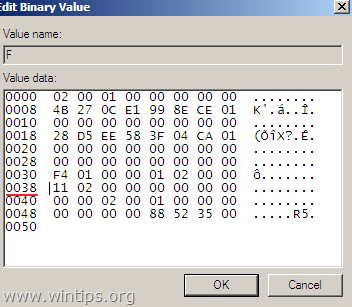
10. Нажмите удалять ключ один раз (чтобы удалить 11), а затем введите 10. Когда закончите, нажмите ХОРОШО.
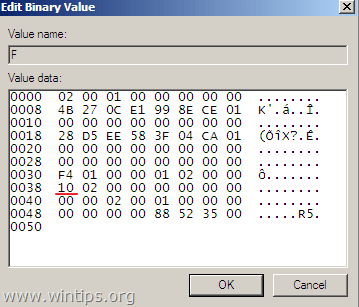
11. Наконец, выделите ранее созданный вами ключ (например, ключ «Offline») и из файл меню, выберите Выгрузить улей записать изменения, внесенные вами в Реестр.
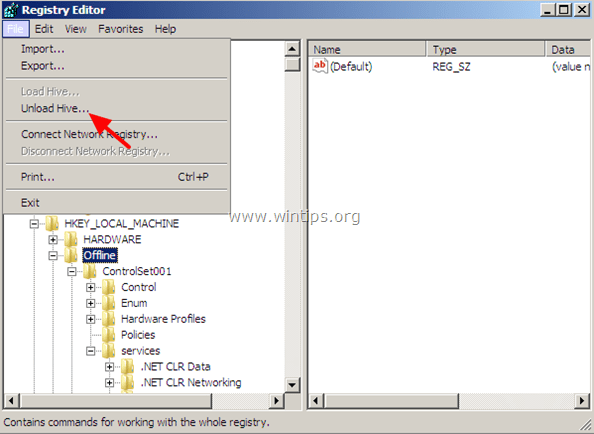
12. Закройте все открытые окна и перезапуск ваш компьютер нормально (удалите установочный носитель).
13. Войдите в Windows, используя администратор Счет.
14. Подождите, пока Windows настроит новую учетную запись.
15. Перейдите к шагу 3 ниже и сбросьте пароль в локальной учетной записи или добавьте новую учетную запись на своем устройстве.
Способ 2. Включите учетную запись администратора, изменив исполняемый файл «Простой доступ» (utilman.exe).
1. В командной строке WinRE введите следующую команду: *
- cd / d D: \ Windows \ System32
* Заметка: Если после выполнения вышеуказанной команды появляется сообщение об ошибке «Системе не удается найти указанный путь», измените букву драйвера. D: по вышеуказанной команде со следующей буквой алфавита (например, «E:» и т. д.).
2. Затем введите следующие команды по порядку (нажмите Войти после каждой команды):
- ren utilman.exe utilman1.exe
- copy cmd.exe utilman.exe
- выход
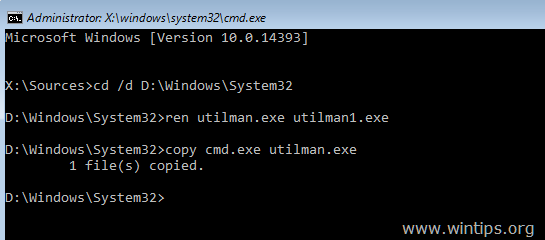
3. Перезагрузите компьютер и дайте Windows нормально загрузиться (удалите Recovery Media).
4. На экране входа нажмите на Легкий доступ значок ![]() (находится в нижнем левом углу ОС Windows 8, 7 или Vista или в правом нижнем углу Windows 10).
(находится в нижнем левом углу ОС Windows 8, 7 или Vista или в правом нижнем углу Windows 10).
5. В окне командной строки введите следующую команду, чтобы включить скрытую учетную запись администратора:
- сетевой пользователь администратор / активный: да
6. Закройте окно командной строки и перезагружать твое устройство.
7. После перезагрузки нажмите администратор учетная запись для входа в Windows.
8. Подождите, пока Windows настроит новую учетную запись.
9. Перейдите к шагу 3 ниже, чтобы сбросить пароль в основной локальной учетной записи или добавить новую учетную запись на устройстве, а затем вернуться сюда и продолжить чтение ниже.
10. После сброса пароля (или после добавления новой учетной записи), следуйте приведенной ниже процедуре, чтобы отменить изменения на «Легкий доступ » исполняемый файл (utilman.exe):
1. Запустите командную строку в WinRE. (см. шаг-1 выше для инструкций)
2. В командной строке введите следующие команды по порядку:
- cd / d D: \ Windows \ System32
- del utilman.exe
- ren utilman1.exe utilman.exe
- выход
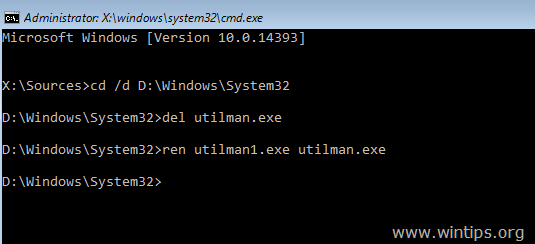
3. перезагружать компьютер и дайте Windows нормально загрузиться (удалите Recovery Media).
11. Перейдите к последнему шагу в этом руководстве (шаг 4), чтобы отключить учетную запись администратора.
Шаг 3. Сбросьте пароль для локальной учетной записи (или добавьте новую учетную запись пользователя *)
* Примечание. Если у вас есть забытый пароль, и вы не можете сбросить пароль в своей учетной записи Microsoft, продолжите работу и создайте новую локальную учетную запись (с правами администратора), а затем перенесите файлы из учетной записи MS в новую.
Чтобы сбросить забытый пароль или добавить новую учетную запись в Windows:
1. Одновременно нажмите Выиграть ![]() + р ключи, чтобы открыть окно команды запуска.
+ р ключи, чтобы открыть окно команды запуска.
2. Введите следующую команду и нажмите Войти.
- netplwiz
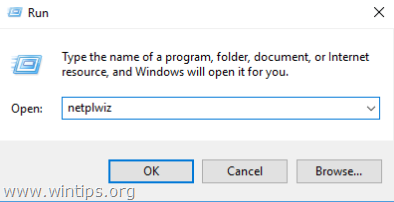
3. Выберите основной аккаунт и нажмите Сброс пароля или нажмите Добавлять Кнопка для добавления новой учетной записи. *
* Примечание: не забудьте установить новую учетную запись в качестве администратора в системе.
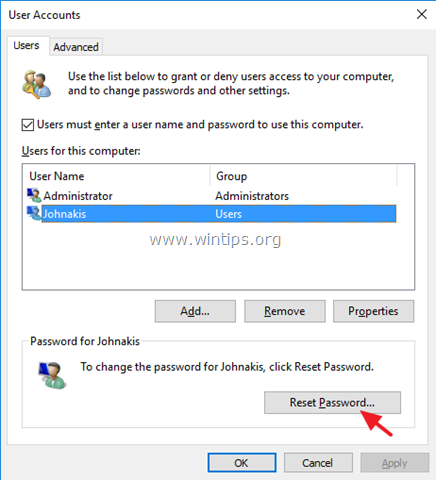
Шаг 4. Отключите учетную запись администратора.
Наконец, чтобы избежать угроз безопасности, запустите командную строку от имени администратора и введите следующую команду, чтобы отключить учетную запись администратора:
- сетевой пользователь администратор / активный: нет
Это оно! Дайте мне знать, если это руководство помогло вам, оставив свой комментарий о вашем опыте. Пожалуйста, любите и делитесь этим руководством, чтобы помочь другим.