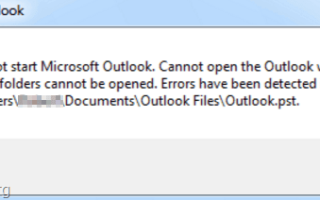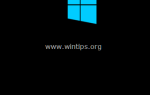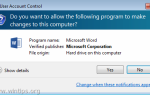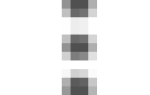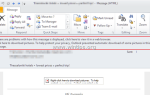Если не удается открыть Microsoft Outlook 2016, 2013, 2010 или 2007 или появляется сообщение об ошибке «Не удается запустить Microsoft Office Outlook. Не удается открыть окно Outlook. Невозможно открыть набор папок. В файле обнаружены ошибки: C: \ Users \… \ Outlook.pst «, то вы попали в нужное место, чтобы решить вашу проблему.

Проблема «Невозможно запустить Outlook» может встречаться в нескольких версиях Outlook (Outlook 2007, 2010, 2013 или 2016), поскольку не удается открыть набор личных папок из-за ошибок при открытии файла данных Outlook (например, « Файл Outlook.pst «поврежден или перемещен из его местоположения), или из-за повреждения настроек панели навигации, недопустимых надстроек Outlook или из-за того, что Outlook работает в режиме совместимости.
Это руководство по устранению неполадок содержит инструкции по устранению проблем при запуске Outlook: невозможно запустить Outlook, не удается открыть окно Outlook, не удается запустить Microsoft Outlook и т. Д.
Как исправить: не удается запустить Outlook 2016, 2013, 2010 или 2007
Способ 1. Запустите Outlook без режима совместимости.
Способ 2. Сбросить панель навигации Outlook.
Способ 3. Ремонт PST OST файлы.
Способ 4. Создайте новый профиль Outlook.
Способ 5. Отключите надстройки Outlook.
Способ 1. Запустите Outlook без режима совместимости.
В некоторых случаях Outlook не запускается, поскольку он настроен на работу в режиме совместимости. Решить проблему:
1. Щелкните правой кнопкой мыши в Microsoft Outlook ярлык и выберите свойства.
2. В Совместимость вкладка, снимите флажок «Запустите эту программу в режиме совместимостифлажок.
3. щелчок хорошо применить изменения.

4. Запустите Outlook. Если проблема не устраняется, снимите флажок «Режим совместимости» в файле «Outlook.exe». Для этого:
а. Перейдите в следующее местоположение в соответствии с вашей версией Outlook:
- Outlook 2016: C: \ Program Files \ Microsoft Office \ root \ Office16 или C: \ Program Files (x86) \ Microsoft Office \ root \ Office16
- Outlook 2013: C: \ Program Files \ Microsoft Office \ Office 15 \ или C: \ Program Files (x86) \ Microsoft Office \ Office 15 \
- Outlook 2010: C: \ Program Files \ Microsoft Office \ Office 14 \ или C: \ Program Files (x86) \ Microsoft Office \ Office 14 \
б. Щелкните правой кнопкой мыши на Outlook.exe файл и выберите Свойства.
с. В Совместимость вкладка, снимите флажок Режим совместимости флажок.
д. щелчок хорошо и запустить Outlook.
Способ 2. Сбросить панель навигации Outlook.
Панель навигации — это левая панель в Outlook, где вы можете найти все папки электронной почты Outlook, а также календарь, контакты, задачи и т. Д. Если настройки панели навигации повреждены, Outlook не может запуститься.
— Чтобы сбросить настройки панели навигации в Outlook:
1. Нажмите «Windows» ![]() + «р«ключи для загрузки Бег чат.
+ «р«ключи для загрузки Бег чат.
2. Тип outlook.exe / resetnavpane и нажмите Войти.

3. Запустите Outlook. Если проблема не устранена, попробуйте удалять Outlook.xml, из следующего местоположения (в зависимости от вашей ОС):
- Windows 10, 8, 7, Vista: C: \ Users \% имя пользователя% \ AppData \ Roaming \ Microsoft \ Outlook
- Windows XP: C: \ Documents and Settings \% username% \ Application Data \ Microsoft \ Outlook \
Способ 3. Ремонт PST OST файлы.
— Данные Outlook (электронные письма, календарь, контакты) хранятся в одном файле PST (файл личных данных хранения) при использовании учетной записи POP3 или в файле OST (автономный файл данных Outlook) при использовании учетной записи Microsoft Exchange Server.
— Если файл (ы) данных Outlook (.pst и .ost) поврежден, то у Outlook возникают проблемы (например, Outlook не запускается, зависает или отображает ошибки во время отправки / получения).
— Итак, если вы не можете запустить Outlook или у вас возникают другие проблемы с Outlook, во время работы с ним попробуйте восстановить файл данных Outlook с помощью средства восстановления папки «Входящие» Microsoft (scanpst.exe). Для этого:
Шаг 1: Включите просмотр скрытых файлов.
1. Перейдите к панели управления Windows:
- Windows 7, Vista: Нажмите на Начало меню и выберите Панель управления.
- Windows 10 8: Щелкните правой кнопкой мыши на Начало Меню и выберите Панель управления.
2. Установите «Просмотр по:» в Маленькие иконки.
3. Открыть Свойства папки (или «Параметры проводника«в Windows 8 10).

4. Выберите Посмотреть Вкладка.
5. Проверьте Показать скрытые файлы, папки и диски вариант.
6. Нажмите ХОРОШО.

Шаг 2: Восстановите PST и OST файлы с помощью Inbox Repair Tool.
— Расположение инструмента восстановления папки «Входящие» (SCANPST.EXE) отличается в каждой версии Outlook. Чтобы найти средство «scanpst.exe», перейдите в следующее расположение в соответствии с версией Outlook и версией Windows (32 или 64-разрядная версия).
1. Закрыть Outlook применение.
2. Откройте проводник Windows и перейдите в следующее местоположение в соответствии с версией Outlook (Office):
- Офис 365 Outlook 2016 Нажмите для запуска: C: \ Program Files \ Microsoft Office \ root \ office16 \
- Outlook 2016 (32-разрядная версия) Windows (32-разрядная версия): C: \ Program Files \ Microsoft Office \ root \ Office16 \
- Outlook 2016 (32-разрядная версия) Windows (64-разрядная версия): C: \ Program Files (x86) \ Microsoft Office \ root \ Office16 \
- Outlook 2016 (64-разрядная версия) Windows (64 бит): C: \ Program Files \ Microsoft Office \ root \ Office16 \
- Outlook 2013 (32-разрядная версия) Windows (32 бита): C: \ Program Files \ Microsoft Office \ Office15
- Outlook 2013 (32-разрядная версия) Windows (64 бит): C: \ Program Files (x86) \ Microsoft Office \ Office15
- Outlook 2013 (64-разрядная версия) Windows (64 бит): C: \ Program Files \ Microsoft Office \ Office15
- Outlook 2010 (32-разрядная версия) Windows (32 бита): C: \ Program Files \ Microsoft Office \ Office14
- Outlook 2010 (32-разрядная версия) Windows (64 бит): C: \ Program Files (x86) \ Microsoft Office \ Office14
- Outlook 2010 (64-разрядная версия) Windows (64 бит): C: \ Program Files \ Microsoft Office \ Office14
- Outlook 2007 Windows (32 бита): C: \ Program Files \ Microsoft Office \ Office12
- Outlook 2007 Windows (64 бит): C: \ Program Files (x86) \ Microsoft Office \ Office12
- Outlook 2003 Windows (32 бита): C: \ Program Files \ Common Files \ System \ Mapi \ 1033 \
- Outlook 2003 Windows (64 бит): C: \ Program Files (x86) \ Общие файлы \ System \ Mapi \ 1033 \
3. Двойной клик на scanpst.exe запустить Inbox Repair Tool.
4. щелчок Просматривать.

5. Выберите файл данных Outlook (PST или OST), который вы хотите восстановить (например, файл данных «Outlook.pst»), из следующего местоположения * и нажмите Открыто.
Windows 10, 8, 7 или Vista
- C: \ Users \% Имя пользователя% \ AppData \ Local \ Microsoft \ Outlook \Outlook.pst
* Заметка: В Outlook 2016, 2013 или 2010 файлы данных Outlook по умолчанию хранятся по адресу:
- C: \ Users \% Имя пользователя% \ Documents \ Файлы Outlook \Outlook.pst
Windows XP
- C: \ Documents and Settings \% Имя пользователя% \ Локальные настройки \ Данные приложения \ Microsoft \ Outlook \Outlook.pst

6. нажмите сканирование и будьте терпеливы, пока Inbox Repair Tool не восстановит поврежденный файл. *
* Заметка: На заключительном этапе ремонта вас спросят, хотите ли вы создать резервную копию. Ответ «да«продолжить ремонтные работы.

7. После завершения восстановления файла данных Outlook закройте средство восстановления папки «Входящие».
8. Запустите Outlook.
Способ 4. Создайте новый профиль Outlook.
1. Перейдите к панели управления Windows:
- Windows 7, Vista: Нажмите на Начало меню и выберите Панель управления.
- Windows 10 8: Щелкните правой кнопкой мыши на Начало Меню и выберите Панель управления.
2. Установите «Просмотр по:» в Маленькие иконки.
3. открыто почта опции.

4. щелчок Показать профили.

5. Нажмите на Добавлять Нажмите кнопку и введите имя профиля.
6. Перейдите к настройке вашего нового профиля и, когда закончите, проверьте «Подскажите, какой профиль нужно использовать«вариант и нажмите»хорошо».

3. Откройте Outlook, выберите вновь созданный профиль из списка и настройте свою учетную запись электронной почты в этом профиле.
- Справочная статья MS: Как создать профиль и настроить учетную запись электронной почты в Outlook
4. Если Outlook запускается без проблем и работает нормально, то:
а. Продолжать импорт ваш старый Outlook.pst.
- Outlook 2007, 2007: Перейти к файл > Импорт и экспорт.
- Outlook 2013, 2016: Перейти к файл > открыто > Импорт.
б. После импорта близко Перспективы.
с. открыто почта параметры, в панели управления.
д. Установите новый профиль по умолчанию.
е. Удалите старый профиль Outlook.
Способ 5. Отключите надстройки Outlook.
1. Запустите Outlook в безопасном режиме. Для этого:
1. Нажмите Window + R ключи, чтобы открыть БЕГ командная коробка.
2. Введите следующую команду: outlook.exe / safe
2. Если Outlook запускается нормально в безопасном режиме, продолжите работу и отключите сторонние надстройки. Для этого:
- Outlook 2010 Outlook 2013: От файл щелчок меню Опции а затем выберите Надстройки на левой панели.
- Outlook 2007: От инструменты меню, нажмите Трастовый центр а затем выберите Надстройки на левой панели.
3. щелчок Идти…

4. Снимите все надстройки сторонних разработчиков и нажмите хорошо.

5. Закройте и перезапустите Outlook нормально.
Это оно! Дайте мне знать, если это руководство помогло вам, оставив свой комментарий о вашем опыте. Пожалуйста, любите и делитесь этим руководством, чтобы помочь другим.