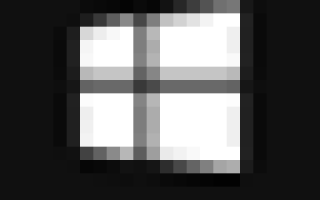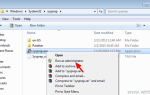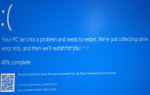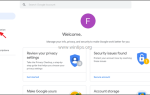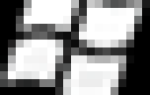Проблема «Мышь перемещается, но невозможно щелкнуть» может неожиданно возникнуть при использовании внешней мыши USB или сенсорной панели на компьютере или ноутбуке с операционной системой Windows 7, 8 или 10. Проблема в деталях: пользователь может перемещать курсор мыши по экрану, но щелчок не работает, и единственный способ временно обойти проблему — нажать Ctrl + Alt + Del Esc.
В большинстве случаев проблемы, связанные с мышью (или клавиатурой), связаны с аппаратным обеспечением. Итак, продолжайте и замените мышь, но неисправность Прежде чем подключать новую мышь, сначала включите компьютер (нажимайте кнопку питания до тех пор, пока индикатор питания не погаснет).
В этом руководстве по устранению неполадок вы найдете подробные инструкции по решению проблем с мышью USB или PS2 или сенсорной панелью на компьютере под управлением Windows 10, 8, 7 или Vista.
Как устранить неполадки с помощью мыши.
Шаг 1. Подключите мышь к другому USB-порту.
Первым шагом для устранения проблем с мышью (или клавиатурой) является отключение и повторное подключение мыши к компьютеру или подключение мыши к другому USB-порту. Также, если вы используете беспроводную мышь, замените ее батареи.
Шаг 2. Завершите работу и перезагрузите компьютер.
Второй способ устранения проблем с любым подключенным устройством на компьютере — полное выключение * вашей системы, а затем снова его включение.
1. Нажмите ALT + F4 на вашей клавиатуре.
2. Используя ВНИЗ UP клавиши со стрелками, выберите Неисправность и нажмите ВОЙТИ.
* Примечание. Если у вас есть компьютер под управлением Windows 10 или 8, выполните приведенную ниже процедуру, чтобы полностью выключить компьютер.
1. Нажмите клавишу Windows ![]() на клавиатуре один раз.
на клавиатуре один раз.
2. Нажмите табуляция нажмите несколько раз (1 или 2), пока не выделите первый элемент на левой панели.
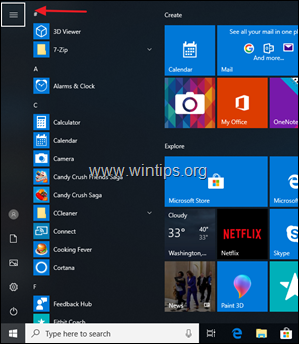
3. Нажав стрелка вниз ключ, выделите Сила ![]() кнопка и ударил Войти.
кнопка и ударил Войти.
4. Нажмите один раз стрелка вниз ключ, чтобы выделить Неисправность вариант.
5. Теперь нажмите и УДЕРЖИВАЙТЕ СДВИГ ключ (на клавиатуре), а затем нажмите Войти.

3. Подождите, пока все световые индикаторы не погаснут, а затем снова включите компьютер.
Шаг 3. Проверьте работоспособность мыши.
Обычно, если вы можете перемещать мышь, но не можете щелкнуть ею, это означает, что одна из клавиш мыши нажата и посылает сигналы без нажатия (кнопка мыши повреждена). Чтобы проверить причину проблемы, попробуйте следующее:
Случай А. Если у вас есть еще одна мышь.
1. Неисправность ваш компьютер с помощью приведенных выше инструкций (важно).
2. Отключить проблемная мышь.
3. Подключите дополнительную мышь к ПК.
4. Включить компьютер и протестируйте новую мышь.
5. Если новая мышь работает, старая мышь повреждена, и вы должны заменить ее. Если проблема не устранена, перейдите к шагу 4.
Случай B. Если у вас нет другой мыши для тестирования, тогда:
1. нажмите Левый Alt + Левый Shift + Num Lock клавиши для включения мыши.
2. В аналогичном ниже диалоговом окне нажмите Войти.
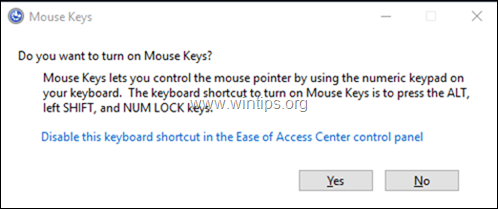
3. Теперь используйте цифровую клавиатуру на клавиатуре, чтобы переместить курсор мыши на экран, и, когда вы хотите открыть элемент, нажмите один или дважды 5 клавиша на цифровой клавиатуре.
4. Откройте браузер, загрузите и установите X-Mouse Button Control утилита. *
5. Затем запустите X-Mouse Button Control Утилита и без нажатия какой-либо клавиши на вашей мышке, посмотреть, если одна из ее клавиш отображается как нажата (с оранжевой заливкой). *
* Примечание. Если ни одна из кнопок не отображается нажатой, перейдите к шагу 4.
например Если нажать «среднюю кнопку», то вы увидите похожий экран.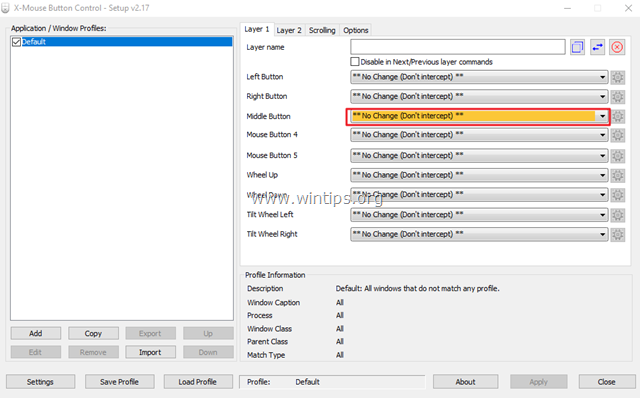
6. Если вы видите одну из кнопок мыши с оранжевой заливкой, это означает, что кнопка застряла. В этом случае у вас есть следующие варианты:
1. Нажмите нажатую клавишу несколько раз подряд и посмотрите, исчезнет ли проблема.
2. Если кнопка вам не нужна, перейдите к этой кнопке (используя TAB ключ), а затем с помощью вниз UP Стрелы установите нажатую клавишу в Отключить это и Применять изменения.
3. замещать мышь *
* Важно: сначала выключите компьютер, а затем подключите новую мышь.
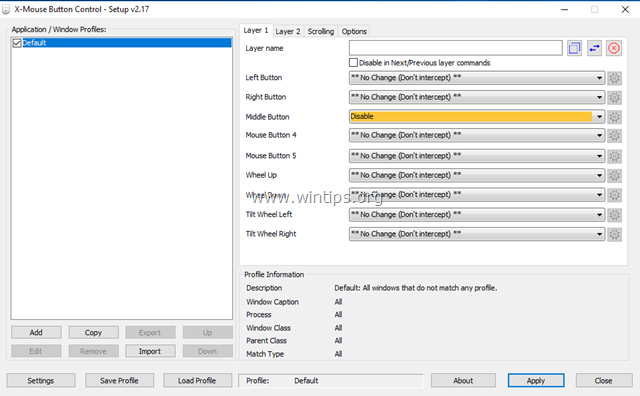
Шаг 4. Проверьте работоспособность мыши в безопасном режиме.
Запустите Windows в безопасном режиме и проверьте, сохраняется ли проблема «щелчок мыши не работает». Для этого:
1. Нажмите Windows ![]() + р ключи для загрузки Бег чат.
+ р ключи для загрузки Бег чат.
2. Введите msconfig и нажмите Войти.

3. На вкладке Boot, проверьте Безопасный ботинок вариант и нажмите хорошо. *
* Примечание: для выбора ботинок и для навигации по утилите «Конфигурация системы» без мыши используйте один из следующих способов:
1. Включите клавиши мыши, используя приведенные выше инструкции (Шаг-3, вариант B: 1-3), а затем используйте цифровые клавиши для управления мышью или…
2. Нажмите табуляция ключ, пока вы не выделите генеральный вкладку, а затем нажмите клавишу со стрелкой вправо, чтобы перейти к ботинок Вкладка. Затем нажмите TAB несколько раз, пока вы не выделите Безопасную загрузку Космос. Наконец нажмите Войти и выделите Перезапуск кнопка и нажмите Войти опять таки.
4. Перезапуск твой компьютер.
Заметка: По завершении работы снова откройте утилиту настройки системы и генеральный выберите вкладку Нормальный запуск перезапустить винду нормально.
![окна-8-безопасного mode_thumb [2] окна-8-безопасного mode_thumb [2]](/wp-content/uploads/2019/11/sboj-sostojanija-pitanija-drajvera-fix-v-windows_1.jpg)
5. Проверьте работоспособность мыши в безопасном режиме и, в зависимости от результата, выполните следующие действия:
а. Если щелчок мыши работает в безопасном режиме, то, вероятно, проблема с щелчком мыши возникает у сторонней службы или вредоносной программы. В этом случае перейдите к Шагу 5 6.
б. Если щелчок мыши не работает в безопасном режиме, возможно, у вас проблема с аппаратным обеспечением компьютера. В этом случае перейдите к шагу 7.
Шаг 5. Сканирование компьютера на наличие вирусов.
1. Загрузиться в Windows нормально.
2. Включите клавиши мыши, используя приведенные выше инструкции (Шаг-3, вариант B: 1-3), чтобы управлять индикатором мыши с помощью цифровой клавиатуры.
3. Следуйте инструкциям в этом Руководстве по быстрому сканированию и удалению вредоносных программ, чтобы убедиться, что ваша система не содержит вирусов, а затем снова протестируйте мышь.
4. Если проблема с щелчком мыши сохраняется, перейдите к шагу 6 ниже.
Шаг 6. Проверьте, не вызывают ли проблемы с мышью сторонние службы или программное обеспечение.
Чтобы выяснить, является ли установленная служба или запускаемая программа причиной проблемы «щелчка мышью», примените следующие действия:
1. Включите клавиши мыши, используя приведенные выше инструкции (Шаг-3, вариант B: 1-3), чтобы управлять курсором мыши с помощью цифровой клавиатуры.
2. Запустите Windows в чистом состоянии загрузки. Для этого:
1. Нажмите Windows ![]() + р ключи для загрузки Бег чат.
+ р ключи для загрузки Бег чат.
2. Введите msconfig и нажмите Войти.
3. В Сервисы вкладка, чек Скрыть все службы Microsoft флажок.
4. Затем нажмите Отключить все кнопка, чтобы отключить все не Windows службы, которые запускаются с Windows.
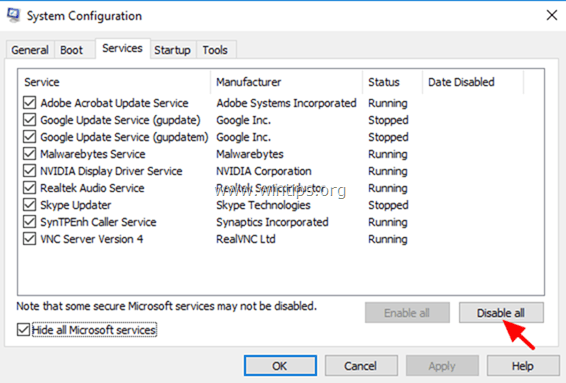
5. Затем выберите Запускать вкладка и отключить все программы запуска.
6.Click хорошо а также перезапуск твой компьютер.
3. Если щелчок мыши работает в состоянии чистой загрузки, снова запустите утилиту настройки системы (msconfig) и повторно включите поочередно каждую отключенную службу и программу, а затем перезагрузите компьютер, пока не выясните, какая из них вызывает проблему. ,
Шаг 7. Удалите драйвер мыши.
1. Включите клавиши мыши, используя приведенные выше инструкции (Шаг-3, вариант B: 1-3), чтобы управлять мышью с помощью цифровой клавиатуры на клавиатуре.
2. Нажмите Windows ![]() + «р«ключи для загрузки Бег чат.
+ «р«ключи для загрузки Бег чат.
3. Тип devmgmt.msc и нажмите Войти.

4. В диспетчере устройств разверните Мыши и другие указательные устройства.
5. Если вы видите более одного устройства мыши, то отключите одно из них и попробуйте использовать мышь. Если проблема сохраняется (или если мышь не работает вообще), включите отключенное устройство и отключите другое.
6. Если проблема не устранена, щелкните правой кнопкой мыши на установленном устройстве мыши (или сенсорной панели) и выберите Удалить устройство. *
* Примечание. Если вы видите более одного устройства мыши, удалите все из них.
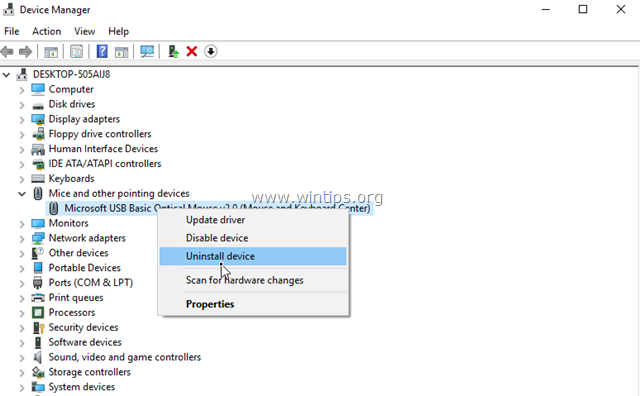
7. Установите флажок «Удалить программное обеспечение драйвера для этого устройства» и нажмите «Удалить».
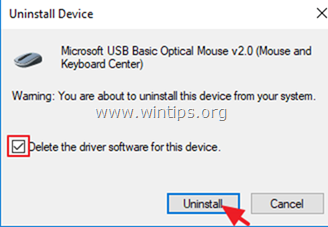
8. Когда удаление будет завершено, отсоедините и снова подключите мышь и дайте Windows переустановить драйвер для мыши. *
* Примечание. Если вы используете сенсорную панель, загрузите и установите последнюю версию драйвера сенсорной панели с сайта поддержки производителя вашего ноутбука или полностью отключите сенсорную панель и используйте внешнюю USB-мышь.
Дополнительная справка для устранения проблем с мышью или сенсорной панелью.
1. Откройте диспетчер устройств (см. Шаг 7), но на этот раз удалите все устройства USB в разделе «Контроллеры универсальной последовательной шины». Затем нажмите Alt+F4 продолжайте закрывать все открытые окна, а затем Перезапуск твой компьютер. Позвольте Windows установить драйверы USB, а затем проверьте работоспособность мыши.
2. Если вы установили NVIDIA GeForce Experience, отключите NVIDIA Share.
3. Удалите программу безопасности (антивирус, брандмауэр) и посмотрите, устранена ли проблема с щелчком мыши.
4. Отключите любое другое подключенное устройство (даже клавиатуру, если у вас есть рабочий стол), а затем попробуйте использовать мышь.
Это оно! Дайте мне знать, если это руководство помогло вам, оставив свой комментарий о том, какой метод работает для вас. Пожалуйста, любите и делитесь этим руководством, чтобы помочь другим.