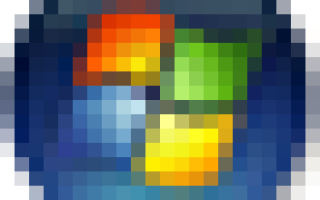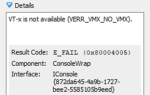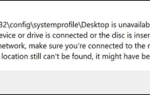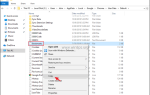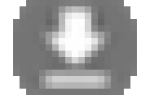Я видел эту досадную проблему на нескольких ноутбуках с Windows 8 (или 8.1) при выключении компьютера: экран становится черным, но вентилятор процессора (ЦП) остается включенным, а на некоторых ноутбуках состояние питания и индикаторы жесткого диска также остаются на. Во время этого поведения единственный способ полностью выключить ноутбук — постоянно нажимать кнопку питания.
Чтобы решить вышеуказанную проблему (вентиляторы продолжают работать при выключении Windows), я применил следующие решения в отдельных случаях (на разных компьютерах) с успешными результатами.
Как решить: вентиляторы продолжают работать после завершения работы Windows.
Решение 1. Включите гибридный сон.
Гибридный режим сна представлен в Windows Vista и объединяет режим сна Особенности спящего режима. Проще говоря, когда вы включаете функцию гибридного сна, Windows записывает активные данные на жесткий диск (как это делает спящий режим), но также обеспечивает низкое энергопотребление в оперативной памяти, чтобы также сохранять там активные данные (как это делает спящий режим). , Чтобы включить гибридный сон:
1. Открытые окна Панель управления. Для этого:
- Нажмите «Windows»
![Изображение-201_thumb8 [1] Изображение-201_thumb8 [1]](data:image/svg+xml,%3Csvg%20xmlns=%22http://www.w3.org/2000/svg%22%20viewBox=%220%200%2022%2022%22%3E%3C/svg%3E) + «р«ключи для загрузки Бег чат.
+ «р«ключи для загрузки Бег чат. - Тип «панель управления» и нажмите Войти.
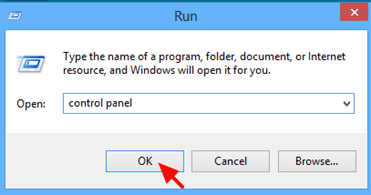
2. Изменить «Просмотр по«вариант»Маленькие иконки«а затем нажмите»Варианты питания».
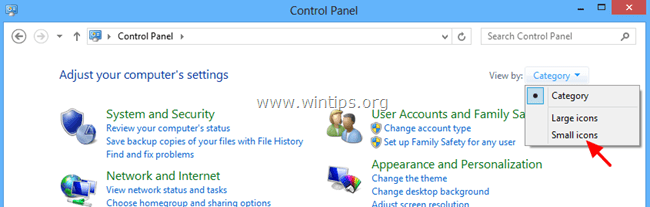
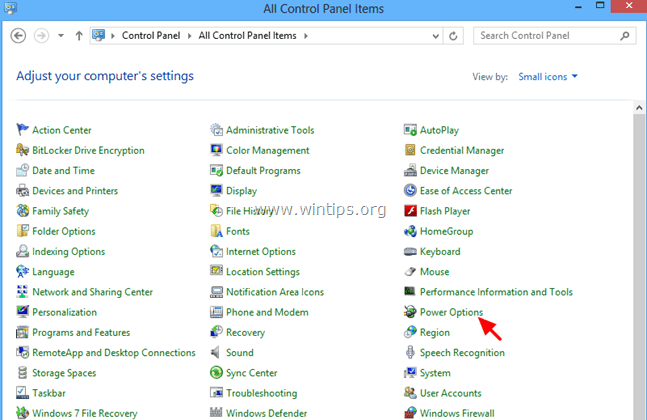
3. Нажмите «Изменить настройки плана«при активном (выбранном) плане.
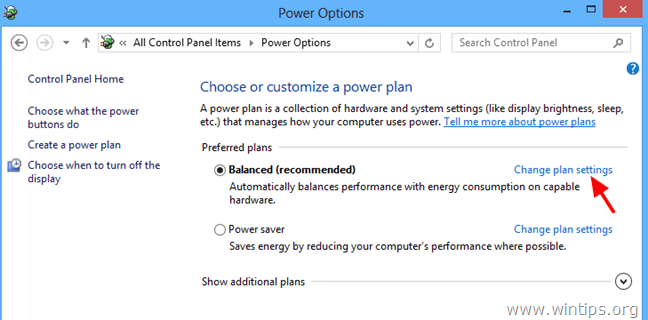
4. Нажмите «Изменить расширенные настройки питания».
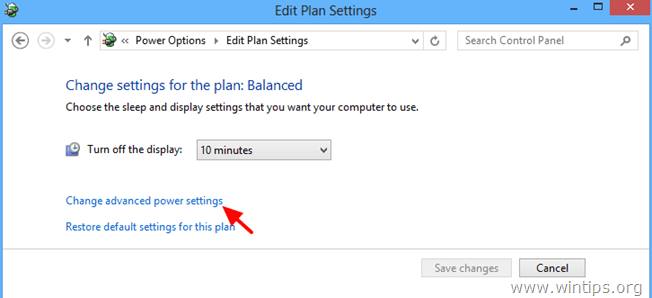
5. Когда на экране появятся параметры электропитания, разверните Настройки сна.
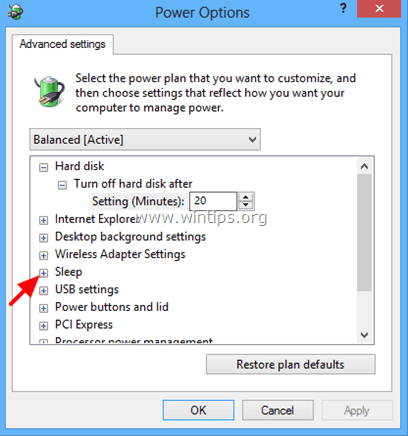
6. Разверните Разрешить гибридный сон * вариант и установить «От батареи«а»Подключенныйварианты На и нажмите ХОРОШО.
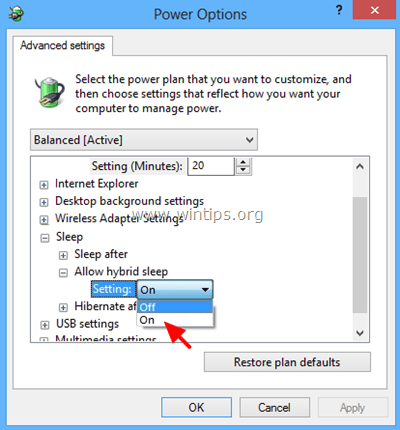
* Обратите внимание: Если опция Разрешить гибридный сон отсутствует, то:
а. Включите спящий режим из командной строки, используя следующую команду: powercfg.exe –h
б. Установите режим приостановки в ОЗУ (S3) в BIOS. (См. Решение 2 ниже о том, как это сделать).
Решение 2. Установите для режима питания (в BIOS) режим ACPI S3 (Suspend to RAM).
1. Войдите в настройки BIOS и в меню Power Management установите ACPI Suspend Mode (или Режим ожидания) к «S3 (STR) «.
2. Сохранить и выйти из настроек биоса и войдите нормально в винду.
Примечание: Если режим ACPI S3 недоступен в настройках BIOS, необходимо обновить BIOS до последней версии. Но, поскольку обновление BIOS сопряжено с риском, сначала убедитесь, что новая версия BIOS поддерживает режим ACPI S3, прежде чем выполнять обновление.
Решение 3. Отключите быстрый запуск (Windows 8).
Попробуйте отключить Быстрый запуск характерная черта. Чтобы отключить быстрый запуск, выполните действия, описанные в этой статье:
Как отключить быстрый запуск в Windows 8 и 8.1
Решение 4. Отключите беспроводные принтеры.
Если вы используете беспроводной принтер, переключите соединение с вашим принтером с WLAN на LAN (если это поддерживается принтером). В качестве временного решения вы также можете выключить принтер перед выключением компьютера.
Другие вещи, которые можно попробовать, если вышеуказанные решения не работают:
1. Отключите все внешние устройства (например, кард-ридер, мышь, принтер и т. Д.)
2. Удалите все ненужные программы, которые запускаются при запуске Windows. Возможно, некоторые из них не позволяют вашей системе перейти в спящий режим (например, UTorrent, Skype и т. Д.). CCleaner — бесплатная, простая в использовании и надежная утилита для управления программами запуска.
Подробные инструкции по управлению программами запуска с помощью CCleaner можно найти здесь.
3. Установите последние версии драйверов для вашего оборудования (например, графическую карту, кард-ридер, USB и т. Д.).
4. Если у вас есть ноутбук HP (или другой марки) с переключаемой графической функцией (ноутбук с двумя графическими адаптерами), то с помощью настроек BIOS установите Переключаемый графический режим установка на Исправлена. Подробные инструкции о том, как это сделать, вы можете найти здесь: Включение переключаемой графики в фиксированном режиме в BIOS