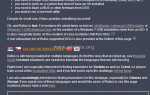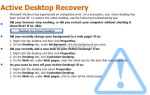В этом руководстве содержатся инструкции по устранению следующей ошибки при попытке восстановить компьютер под управлением Windows 10, 8 или 7: «Восстановление системы не завершилось успешно. Файлы и параметры вашего компьютера не были изменены. Во время восстановления системы произошла неизвестная ошибка. (0x800700b7 ) в ОС Windows 10, 8 или 7.
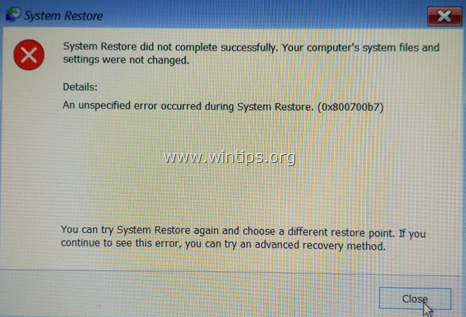
Ошибка восстановления системы 0x800700b7, как правило, вызвана тем, что антивирус или программа безопасности препятствуют правильному запуску восстановления системы. В других случаях ошибка 0x800700b7 в восстановлении системы вызвана тем, что файловая система Windows повреждена, после сбоя питания или после неудачной установки обновления Windows.
Как устранить ошибку восстановления системы Unspecified 0x800700b7.
Примечание. В некоторых случаях ошибки восстановления системы могут быть устранены после перезагрузки системы. Итак, когда вы сталкиваетесь с ошибкой в System Restore, выключите вашу систему, а затем попробуйте нормально загрузиться в Windows и посмотрите, устранена ли ошибка.
Случай А. Если вы можете войти в Windows (Windows запускается нормально).
- Способ 1. Запустите восстановление системы в безопасном режиме.
- Способ 2. Отключите или удалите антивирус / программу безопасности.
- Способ 3. Восстановление системных файлов Windows.
- Способ 4. Изменить реестр Windows.
- Переименуйте папку «WindowsApps» из WinRE (Метод-7)
Случай B. Если вы не можете войти в Windows (Windows не запускается).
- Способ 5. Запустите восстановление системы из WinRE.
- Способ 6. Восстановление системных файлов Windows из Windows RE.
- Способ 7. Переименуйте папку «WindowsApps» (Windows 10)
Случай А. Если вы можете войти в Windows (Windows запускается нормально).
Способ 1. Запустите восстановление системы в безопасном режиме.
Первым способом решения проблем восстановления системы является запуск восстановления системы в безопасном режиме Windows.
1. Нажмите Windows ![]() + р ключи для загрузки Бег чат.
+ р ключи для загрузки Бег чат.
2. Введите msconfig и нажмите Войти.

3. Перейдите на вкладку Boot и затем проверьте Безопасный ботинок вариант.
4. щелчок хорошо а также перезапуск твой компьютер.
Заметка: Когда вы закончите свою работу, снова откройте утилиту настройки системы и снимите флажок «Безопасный ботинок«возможность запустить Windows нормально.
![окна-8-безопасного mode_thumb [2] окна-8-безопасного mode_thumb [2]](/wp-content/uploads/2019/11/sboj-sostojanija-pitanija-drajvera-fix-v-windows_1.jpg)
5. Одновременно нажмите Windows ![]() + р ключи, чтобы открыть окно «Выполнить».
+ р ключи, чтобы открыть окно «Выполнить».
6. Тип rstrui и ударил хорошо открыть Восстановление системы ..

7. Нажмите следующий на первом экране, а затем выберите более старую точку восстановления, чтобы восстановить компьютер.
Способ 2. Отключите или удалите антивирус / программу безопасности.
Следующий способ обойти ошибку 0x800700b7 при восстановлении системы — отключить или полностью удалить защиту от вирусов и безопасности перед запуском восстановления системы.
Способ 3. Восстановление системных файлов.
В некоторых случаях ошибка восстановления системы 0x800700b7 возникает из-за повреждения системных файлов Windows. Чтобы восстановить системные файлы:
1. Откройте командную строку от имени администратора. Для этого:
1. В поле поиска введите: CMD или командная строка
2. Щелкните правой кнопкой мыши на командная строка (результат) и выберите Запустить от имени администратора.

2. В окне командной строки введите следующую команду Нажмите Войти:
- SFC / SCANNOW

3. Когда сканирование SFC завершено, перезапуск твой компьютер.
4. Попробуйте восстановить систему еще раз.
Способ 4. Изменить реестр Windows.
1. Одновременно нажмите Windows ![]() + р ключи, чтобы открыть окно запуска команды.
+ р ключи, чтобы открыть окно запуска команды.
2. Тип смерзаться и нажмите Войти.

3. На левой панели перейдите к этой клавише:
- HKEY_LOCAL_MACHINE \ ПРОГРАММНОЕ ОБЕСПЕЧЕНИЕ \ Microsoft \ Windows NT \ CurrentVersion \ Schedule \ TaskCache \ Tree \ Microsoft
4. Щелкните правой кнопкой мыши наWindowsключ и выберите экспорт, сделать резервную копию содержимого ключа на случай, если что-то пойдет не так.
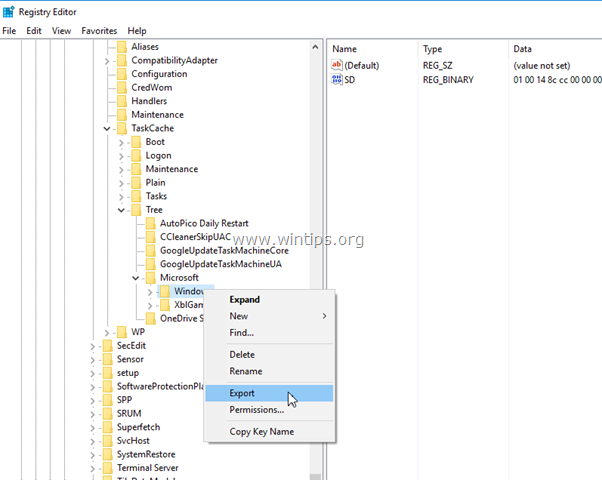
5. Введите имя для экспортируемого реестра (например, «RegistryBackup») и Сохранить файл на рабочий стол. 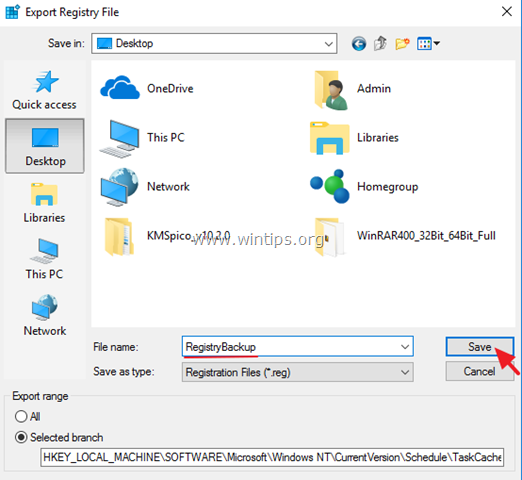
6. Затем щелкните правой кнопкой мыши «Windows» и выберите удалять.
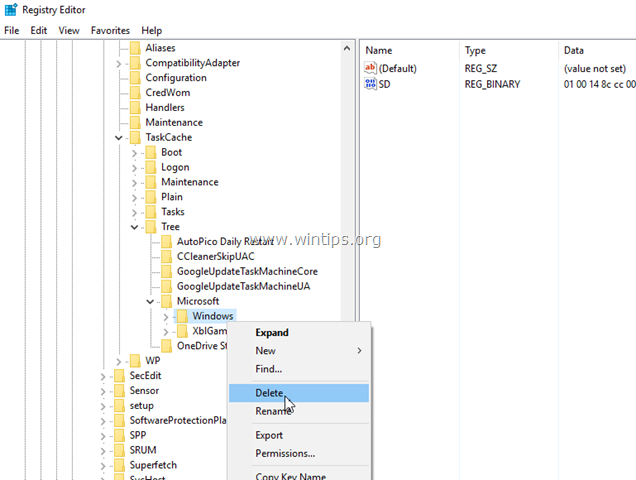
7. Закройте редактор реестра и Перезапуск твой компьютер.
8. После перезагрузки запустите Восстановление системы. Если ошибка не устранена, дважды щелкните файл резервной копии реестра, чтобы восстановить раздел реестра и перейти к способу 7 ниже.
Случай B. Если вы не можете войти в Windows (Windows не запускается).
Если Windows не запускается, вам необходимо загрузить компьютер с установочного носителя Windows *, чтобы устранить ошибки восстановления системы из среды восстановления Windows (WinRE).
* Примечание. Если у вас нет установочного носителя Windows, то (с другого рабочего компьютера) вы можете создать его (в соответствии с версией Windows) с помощью инструмента «Создание носителя».
Способ 5. Запустите восстановление системы из WinRE.
1. Загрузите компьютер с установочного носителя Windows.
2. На экране настройки языка Windows нажмите СДВИГ + F10 для доступа к командной строке или нажмите следующий -> Почини свой компьютер -> Troubleshoot -> Расширенные опции -> Командная строка.

3. В командной строке введите следующую команду, чтобы запустить восстановление системы.
- rstrui
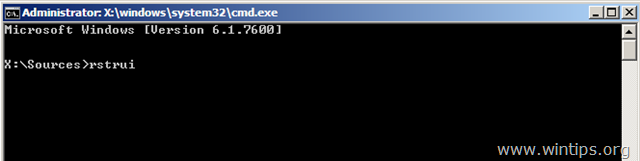
4. Попробуйте восстановить вашу систему.
Способ 6. Восстановление системных файлов Windows из Windows RE.
1. Загрузите компьютер с установочного носителя Windows.
2. На экране настройки языка Windows нажмите СДВИГ + F10 чтобы получить доступ к командной строке.
3. В командной строке введите следующие команды, чтобы найти букву диска Windows.
- DiskPart
- объем списка
4. Обратите внимание на букву диска тома Windows. *
* Том Windows — это раздел, в котором установлены Windows, и обычно это самый большой том по размеру (ГБ).
например В этом примере буква диска тома Windows — «D».
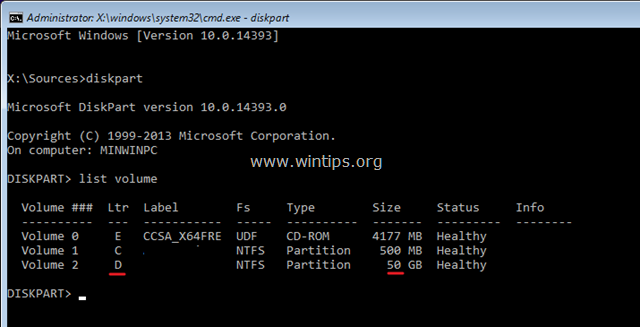
5. Тип выход закрыть утилиту DiskPart.
6. В командной строке введите следующую команду для восстановления файловой системы Windows:
- sfc / SCANNOW / OFFBOOTDIR = D: \ / OFFWINDIR = D: \ windows
* Примечание: заменить буквуD«по вышеуказанной команде, в соответствии с вашим делом.
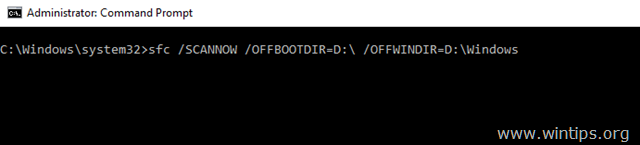
7. Когда сканирование SFC завершено, перезапуск твой компьютер.
8. Попробуйте восстановить систему еще раз.
Способ 7. Переименуйте папку WindowsApps. *
* Заметка: Этот метод применяется только в ОС Windows 10.
1. Выполните шаги 1-5 из метода 6 выше, чтобы запустить командную строку в WinRE и найти букву диска Windows.
2. Затем перейдите к диску Windows, введя его букву (например, «D») и нажмите Войти.
3. Затем дайте команду ниже (и нажмите Войти) для перехода в папку «Program Files»:
- CD Program Files
4. Дайте следующую команду, чтобы показать WindowsApps папки.
- attrib –h WindowsApps
5. Затем введите следующую команду, чтобы переименовать WindowsApps папки.
- ren WindowsApps WindowsApps.BAK
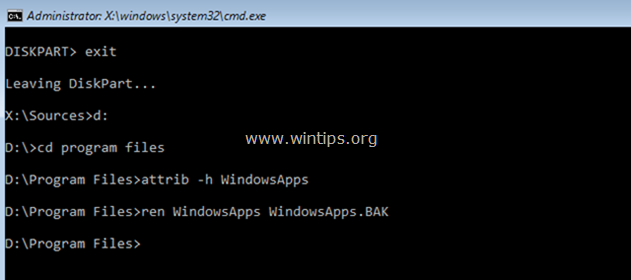
6. Тип rstrui запустить Восстановление системы и попробуйте восстановить систему снова.
Это оно! Дайте мне знать, если это руководство помогло вам, оставив свой комментарий о том, какой метод работает для вас. Пожалуйста, любите и делитесь этим руководством, чтобы помочь другим.

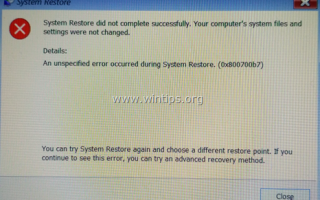
![[FIX] INACCESSIBLE_BOOT_DEVICE, 0x0000007B Ошибка остановки](https://komputer03.ru/wp-content/cache/thumb/99/d50d56ddada6799_150x95.png)