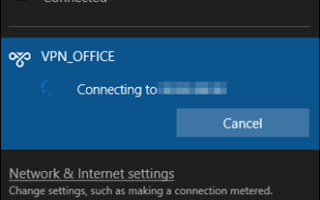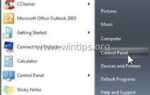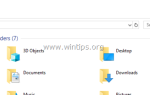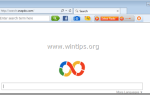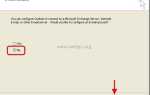Несколько дней назад я столкнулся со следующей странной проблемой на компьютере под управлением Windows 10 Pro (v1809), когда я пытался подключиться к рабочему месту с помощью VPN: VPN-подключение не подключается с помощью значка в системном трее на панели задач (застрял на «Подключение»), но он подключается из настроек сети.
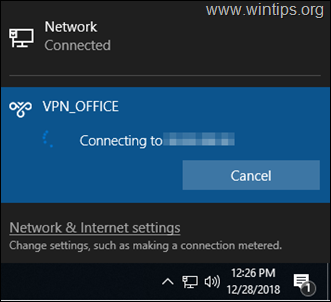
Проблема в деталях: Когда вы нажимаете «Подключиться» на ярлыке VPN-подключения на панели задач, VPN-подключение не работает (индикатор всегда остается на этапе «Подключение к…»), но работает и подключается немедленно, если вы запустите VPN-соединение, из Сети Настройки интернета.
Как это исправить: VPN-соединение не работает из-за его ярлыка VPN (значок) на панели задач, но работает из сетевых настроек.
Сначала, когда я столкнулся с вышеуказанной проблемой, я попытался выполнить следующую (обычную) процедуру для решения проблемы VPN-соединения, но безуспешно.
1. Перезагрузите компьютер.
2. Проверьте настройки VPN-соединения.
2. Временно отключите антивирус / программу безопасности.
4. Удалите и заново создайте VPN-соединение.
Чтобы устранить проблему «VPN-подключение не подключено через системный трей, но подключено с помощью параметров сети» в Windows 10, выполните следующие действия:
Шаг 1. Установите брандмауэр Windows в положение ON.
Прежде всего убедитесь, что брандмауэр Windows работает. Для этого: *
* Примечание. Если вы ранее отключили брандмауэр Windows, его необходимо включить.
1. Перейти к настройки -> Обновление и безопасность.
2. щелчок Безопасность Windows на левой панели, а затем нажмите Межсетевой экран защита сети справа.
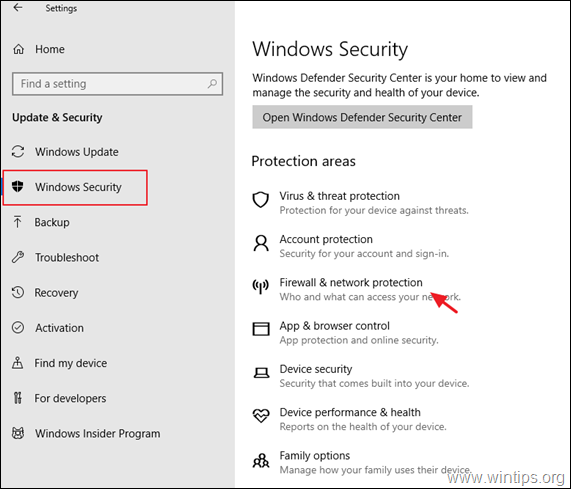
3. Проверьте, если брандмауэр На, во всех перечисленных сетях (Домен, Частный Public), в противном случае установите его на OΝ и перезапуск твой компьютер.
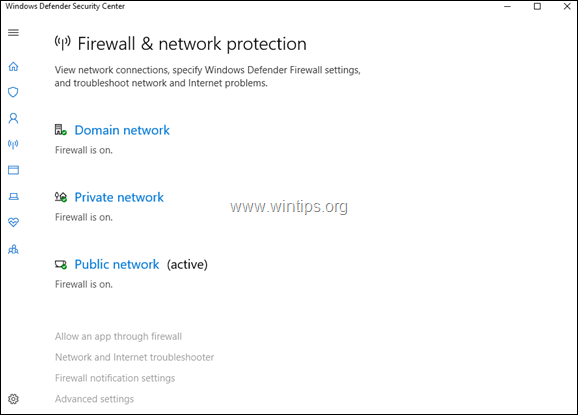
Шаг 2. Исправьте проблемы панели задач.
1. Откройте проводник Windows и перейдите по следующему пути:
- C: \ Windows \ System32 \ WindowsPowerShell \ v1.0 \
2. Правой кнопкой мыши в powershell.exe и выберите Запуск от имени администратора.
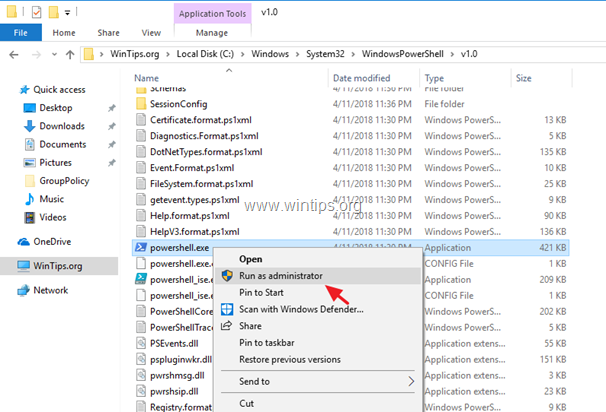
3. На PowerShell. скопируйте и вставьте следующую команду, а затем нажмите Войти.*
- Get-AppXPackage -AllUsers | Foreach {Add-AppxPackage -DisableDevelopmentMode -Register «$ ($ _. InstallLocation) \ AppXManifest.xml»}
* Примечание: во время выполнения команды вы получите несколько ошибок, которые можно безопасно игнорировать.

4. Когда команда будет выполнена, попробуйте запустить VPN-соединение с помощью ярлыка на панели задач.
5. Перезагрузите ПК. Проблема должна быть исправлена. *
* Примечание. Если проблема не устранена, следуйте приведенным ниже инструкциям, чтобы создать ярлык VPN-подключения на рабочем столе, пока Microsoft не исправит ошибку.
1. Одновременно нажмите Выиграть ![]() + р ключи, чтобы открыть окно команды запуска.
+ р ключи, чтобы открыть окно команды запуска.
2. В командной строке скопируйте и вставьте следующую команду и нажмите хорошо.
- % AppData% \ Microsoft \ Network \ Connections \ ПБК
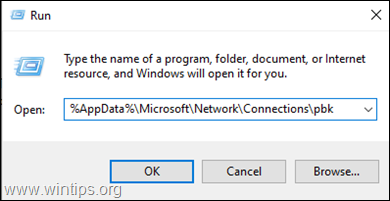
2. Щелкните правой кнопкой мыши в Rasphone.pbk а также Создать ярлык
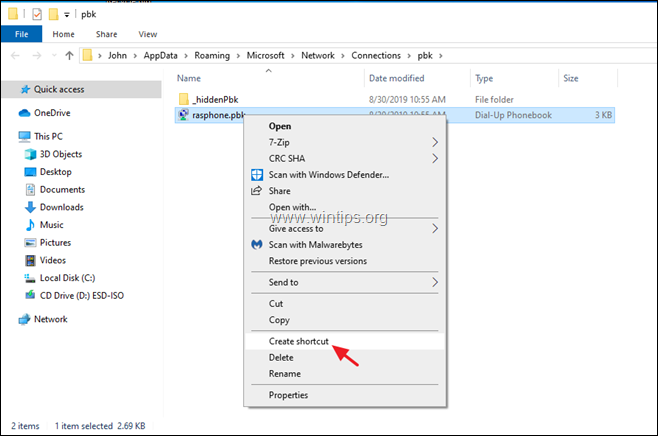
3. Переместите созданный ярлык на рабочий стол.
4. Дважды щелкните «rasphone.pbk-rasphone.pbk», чтобы подключиться к VPN.
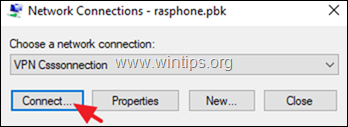
Это оно! Дайте мне знать, если это руководство помогло вам, оставив свой комментарий о вашем опыте. Пожалуйста, любите и делитесь этим руководством, чтобы помочь другим.