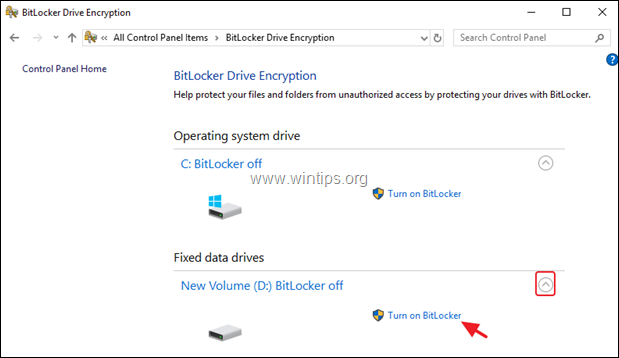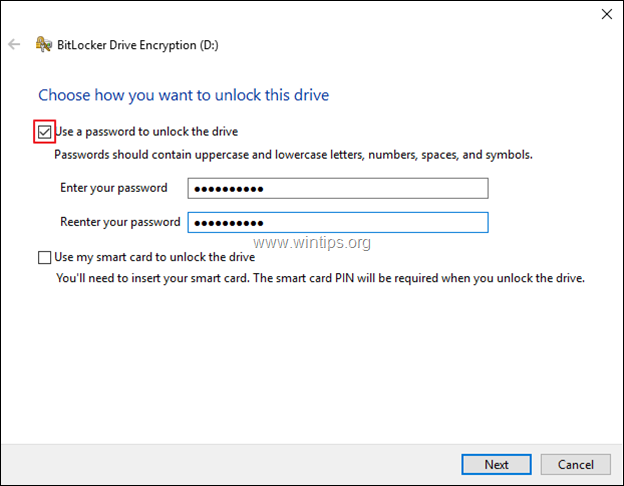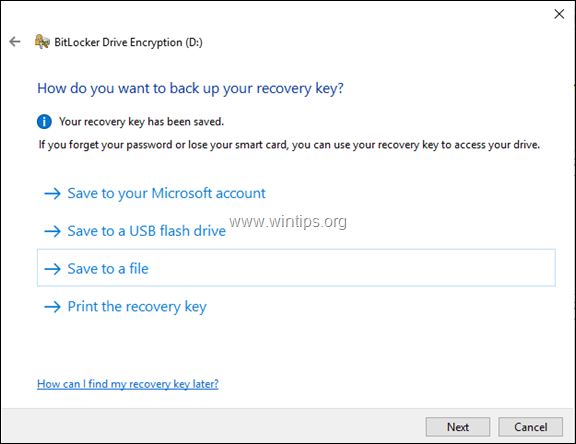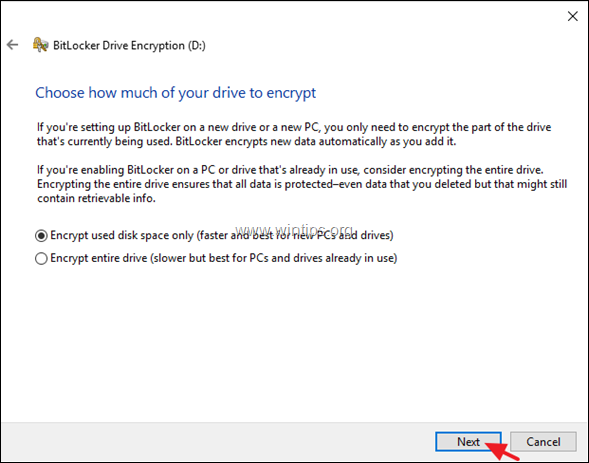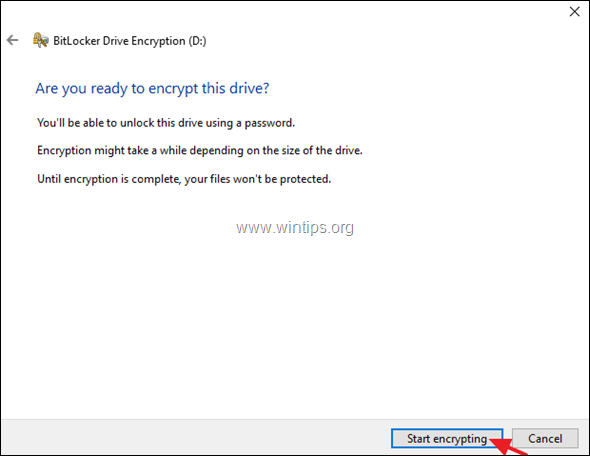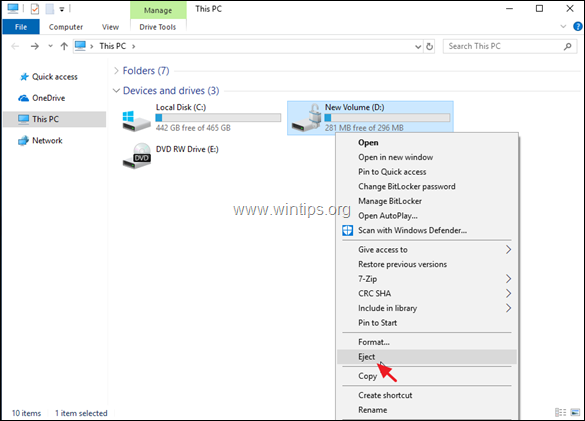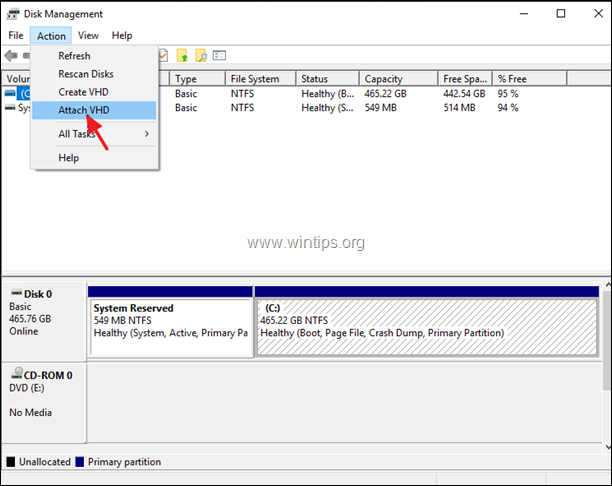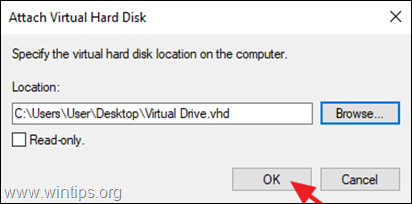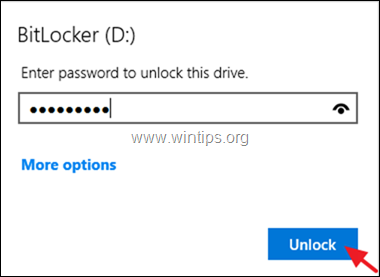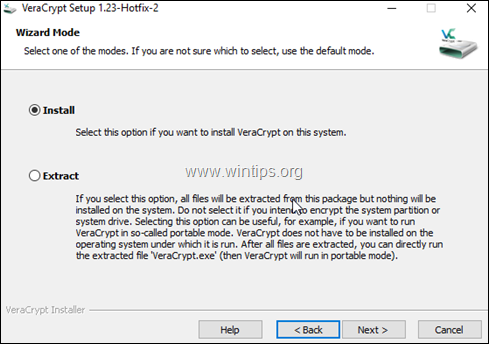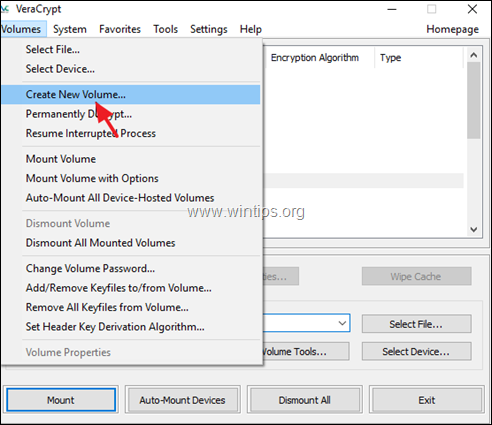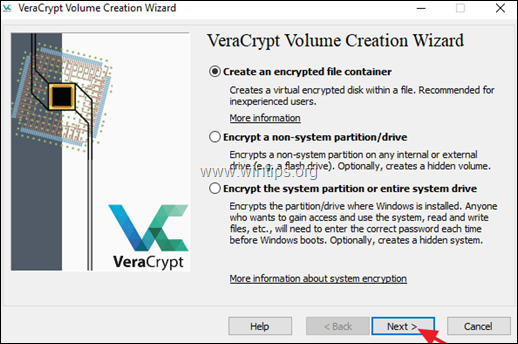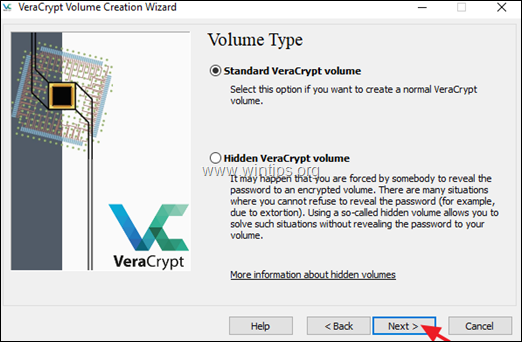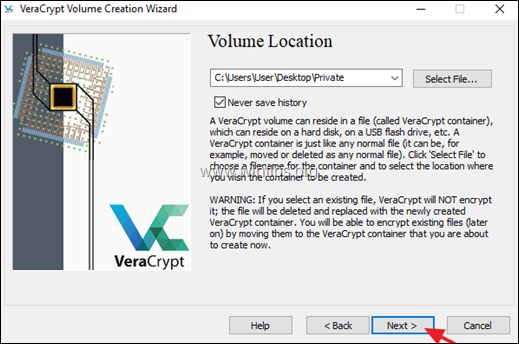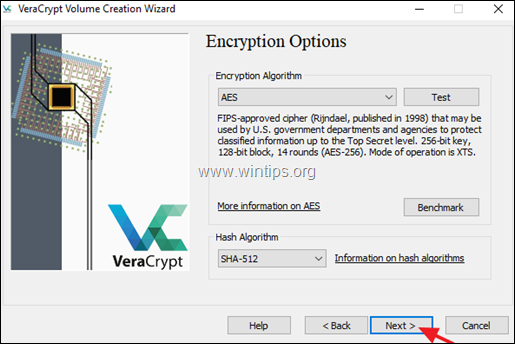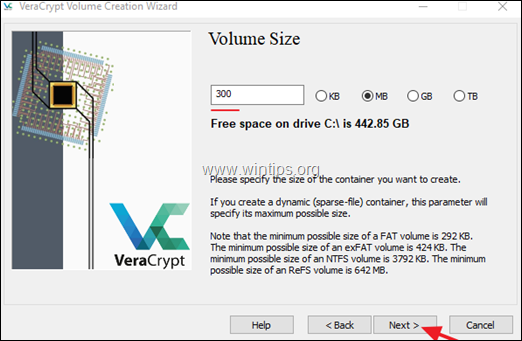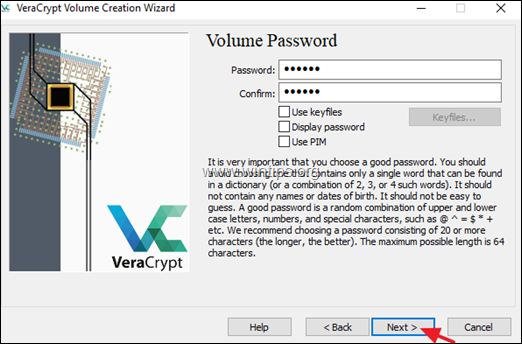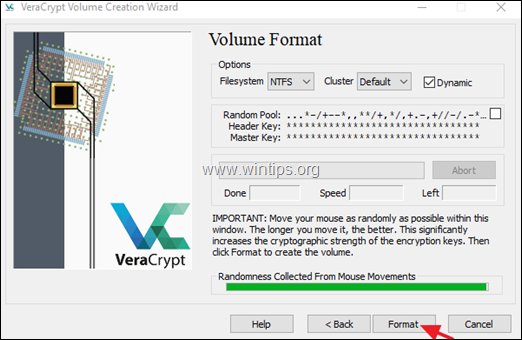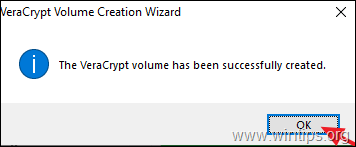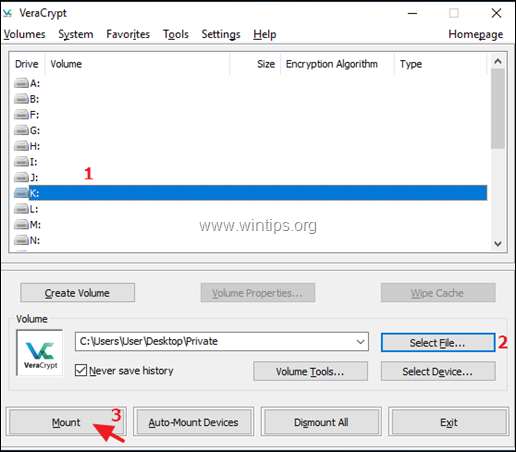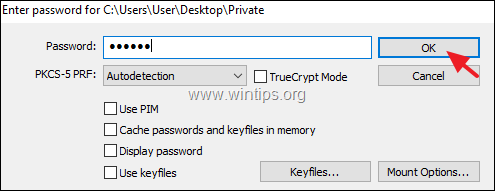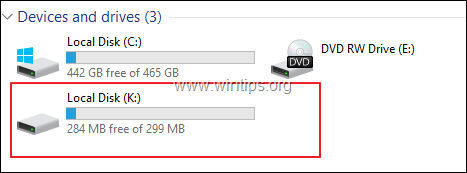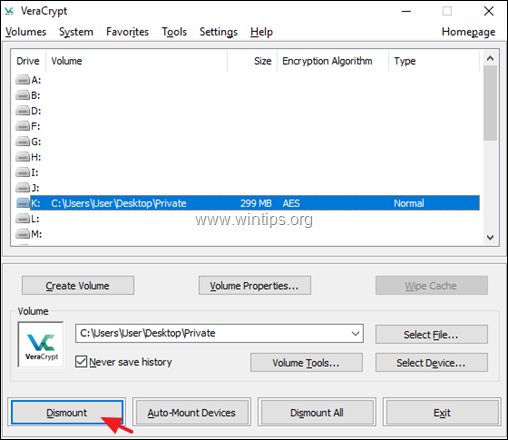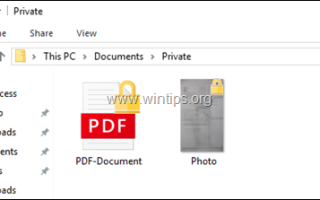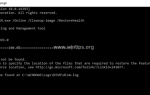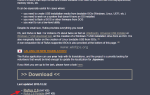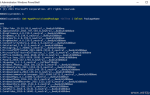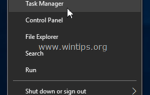Иногда необходимо заблокировать папку или файл паролем, чтобы защитить его от несанкционированного доступа. Эта статья содержит наиболее безопасные БЕСПЛАТНЫЕ методы защиты паролем папки или файла в ОС Windows, чтобы сделать ее недоступной для всех, кто не имеет пароля.
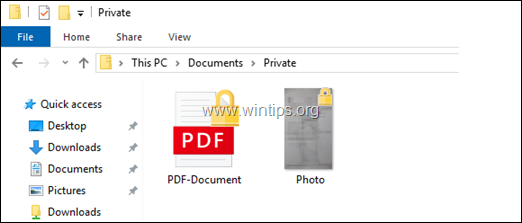
Несколько предложений перед блокировкой / шифрованием ваших файлов:
1. Всегда используйте надежный пароль для блокировки файлов и запишите его в надежном месте.
2. Если вы используете шифрование EFS или BitLocker, всегда делайте резервные копии зашифрованных файлов и ключей восстановления на отдельном устройстве (например, на внешнем USB-накопителе) и храните это устройство в надежном месте.
3. В целях предотвращения повреждения часто делайте резервные копии на отдельном устройстве заблокированных (зашифрованных) файлов в разблокированном (незашифрованном) формате.
Как защитить паролем файлы или папки в Windows.
Способ 1. Блокировка офисных документов, рабочих книг, презентаций и т. Д.
Способ 2. Блокировка и шифрование папки или файла с 7-Zip.
Способ 3. Шифрование файлов и папок с использованием шифрования EFS.
Способ 4. Зашифруйте папку и ее файлы с помощью Bit Locker.
Способ 5. Шифрование файлов и папок с помощью VeraCrypt.
Способ 1. Как заблокировать документы Word, книги Excel, презентации PowerPoint и т. Д.
Каждое приложение Microsoft Office предлагает функцию защиты паролем текущего открытого документа. Например, если вы хотите установить пароль для файла Word, Excel или PowerPoint, перейдите по адресу:
- файл -> Информация -> Защитить документ -> Зашифровать с помощью пароля.
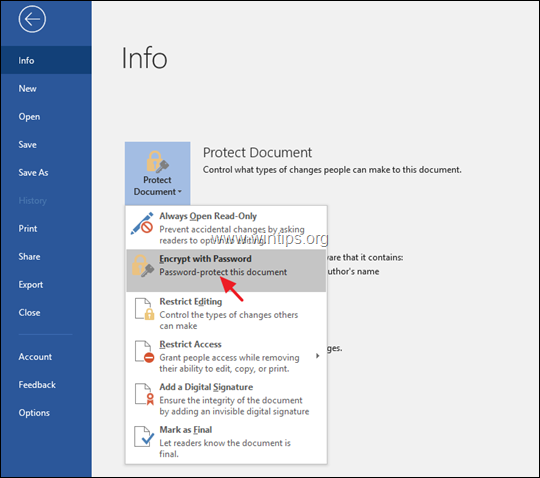
Способ 2. Как заблокировать папки или файлы с помощью 7-Zip.
Следующий метод защиты файла или папки паролем — использование программы архивирования файлов 7-Zip, которая поддерживает шифрование данных.
Плюсы: Обеспечивает надежное шифрование, и это бесплатно!
Минусы: Недостатком метода 7-zip-блокировки является то, что вы всегда должны извлекать защищенный архив для доступа и работы с его содержимым.
Чтобы защитить (заблокировать) файл или папку с паролем с помощью 7-zip:
1. Скачайте и установите 7-zip.
2. Щелкните правой кнопкой мыши файл (или папку), который вы хотите сжать и защитить паролем, и выберите 7-Zip -> Добавить в архив.
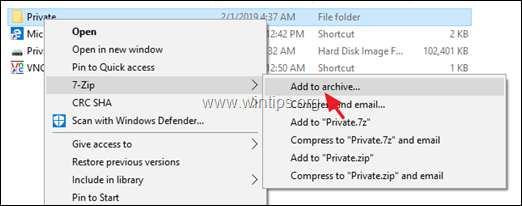
3. В окне «Добавить в архив» введите свой пароль и нажмите хорошо.
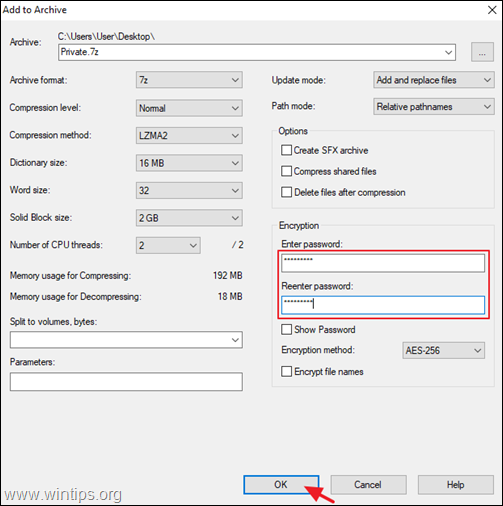
Способ 3. Как заблокировать файлы и папки с помощью шифрования EFS.
EFS — это встроенный инструмент шифрования, который может зашифровать отдельные файлы и папки на дисках NTFS.
Плюсы: Файлы, зашифрованные EFS, могут быть открыты только на том же компьютере (где они были созданы) или на другом компьютере, только если вы установили ключ дешифрования (сертификат).
Минусы:
1. Шифрование EFS доступно только для Windows 10, 8, 8.1 Pro или Windows 10 Enterprise. Windows 7 Ultimate.
2. Если вы отправите по электронной почте или скопируете зашифрованные файлы на другой компьютер в сети, шифрование будет удалено (потеряно).
Для шифрования файлов или папок с шифрованием EFS.
1. Щелкните правой кнопкой мыши по файлам или папке, которые вы хотите зашифровать, и выберите свойства.
2. На вкладке Общие нажмите продвинутый.
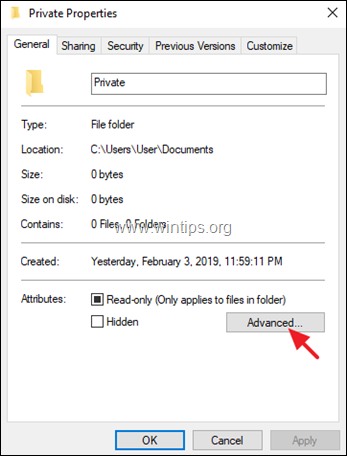
3. Проверьте Шифровать файлы для защиты данных коробка и нажмите хорошо дважды, чтобы применить изменения.
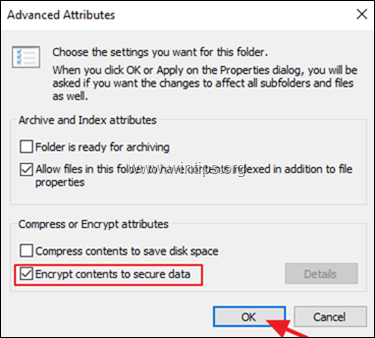
4. Затем при появлении запроса из Windows нажмите на Резервное копирование ключа шифрования. *
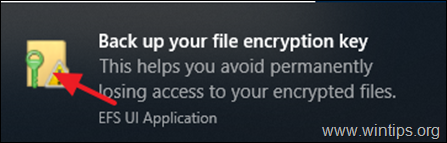
* Примечание. Если вы не видите сообщение «Резервное копирование своего ключа шифрования файла» и шифруете свои файлы / папки в первый раз, выполните одно из следующих двух (2) способов резервного копирования ключа шифрования:
- Способ-А. Перезагрузите компьютер и после загрузки Windows нажмите значок уведомления «Система шифрования файлов — Резервное копирование ключа шифрования».
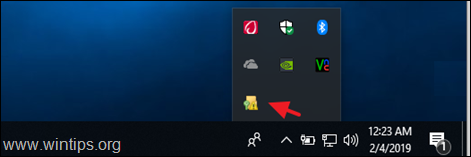
- Метод-Б. Перейдите в Windows Панель управления и открыть настройки интернета.
а. В содержание нажмите вкладку Сертификаты.
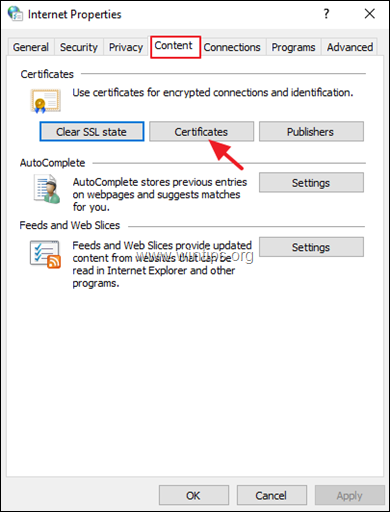
б. В личный нажмите вкладку экспорт и перейдите к шагу 6 для резервного копирования ключа восстановления.
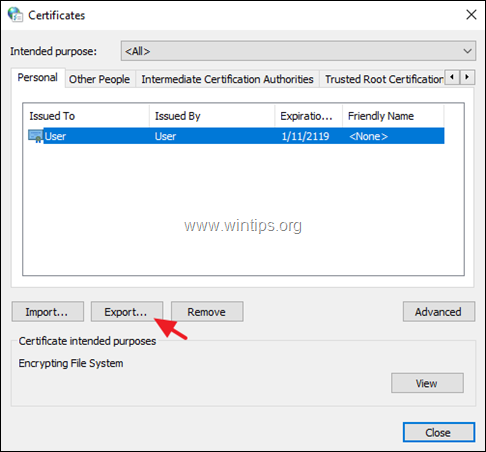
5. щелчок Резервное копирование сейчас (рекомендуется)
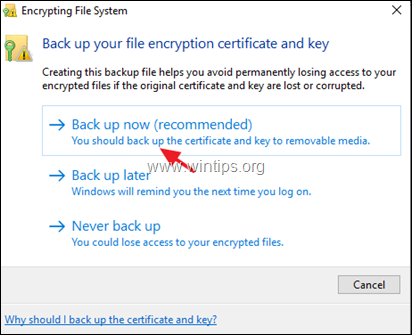
6. На странице Добро пожаловать в Мастер экспорта сертификатов нажмите следующий.
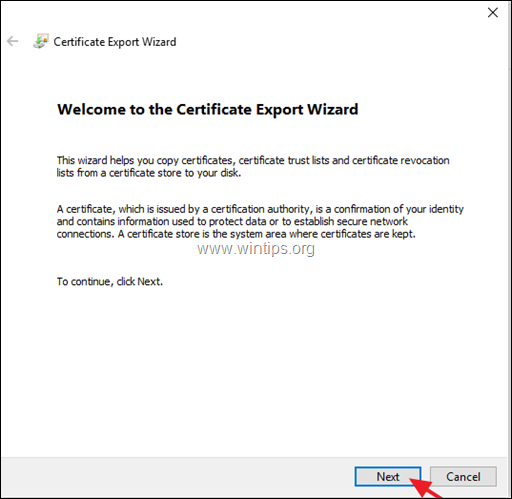
7. Оставьте формат файла экспорта по умолчанию и нажмите следующий.
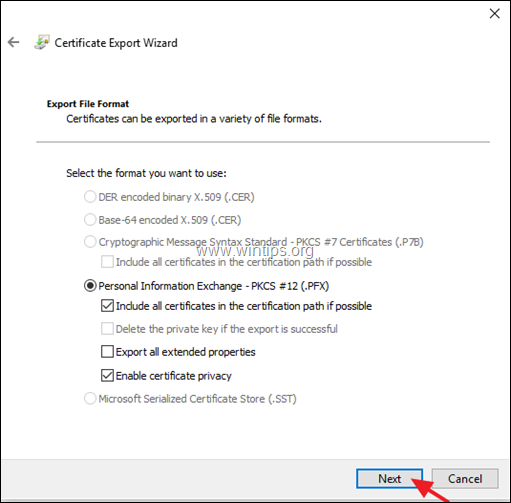
8. На следующем экране чек пароль флажок, введите надежный пароль и выберите AES256-SHA256 шифрование. Когда закончите, нажмите следующий.
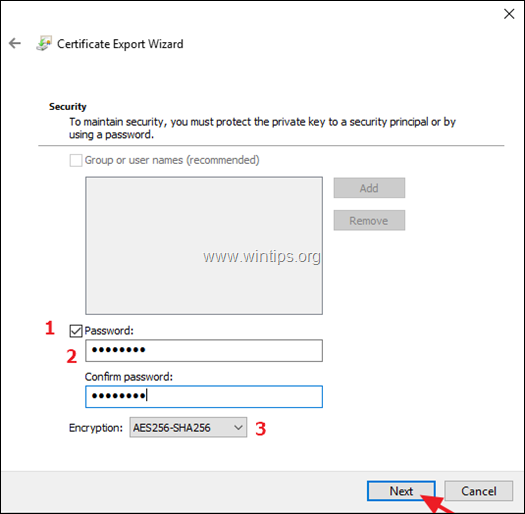
9. щелчок Просматривать, введите имя файла сертификата (ключ расшифровки) и нажмите Сохранить чтобы сохранить сертификат (ключ расшифровки) на вашем компьютере. * Когда закончите, нажмите следующий.
* Внимание: Не сохраняйте сертификат в папке, которую вы шифруете.
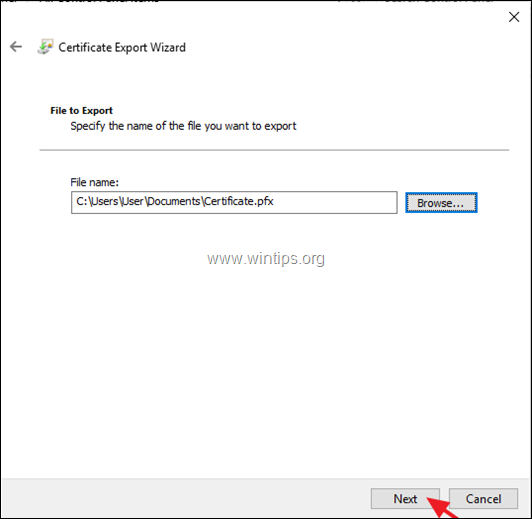
10. Наконец нажмите финиш а также хорошо когда экспорт будет завершен.
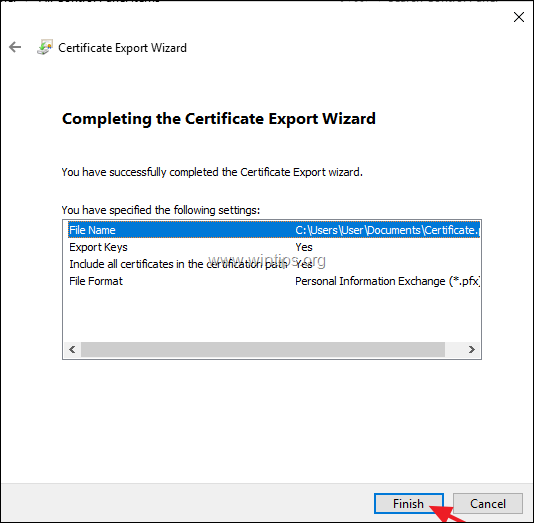
11. Вы сделали После применения шифрования все зашифрованные файлы / папки будут отображаться со значком замка. *
* Примечание. В предыдущих версиях Windows (например, в Windows 7) зашифрованные файлы / папки отображаются с зелеными буквами в именах файлов.
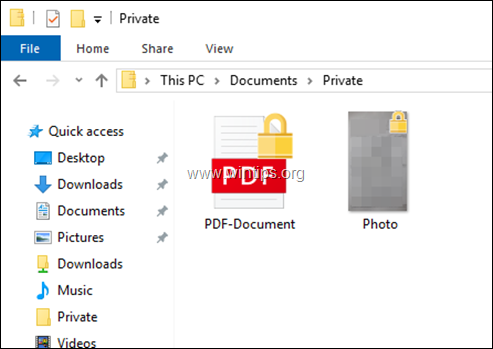
СОВЕТЫ при использовании метода шифрования EFS:
1. Укажите надежный пароль для входа в Windows (на ПК, на котором применяется шифрование).
2. Всегда делайте резервную копию экспортированного ключа восстановления EFS (сертификат .pfx) в другом безопасном месте (на диске).
3. Не отправляйте по электронной почте и не копируйте зашифрованные файлы в сети, поскольку шифрование будет удалено.
4. Если вы хотите открыть (расшифровать) зашифрованные файлы EFS на другом компьютере, сначала необходимо установить ключ сертификата (ключ расшифровки .pfx), используя пароль, указанный при экспорте ключа расшифровки сертификата EFS. Для этого дважды введите экспортированный сертификат и следуйте инструкциям мастера импорта сертификатов.
5. Наконец, если вы хотите удалить шифрование EFS, на компьютере, на котором включено шифрование EFS (или на другом компьютере после установки ключа расшифровки сертификата), то:
а. Щелкните правой кнопкой мыши по зашифрованной папке / файлам и выберите Владение файлом -> личный.
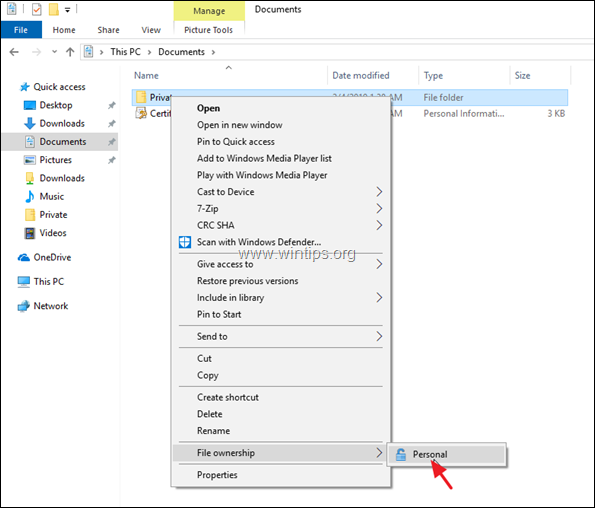
б. Затем полностью удалите установленный сертификат следующим образом:
1. Перейдите в Windows Панель управления и открыть настройки интернета.
2. В содержание нажмите вкладку Сертификаты.
3. В личный на вкладке выделите установленный сертификат и нажмите удалять.
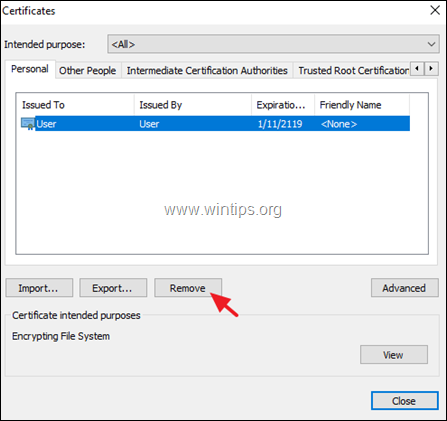
Способ 4. Как зашифровать папку и ее файлы с помощью Bit Locker.
Очень безопасный способ защитить ваши конфиденциальные данные с помощью пароля — использовать программу шифрования BitLocker, которая в настоящее время встроена только в версии Windows Professional и Enterprise (Windows 10, 8, 8.1 Pro или Windows 10 Enterprise). Windows 7 Ultimate).
Плюсы: Обеспечивает надежную защиту.
Минусы: Недостатком BitLocker является то, что недоступно в версиях Windows Home.
Защита паролем папки с помощью BitLocker:
Шаг 1. Создайте виртуальный жесткий диск (VHD).
Чтобы использовать защиту BitLocker, вы должны создать VHD (он же «файловый контейнер»), а затем хранить на нем файлы, которые вы хотите зашифровать. Для этого:
1. Одновременно нажмите Windows
 + р ключи, чтобы открыть окно запуска команды.
+ р ключи, чтобы открыть окно запуска команды.
2. Тип diskmgmt.msc и нажмите Войти.
3. В разделе «Управление дисками» перейдите к действие -> Создать VHD

4. щелчок Просматривать а затем на следующем экране введите имя тома BitLocker (например, «Виртуальный диск») и нажмите Сохранить.
5. Затем укажите размер виртуального диска в соответствии с вашими потребностями (например, 300 МБ) и при необходимости проверьте Динамически расширяется чтобы автоматически увеличить определенный размер, например, 300 МБ) при необходимости.
6. Когда закончите, нажмите хорошо.
7. Когда создание виртуального диска завершено, вы должны увидеть новый диск (например, «Диск 1») с меткой «Не инициализирован».
8. Щелкните правой кнопкой мыши на новом диске и выберите Инициализировать диск.
9. В окне «Initialize Disk» оставьте настройку по умолчанию (MBR) и нажмите хорошо.

10. Когда инициализация будет завершена, щелкните правой кнопкой мыши на нераспределенном пространстве и создайте Новый простой том.

11. щелчок следующий на всех экранах создать новый том и отформатировать диск.

12. Когда форматирование будет завершено, вы увидите новый том VHD (например, с именем «Новый том (D :)») в диспетчере дисков (и в проводнике Windows).

Шаг 2. Защитите том VHD с помощью BitLocker.
1. Перейдите к панели управления Windows (маленькие значки) и откройте Шифрование диска BitLocker.
![image_thumb [38] image_thumb [38]](data:image/svg+xml,%3Csvg%20xmlns=%22http://www.w3.org/2000/svg%22%20viewBox=%220%200%20615%20344%22%3E%3C/svg%3E)
2. Затем нажмите Включить BitLocker чтобы включить шифрование на новом томе (диске):

3. Проверьте Используйте пароль, чтобы разблокировать диск, затем введите надежный пароль и нажмите Следующий.

4. На следующем экране выберите, где вы хотите сохранить ключ восстановления, если у вас возникли проблемы с разблокировкой диска, и нажмите следующий. На этом этапе у вас есть следующие опции:
- Сохранить в свой аккаунт Microsoft: Выбрав эту опцию, вы сможете получить ключ восстановления после подписания с помощью учетной записи Microsoft по адресу https://onedrive.live.com/recoverykey.
- Сохраните на флешку. Если вы выберете эту опцию, подключите пустой USB-накопитель к ПК и следуйте инструкциям, чтобы создать диск восстановления BitLocker. Если у вас возникли проблемы с разблокировкой компьютера (в будущем), подключите флэш-накопитель USB к заблокированному компьютеру и следуйте инструкциям, чтобы разблокировать его.
- Сохранить в файл: Если вы хотите сохранить ключ восстановления в файл, сохраните файл на компьютере (небезопасно) или подключите USB-накопитель к ПК и сохраните ключ восстановления на USB. Если вы не сможете разблокировать свой компьютер в будущем, прочитайте сохраненный текстовый файл, чтобы найти ключ восстановления для разблокировки виртуального диска.
- Распечатать ключ восстановления и сохраните распечатанный документ в безопасном месте.

5. На следующих двух (2) экранах нажмите следующий.

6. Наконец нажмите Начать шифрование.

7. По завершении шифрования откройте проводник Windows и перенесите файлы, которые вы хотите защитить, на новый диск (VHD).
8. Когда вы закончите свою работу, щелкните правой кнопкой мыши на новом диске и выберите Выброс.
9. Это оно!
СОВЕТЫ при использовании шифрования BitLocker:
1. Чтобы изменить пароль BitLocker или удалить (отключить) защиту BitLocker, перейдите к Панель управления -> Шифрование диска BitLocker.
2. Всегда делайте резервную копию ключа восстановления BitLocker в другом безопасном месте (на диске).
3. Чтобы получить доступ к содержимому защищенного с помощью BitLocker виртуального диска (VHD), используйте один из следующих способов:- Способ 1 Дважды щелкните файл виртуального диска (VHD) и при появлении запроса введите пароль, чтобы разблокировать диск.
- Способ 2 открыто Управление диском и перейти к действие -> Прикрепить VHD и затем введите пароль BitLocker.

- щелчок Просматривать, выберите виртуальный диск (файл VHD) и нажмите хорошо.

- Откройте проводник Windows и дважды щелкните на новом диске.
- Введите свой пароль, чтобы разблокировать диск и изучить его содержимое.

Способ 5. Как зашифровать папки и файлы с помощью VeraCrypt.
Последний безопасный способ блокировки папок и файлов — это использование VeraCrypt бесплатной и мощной программы шифрования с открытым исходным кодом.
Плюсы:
1. Обеспечивает сильную защиту
2. VeraCrypt можно использовать во всех версиях Windows (Home Pro) и в Mac OSX и Linux.
3. Это бесплатно!Минусы: —
Чтобы зашифровать ваши файлы с помощью VeraCrypt:
Шаг 1. Создайте защищенный паролем том VeraCrypt:
Чтобы начать шифрование файлов с помощью VeraCrypt, вы должны создать том VeraCrypt (также известный как «VeraCrypt File Container»), который фактически будет зашифрованным виртуальным диском (VHD) с вашими зашифрованными файлами.
1. Загрузите и установите VeraCrypt на свой компьютер. *
* Примечание. Всегда устанавливайте VeraCrypt с правами локального администратора.

2. После завершения установки запустите VeraCrypt и перейдите к тома -> Создать новый том

3. На первом экране оставьте параметр по умолчанию (Создать контейнер зашифрованных файлов) и нажмите следующий.

4. Нажмите следующий создать Стандартный объем VeraCrypt.

5. В окне Расположение тома нажмите Выбрать файл а затем на следующем экране введите имя тома VeraCrypt (например, «Личный») и нажмите Сохранить. Когда закончите, нажмите следующий продолжить.

6. Оставьте параметры шифрования по умолчанию (AES / SHA-512) и нажмите следующий.

7. В Размер тома, введите размер нового тома в соответствии с вашими потребностями (например, 300 МБ) и нажмите следующий.

8. Теперь введите надежный пароль * и нажмите следующий продолжить.
* Примечание. Надежный пароль должен состоять из 20 или более символов и содержать буквы верхнего и нижнего регистра, цифры, специальные символы и т. Д.
ЧАЕВЫЕ: Установите флажок «Показать пароль», чтобы проверить, что вы печатаете.

9. В параметрах Volume Format выберите NTFS и необязательно проверьте динамический флажок.* Затем перемещайте мышь как можно более случайно в пределах окна, чтобы увеличить криптографическую силу. Когда полоса «Случайность» становится зеленой, нажмите Формат.
* Примечание: если вы выберете динамический В этом случае размер тома будет динамически увеличиваться, если он превышает определенный лимит (например, 300 МБ).

10. Когда операция будет завершена, нажмите хорошо а затем нажмите Выход.

Шаг 2. Перенесите файлы, которые вы хотите защитить, в том VeraCrypt.
Последний шаг — поместить папки / файлы, которые вы хотите защитить, в зашифрованный том VeraCrypt.
1. Запустите VeraCrypt и подключите зашифрованный том. Для этого:
1. Выберите доступную букву диска.
2. Нажмите Выбрать файл и выберите зашифрованный том VeraCrypt (например, «Частный»).
3. Нажмите гора.
4. Введите пароль и нажмите ХОРОШО.

2. Когда монтирование завершено, откройте проводник Windows, и вы увидите новый локальный диск (с размером, соответствующим тому, который вы установили при создании тома VeraCrypt).

3. Теперь перенесите все папки и файлы, которые вы хотите защитить, на новый диск.
4. Когда закончите, закройте Проводник Windows и в меню VeraCrypt выберите спешиться.
5. Вы сделали! Просто следуйте той же процедуре, чтобы работать с вашими защищенными файлами в будущем.
Это оно! Дайте мне знать, если это руководство помогло вам, оставив свой комментарий о вашем опыте. Пожалуйста, любите и делитесь этим руководством, чтобы помочь другим.

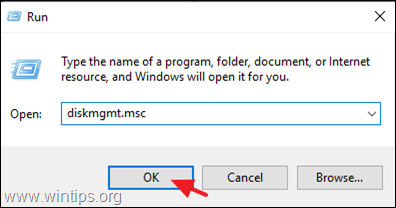
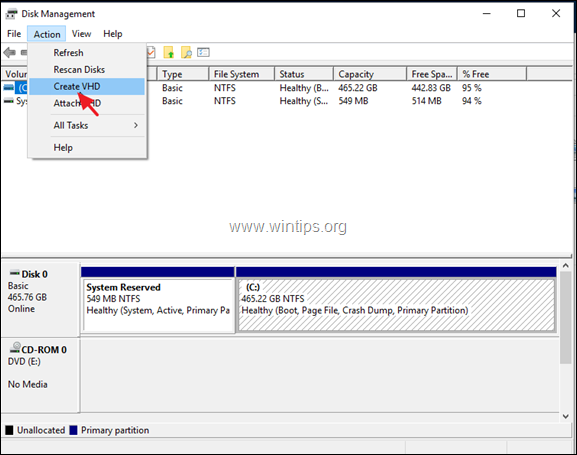
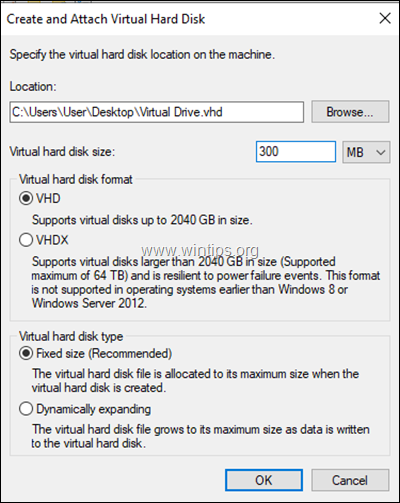
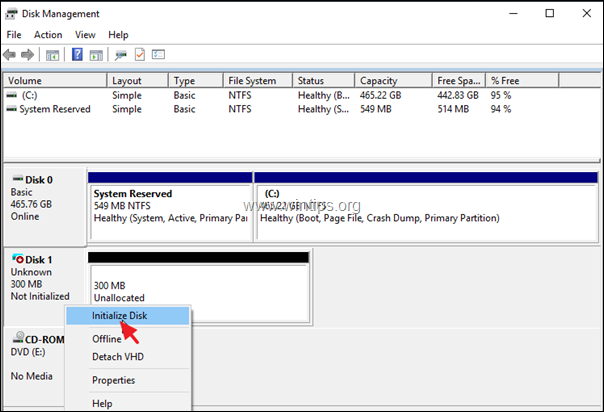
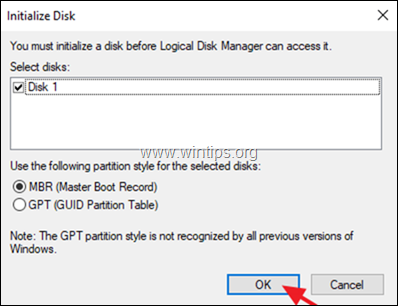
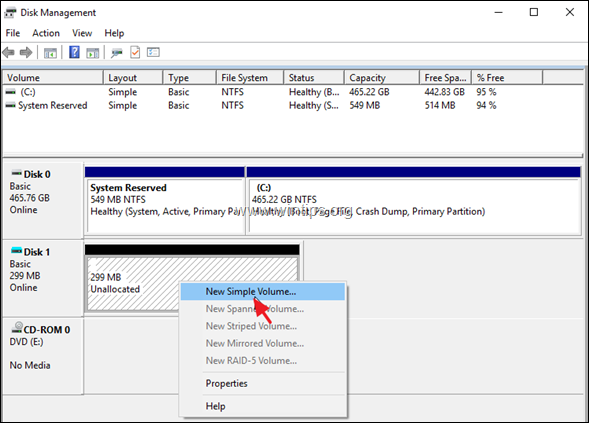
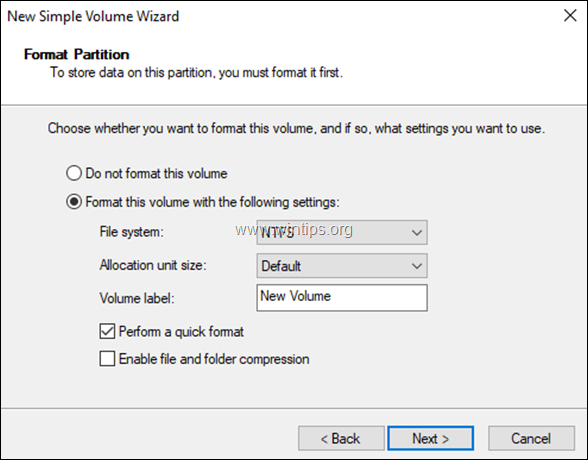
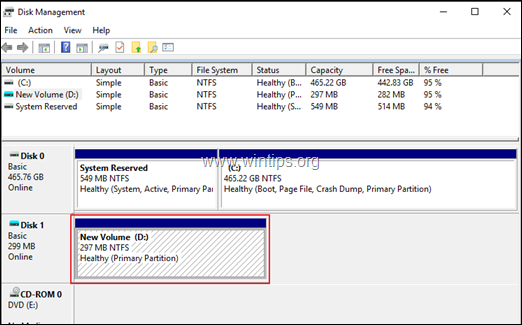
![image_thumb [38] image_thumb [38]](/wp-content/uploads/2020/3/kak-zablokirovat-papku-ili-fajl-s-pomoshhju_27_1.png)