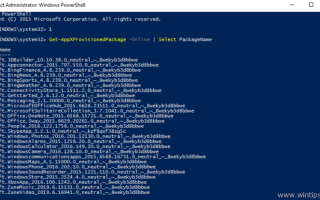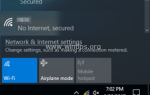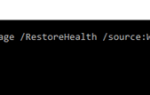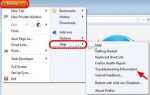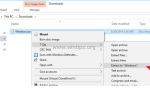Приложения по умолчанию, которые устанавливаются у каждого нового пользователя в Windows 10, 8.1 8 на компьютере, называются подготовленными (или «предустановленными») приложениями, а все приложения, которые загружаются и устанавливаются из Магазина Windows, называются установленными приложениями.
Когда вы удаляете приложение (подготовленное или установленное), на самом деле вы только отменить регистрацию приложения (вы делаете приложение недоступным) для пользователей.
Это означает, что все файлы установочного пакета (подготовленные или загруженные), которые используются для установки приложений, по-прежнему остаются на вашем компьютере даже после удаления приложения.
Установочные пакеты хранятся в этом месте на вашем компьютере:
- C: \ Program Files \WindowsApps\ *
* Примечание. Папка «WindowsApps» скрыта и имеет ограничения на доступ к ней. Если вы хотите просмотреть его содержимое, прочитайте эту статью: Как получить доступ к папке C: \ Program Files \ WindowsApps \ в Windows 10 Windows 8.
В этом руководстве я покажу вам, как полностью очистить подготовленные пакеты и файлы после удаления приложения, чтобы сохранить компьютер в чистоте от ненужных файлов.
Как удалить установочные файлы встроенных приложений по умолчанию.
Внимание: имейте в виду, что если вы удалите установочные файлы стандартных встроенных приложений из вашей системы, то предустановленные стандартные приложения будут недоступны для каждого пользователя в вашей системе, и это единственный способ переустановить стандартные приложения (в будущем). ), чтобы загрузить и установить их из Магазина Windows.
Часть 1. Удалить конкретный подготовленный пакет.
Часть 2. Удалить все предоставленные пакеты.
Часть 1. Как удалить конкретный подготовленный пакет Windows 10,8.1, 8 ОС.
1. Сначала удалите нужное приложение из всех существующих пользователей вашей системы, следуя инструкциям в этом руководстве. Как удалить — удалить — определенные приложения в Windows 10/8.
2. После удаления введите следующую команду, чтобы получить список всех доступных ресурсов в вашей системе.
Get-AppXProvisionedPackage -Online | Выберите PackageName
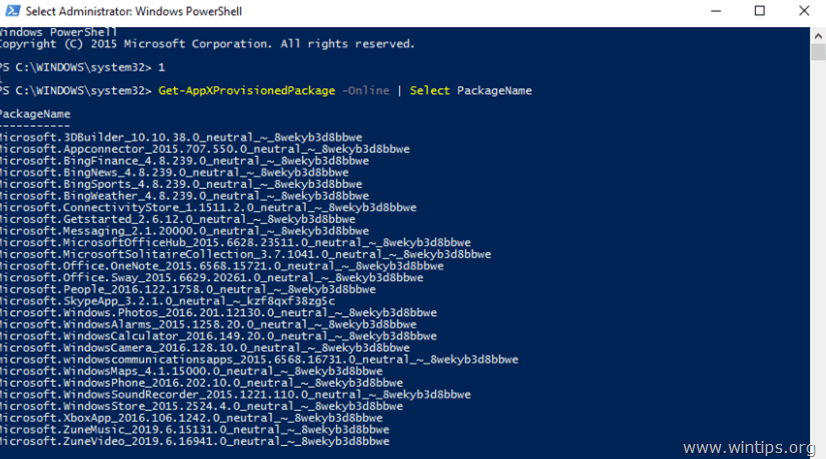
3. Затем перейдите к удалению требуемого подготовленного пакета, введя эту команду *:
- Remove-AppXProvisionedPackage -Online -PackageName
* Примечание: замените значение именем подготовленного имени пакета, который вы хотите удалить, из списка, который вы получите, после выполнения вышеуказанной команды.
Часть 2. Как удалить все предоставленные пакеты в Windows 10,8.1, 8 ОС.
1. Сначала удалите все встроенные (подготовленные) приложения по умолчанию от всех пользователей вашей системы, следуя инструкциям в этом руководстве: Как удалить все встроенные (Preinstalled-Provisioned) приложения по умолчанию в Windows 10, 8.
2. После удаления перейдите к удалению и удалению всех подготовленных файлов пакетов из вашей системы, введя следующую команду:
- Get-AppXProvisionedPackage -online | Remove-AppxProvisionedPackage –online

Это оно!