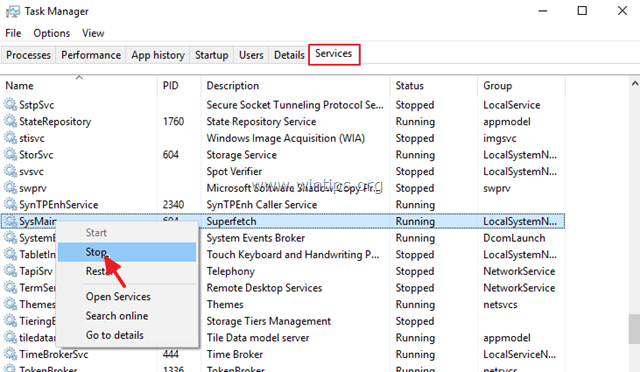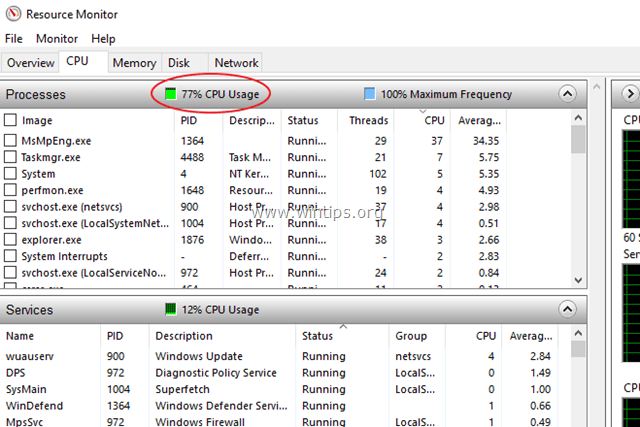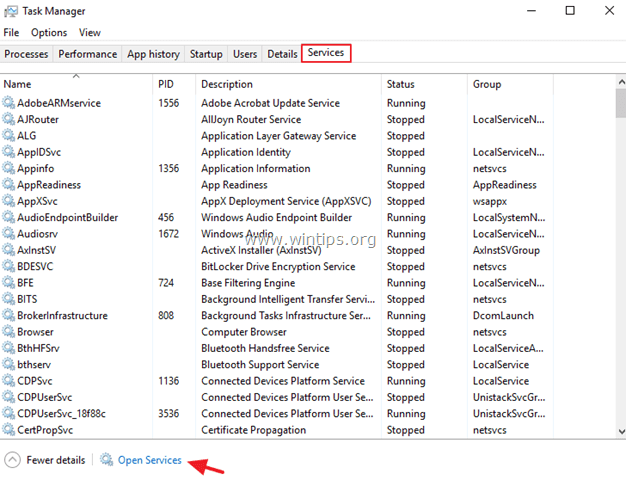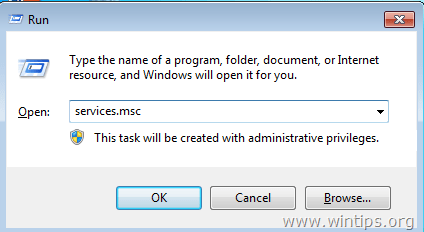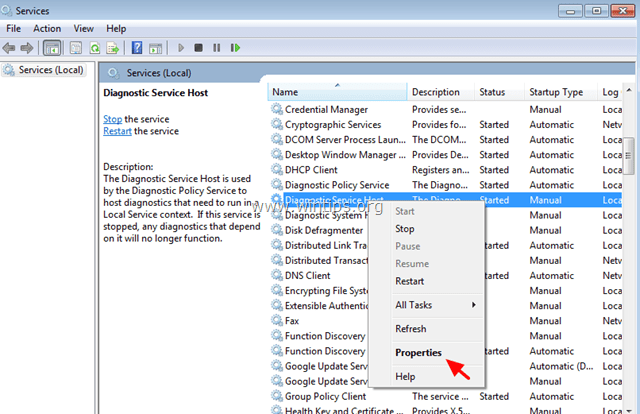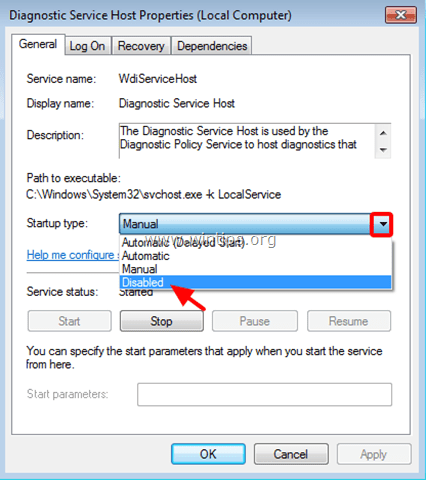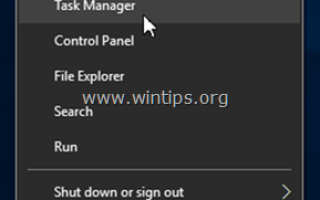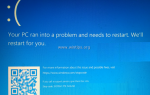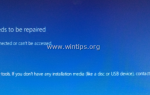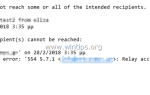На многих компьютерах с Windows 10 пользователи могут испытывать проблемы с низкой производительностью без очевидной причины. Это происходит потому, что программа (например, антивирусная программа) или отдельный процесс или служба Windows, работающие в фоновом режиме, потребляют слишком много ресурсов ЦП или памяти.
До сегодняшнего дня я написал учебное пособие, содержащее несколько предложений по ускорению работы ПК с Windows 10, а также несколько других учебников с несколькими решениями для устранения различных проблем с высокой нагрузкой в Windows 10.
Исходя из моего опыта, я понял, что не существует единого рабочего решения для решения всех проблем с медленной производительностью в Windows 10, потому что новая ОС много работает на процессах в фоновом режиме, что затрудняет точное определение того, какой процесс или служба заставляет ваш компьютер работать на пределе, особенно в тех случаях, когда один законный процесс Windows (например, процесс «SVCHOST.EXE») может одновременно загружать и управлять несколькими другими службами.
В этом уроке я покажу вам, как вы можете определить, какая именно служба или процесс вызывает медленную работу вашего Windows 10 или ПК с Windows 8.
Как узнать, почему Windows 10/8 / 8.1 работает медленно.
Часть 1. Определите, какая программа или служба потребляет слишком много ресурсов ЦП или памяти в Windows 10.
Часть 2. Устранение неполадок в программе или службе, которая потребляет слишком много ресурсов ЦП или памяти в Windows 10.Часть-1. Как определить, какая программа или служба заставляет ваш компьютер работать на пределе.
— Чтобы определить, какая служба или программа приводит к тому, что ваш процессор или память работают на пределе:
1. Запустите Windows Диспетчер задач. Для этого:
- Щелкните правой кнопкой мыши меню «Пуск» и выберите Диспетчер задач (или просто нажмите Ctrl + Shift + Esc).
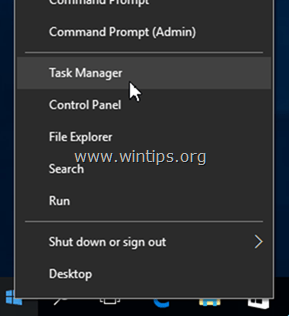
2. когда Диспетчер задач откроется, вы увидите похожее окно на вашем экране: *
* Примечание: если вы не видите нижеприведенное окно, нажмите Подробнее слева внизу.

3. Выбрать Детали вкладку, а затем сортировать запущенные процессы, нажав на:
- Процессор метка, чтобы отсортировать все запущенные процессы по загрузке процессора. *
- объем памяти метка, чтобы отсортировать все запущенные процессы по использованию памяти. *
* Примечание: убедитесь, что вы видите большие значения в верхней части. Если вы не видите больших значений в верхней части, нажмите «Процессор«(или метка» Память «) снова.
4. После этого вы увидите вверху списка процесс, который потребляет самые высокие системные ресурсы (процессор или память).
Например: Как вы можете видеть на скриншоте ниже, процесс, который потребляет самые высокие ресурсы ЦП, — это «MsMpEng.exe», который принадлежит «Исполняемому файлу службы защиты от вредоносных программ».

Часть 2. Как устранить неполадки программы или службы, которая потребляет слишком много ресурсов ЦП или памяти в Windows 10
Теперь пришло время устранить неполадки в процессе, который отвечает за высокую загрузку ЦП. * Для выполнения этой задачи используйте один из следующих методов:
* Примечание. В этих инструкциях и снимках экрана я покажу, как устранять проблемы с высокой загрузкой ЦП в Windows 10/8. Если вы хотите устранить проблемы с высоким использованием памяти, то сортируйте по использованию памяти, где это необходимо.
Способ 1. Как устранить неполадки в процессе, который заставляет Windows работать медленно
1. Щелкните правой кнопкой мыши первый процесс в списке, который потребляет самые высокие ресурсы ЦП (или памяти), а затем выберите свойства.
* Заметки:
1. Игнорируйте «Процесс простоя системы», если он появился первым в списке.
2. Если процесс «svchost.exe» появляется первым в списке, затем продолжайте Способ 2.![image_thumb [16] image_thumb [16]](data:image/svg+xml,%3Csvg%20xmlns=%22http://www.w3.org/2000/svg%22%20viewBox=%220%200%20640%20338%22%3E%3C/svg%3E)
2. В окне «Свойства» обратите внимание на Процесс имя, процесс Описание и процесс Место расположения (расположение исполняемого файла), виновной программы.
Например: Как вы можете видеть на скриншоте ниже, процесс «MsMpEng» (MsMpEng.exe), вызывающий высокую загрузку ЦП, — это процесс «Исполняемый файл службы защиты от вредоносных программ», который расположен и выполняется из «C: Папка \ Program Files \ Защитник Windows «. (Защитник Windows).

3. После нахождения необходимой информации попробуйте выполнить одно из следующих действий:
А. Конечная задача:
1. Щелкните правой кнопкой мыши по процессу виновника и выберите Завершить задание

2. Подождите 2-3 минуты, а затем посмотрите на Спектакль вкладка, если использование процессора уменьшается.
3. Если использование возвращается к нормальному уровню, попробуйте выполнить одно из следующих действий:
- Поиск в сети, для решения, связанного с вашей проблемой
- Если виновный процесс принадлежит стороннему приложению, удалите приложение из своей системы.
- Если процесс виновника принадлежит службе Windows, попробуйте полностью отключить службу преступника в вашей системе.

Б. Стоп Сервис.
1. Щелкните правой кнопкой мыши по процессу виновника и выберите Перейти в сервис (ы) (если этот выбор доступен).

2. Щелкните правой кнопкой мыши на службе виновника и выберите Стоп.

3. Подождите 2-3 минуты, а затем посмотрите на Спектакль вкладка, если использование процессора уменьшается.
4. Если использование возвращается к нормальному уровню, попробуйте выполнить одно из следующих действий:
- Поиск в сети, для решения, связанного с вашей проблемой.
- Если служба-виновник принадлежит стороннему приложению, удалите приложение из своей системы.
- Если служба-виновник является законной службой Windows, попробуйте отключить службу навсегда.
C. Используя Местоположение процесса информация, попробуйте следующее:
- Если виновный процесс принадлежит стороннему приложению, удалите приложение из своей системы.
Способ 2. Как устранить неполадки в процессе SVCHOST.EXE.
В некоторых случаях нелегко определить (с помощью описанного выше метода), какой именно процесс (или служба) использует слишком много ресурсов ЦП, поскольку Windows по своей природе может использовать один процесс (например, процесс «svchost.exe») , который загружает несколько других важных служб в фоновом режиме. В этом случае вам необходимо выяснить, какие процессы выполняются в процессе «svchost.exe», а затем устранить неполадки службы виновника. Для этого:
1. Выберите Спектакль вкладка, а затем Монитор открытых ресурсов.
![image_thumb [18] image_thumb [18]](data:image/svg+xml,%3Csvg%20xmlns=%22http://www.w3.org/2000/svg%22%20viewBox=%220%200%20596%20480%22%3E%3C/svg%3E)
2. В окне «Монитор ресурсов» выберите ПРОЦЕССОР* и внесите следующие изменения:
(1) Сократить запущенные процессы ПРОЦЕССОР* использование (большие значения сверху) и
(2) Развернуть Сервисы.* Примечание. Если вы хотите устранить неполадки, связанные с использованием памяти, нажмите / выберите «Использование памяти».
![image_thumb [24] image_thumb [24]](data:image/svg+xml,%3Csvg%20xmlns=%22http://www.w3.org/2000/svg%22%20viewBox=%220%200%20689%20346%22%3E%3C/svg%3E)
3. В верхнем окне Выбрать первый процесс в списке, который использует больше ресурсов процессора (или памяти).
4. Затем посмотрите на Сервисы раздел — внизу окна — для просмотра всех сервисов, которые загружаются под выбранный процесс.Например: Как видно на скриншоте ниже, процесс SVCHOST.EXE обрабатывает следующие службы: Superfetch, посредник сетевых подключений, Windows Driver Foundation и т. Д.

5. Теперь положи Монитор ресурсов и Диспетчер задач окна, рядом друг с другом. (как показано ниже)

5. На Монитор ресурсов Окно, сделайте следующее:
- На Процессы панели:
(1) Выберите первый процесс в списке, который потребляет самые высокие ресурсы ЦП или памяти (например, процесс «svchost.exe») - На Сервисы панели:
(2) Сортировать услуги по Процессор использование. (большие значения сверху) *
(3) уведомление название первой услуги в списке.
* Примечания. Если вы хотите устранить неполадки, связанные с использованием памяти, нажмите / выберите «Использование памяти».
Например: Как видно на скриншоте ниже, первая служба в разделе «Службы» — это служба «SysMain» (Superfetch).
![image_thumb [34] image_thumb [34]](data:image/svg+xml,%3Csvg%20xmlns=%22http://www.w3.org/2000/svg%22%20viewBox=%220%200%20612%20480%22%3E%3C/svg%3E)
6. В Диспетчер задач окно, выберите Сервисы Вкладка.
6а. Найдите в списке службу, которую вы заметили ранее (на шаге 1), а затем временно остановите эту службу. Для этого:1. Выберите сервис
2. Щелкните правой кнопкой мыши и выберите Стоп Сервис.
7. Теперь подождите 2-3 минуты, а затем посмотрите на Монитор ресурсов окно, если использование процессора изменилось. В этот момент могут произойти две вещи:
A. Использование процессора все еще высоко.
— В этом случае продолжите и отключите (используя Диспетчер задач окно), следующий сервис (ы), который указан в Монитор ресурсов > Сервисы раздел, пока вы не найдете, какая из перечисленных служб заставляет ваш процессор (или память) работать на высоких уровнях.B. Использование ЦП уменьшилось.
— В этом случае поищите в сети Интернет решение, связанное с вашей проблемой, или навсегда отключите службу виновника.
Как отключить службу Windows навсегда.
1. открыто Сервисы управляющий делами. Для этого используйте один из следующих вариантов.
- Опция 1. От Диспетчер задач нажмите кнопку Сервисы вкладка, а затем выберите Открытые услуги.

- Вариант 2 Одновременно нажмите Ключ Windows + р чтобы открыть окно команды запуска, введите: services.msc и нажмите Войти.

2. В окне «Управление службами» щелкните правой кнопкой мыши службу-виновника и выберите свойства.

3. Измените тип запуска на инвалид, Нажмите хорошо а также перезапуск твой компьютер.

Это оно! Дайте мне знать, если это руководство помогло вам, оставив свой комментарий о вашем опыте. Пожалуйста, любите и делитесь этим руководством, чтобы помочь другим.

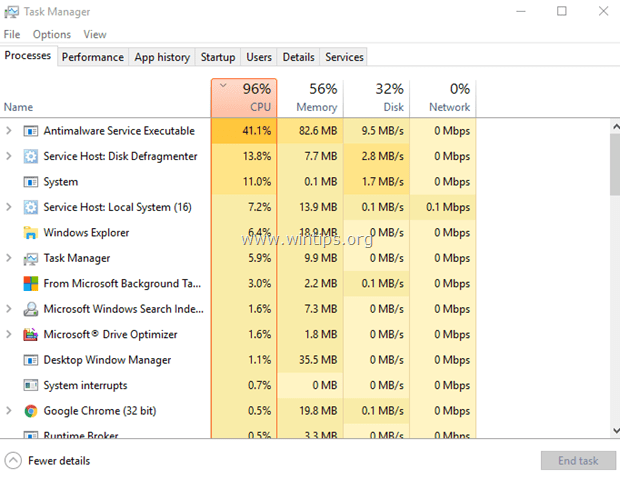
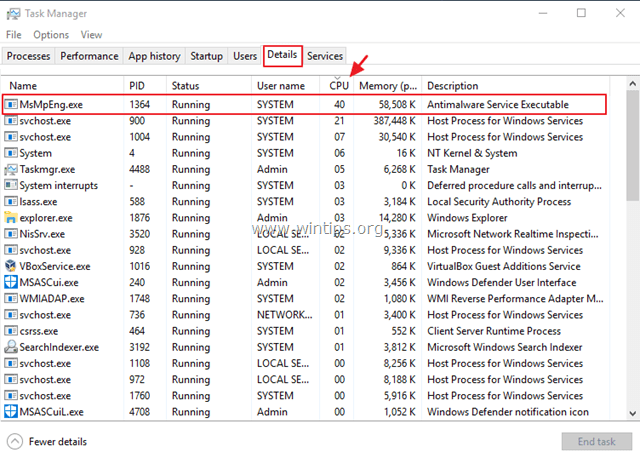
![image_thumb [16] image_thumb [16]](/wp-content/uploads/2019/7/kak-uznat-pochemu-windows-10-rabotaet-medlenno_3_1.png)
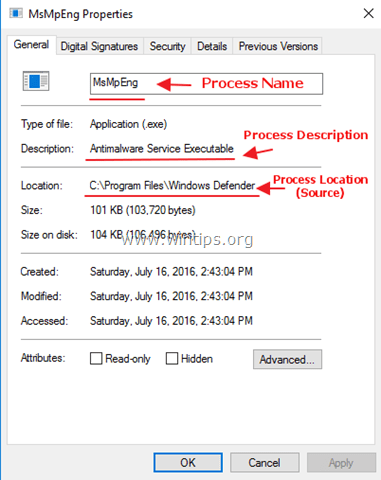
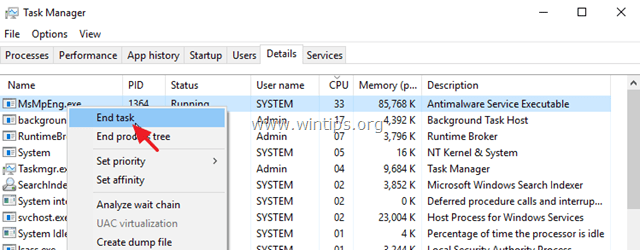
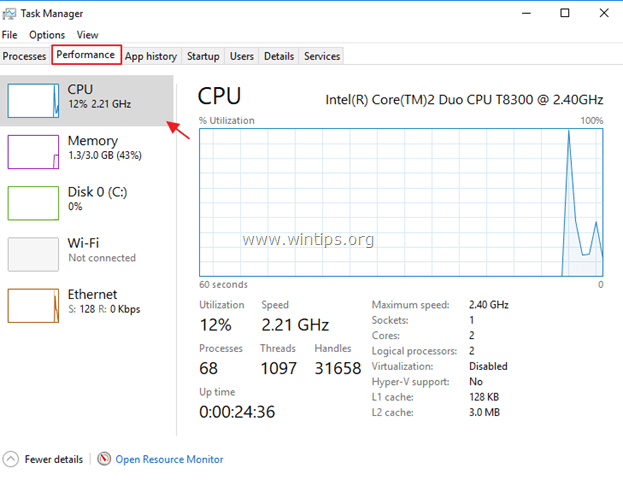
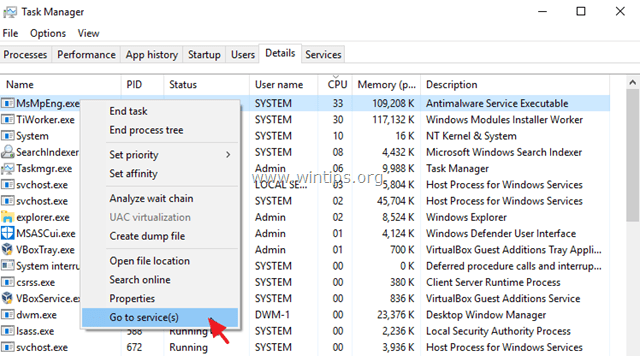
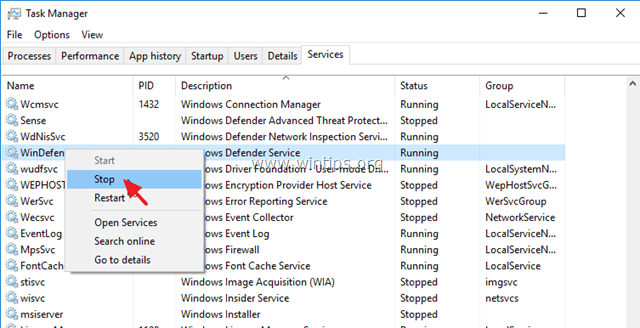
![image_thumb [18] image_thumb [18]](/wp-content/uploads/2019/7/kak-uznat-pochemu-windows-10-rabotaet-medlenno_9_1.png)
![image_thumb [24] image_thumb [24]](/wp-content/uploads/2019/7/kak-uznat-pochemu-windows-10-rabotaet-medlenno_10_1.png)
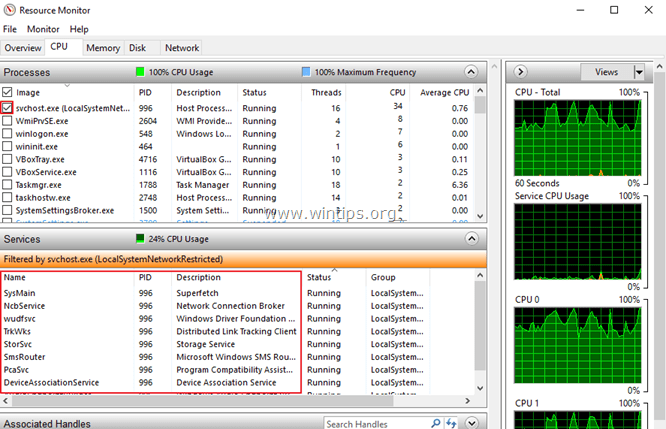
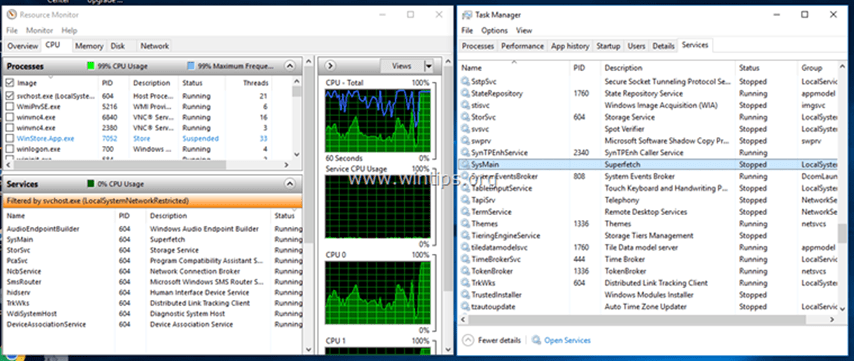
![image_thumb [34] image_thumb [34]](/wp-content/uploads/2019/7/kak-uznat-pochemu-windows-10-rabotaet-medlenno_13_1.png)