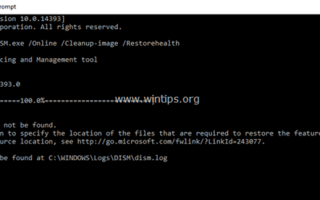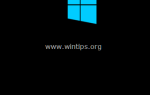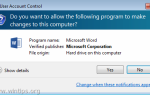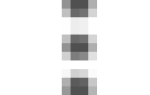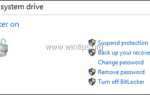Ошибка «Исходные файлы могут быть найдены» после выполнения команды «DISM / Online / Cleanup-Image / RestoreHealth» является распространенной проблемой на компьютерах под управлением Windows 10 и 8. (Исходные файлы DISM могут быть найдены с кодами ошибок: 0x800f081f или 0x800f0906 или 0x800f0907)
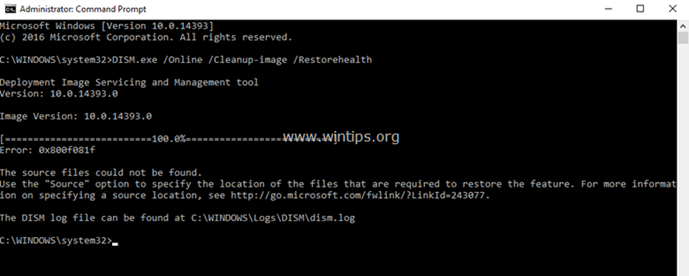
Ошибка «Исходные файлы не найдены» в средстве DISM обычно возникает по следующим причинам:
Причина 1 Инструмент DISM не могу найти онлайн (в Центре обновления Windows или WSUS) файлы, необходимые для восстановления, при использовании этой команды: «DISM / Online / Cleanup-Image / RestoreHealth»
Причина 2 Вы указали неправильный образ Windows (install.wim) файл в качестве источника восстановления при использовании этой команды: «DISM / Online / Cleanup-Image / RestoreHealth / Source«
Причина 3 install.wim или install.esd файл, который вы используете в качестве источника восстановления, содержит несколько файлов install.wim.
Причина 4 Файл Windows.ISO, который вы используете в качестве источника восстановления, может быть поврежден или неверен {это не та же версия Windows, редакция Архитектура (32 или 64-битная) как установленная Windows}.
В этом руководстве по устранению неполадок вы найдете несколько способов устранения следующих ошибок DISM: «Исходные файлы не найдены», «0x800f081f», «0x800f0906», «0x800f0907».
Как ИСПРАВИТЬ: DISM / RestoreHealth не удалось найти исходные файлы для восстановления Windows 10 или Windows 8 / 8.1.
Способ 1. Очистите и проанализируйте папку WinSXS.
Способ 2. Укажите альтернативный источник восстановления в DISM с помощью переключателя / Source.
Способ 3. Укажите альтернативный источник восстановления с помощью редактора политик или реестра.
Способ 4. Исправление ошибки при обнаружении исходных файлов DISM с помощью Windows Repair Upgrade
Способ 5. Исправьте ошибки DISM, изучив файл CBS.LOG.
Способ 6. Восстановить (переустановить) Windows 10.
Способ 1. Очистите и проанализируйте папку WinSXS.
Папка хранилища компонентов Windows, также называемая WinSXS (C: \ Windows \ winsxs), содержит все файлы, необходимые для обслуживания операций в Windows, таких как установка обновлений, исправлений и т. Д. Кроме того, папка WinSXS содержит все необходимые файлы. для установки или ремонта Windows.
Со временем размер папки WinSXS становится большим или поврежденным из-за обновлений и новых функций, добавляемых в установку, поэтому ее необходимо очистить перед запуском средства DISM. Для этого:
1. Щелкните правой кнопкой мыши на Начало меню ![]() и выберите Командная строка (Admin).
и выберите Командная строка (Admin).
2. Введите следующие команды по порядку:
- DISM / Online / Cleanup-Image / StartComponentCleanup
- SFC / SCANNOW
- DISM / Online / Cleanup-Image / AnalyzeComponentStore
- SFC / SCANNOW
3. Перезапуск твой компьютер.
4. После перезагрузки снова откройте командную строку (от имени администратора) и запустите DISM.
- DISM / Online / Cleanup-Image / RestoreHealth
Способ 2. Укажите альтернативный источник восстановления в DISM с помощью переключателя / Source.
По умолчанию DISM ищет в Интернете необходимые файлы для восстановления образа Windows. Но в большинстве случаев это не работает, поэтому вам нужно указать локальный источник для известных хороших файлов с помощью параметра / Source.
Требования: Для выполнения этой задачи вам нужно install.wim файл (X: \ sources.install.wim) или install.esd файл (X: \ sources.install.wim) с установочного носителя Windows (USB, DVD или ISO), который имеет ту же версию, редакцию и язык Windows, что и установленная версия.
Если у вас нет установочного носителя Windows (USB, DVD или ISO), вы можете получить его, используя следующие параметры:
- Вариант А. Загрузите Windows с помощью инструмента Media Creation или
- Вариант Б. Загрузите Windows в файле ISO с помощью средства загрузки ISO-файлов Windows, следуя инструкциям, приведенным в этой статье: Как загрузить любую версию Windows или Office без ключа продукта (юридически Свободный)
Чтобы указать альтернативный источник восстановления в DISM:
1. Подключите установочный носитель Windows (или смонтируйте файл ISO) к своей системе и обратите внимание на букву диска в проводнике Windows. (например, «D:»)
2. Откройте проводник Windows, изучите содержимое каталога «sources» и посмотрите, содержит ли он файл с именем «install.wim» или файл с именем «install.esd».
3. Далее откройте Командная строка от имени администратора.
4. В соответствии с типом файла «install»: (.wim или .esd), дайте соответствующую команду, чтобы получить список всех включенных версий Windows:
а. Если вы видите файл «install.wim» в папке «sources», введите следующую команду:
- dism / Get-WimInfo /WimFile:X:\sources\install.wim
б. Если вы видите файл «install.esd» в папке «sources», введите следующую команду:
- dism / Get-WimInfo /WimFile:X:\sources\install.esd
* Заметка: Замените букву «X» в соответствии с буквой диска на прилагаемом установочном носителе. Например, если установочный носитель Windows находится на диске «H», а папка «sources» содержит файл «install.wim», то команда будет выглядеть так:
- dism / Get-WimInfo /WimFile:H:\sources\install.wim
5. В соответствии с установленной версией Windows 10 запишите номер индекса. *
* Например: если вы установили Windows 10 Home edition в вашей системе, то индекс будет «1».
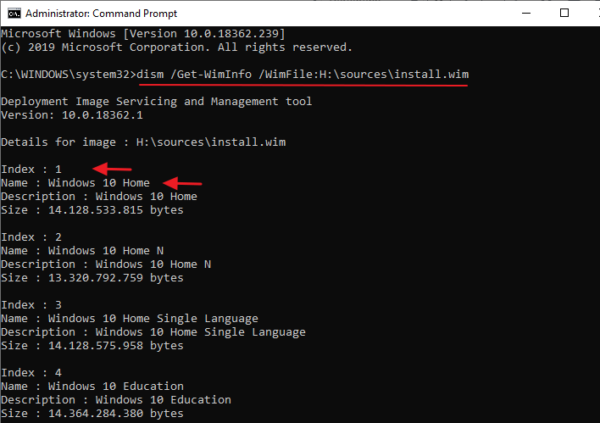
6. Как только вы узнаете номер индекса установленной версии Windows, продолжите и восстановите Windows 10 с помощью соответствующей команды ниже:
а. Если папка sources содержит файл «install.wim», введите следующую команду:
- DISM / Online / Cleanup-Image / RestoreHealth /Source:WIM:X:\sources\install.wim:IndexNumber / LimitAccess
б. Если папка sources содержит файл «install.esd», введите следующую команду:
- DISM / Online / Cleanup-Image / RestoreHealth /Source:ESD:X:\sources\install.esd:IndexNumber / LimitAccess
* Заметка: Замените букву диска «X» и индексный номер, в зависимости от вашего случая. Например, если установочный носитель Windows находится на диске «D» и содержит файл «install.wim» в папке «sources», а номер индекса — «1» (для Windows 10 Home), то команда будет :
- DISM / Online / Cleanup-Image / RestoreHealth /Source:WIM:D:\sources\install.wim:1 / LimitAccess
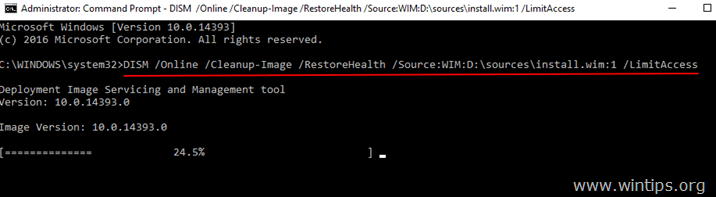
7. Будьте терпеливы, пока DISM не восстановит хранилище компонентов образа Windows.
8. Когда операция завершена, вы должны быть проинформированы о том, что «операция успешно завершена». *
* Примечание. Если инструмент DISM снова выходит из строя с сообщением «Ошибка 0x800f081f: файлы источников не найдены», то:
- Извлеките соответствующий установочный файл Windows «install.wim» с установочного носителя. **
- Используйте извлеченный файл «install.wim» в качестве источника восстановления в DISM с помощью приведенной ниже команды (см. Подробные инструкции здесь).
- DISM / Online / Cleanup-Image / RestoreHealth /Source:WIM:c:\install.wim:1 / LimitAccess
** Для извлечения файла, соответствующего вашей версии Windows «install.wim», следуйте приведенным ниже инструкциям в зависимости от вашего случая:
1. Если вы использовали инструмент создания мультимедиа (вариант A), чтобы загрузить Windows 10, то экстракт в соответствии с вашей версией Windows install.wim файл из install.esd файл (X: \ sources \ install.esd), используя инструкции в этой статье: Как извлечь Install.ESD в Install.WIM (Windows 10/8)
2. Если вы использовали инструмент Windows ISO Downloader (вариант B), чтобы загрузить Windows 10/8 ISO, то экстракт в соответствии с вашей версией Windows install.esd файл из install.wim файл (X: \ sources \ install.esd), используя инструкции из этой статьи: Как извлечь файл INSTALL.WIM, содержащий несколько файлов INSTALL.WIM.
9. Наконец, для завершения ремонта запустите SFC / SCANNOW команда:
- SFC / SCANNOW
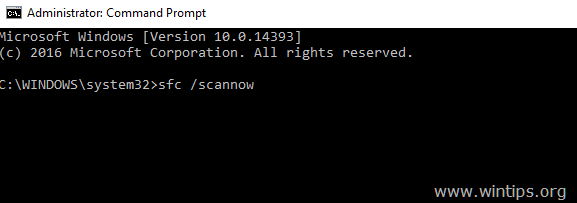
10. Когда сканирование SFC успешно завершено, все готово!
Способ 3. Укажите альтернативный источник восстановления с помощью политик или реестра.
1. Подключите установочный носитель Windows к вашей системе и выполните шаги 1–5 описанного выше способа 2, чтобы узнать номер индекса для установленной версии Windows 10.
2. Скопируйте файл install.wim с установочного носителя Windows (например, (X: \ sources.install.wim) на диск C: \ (корневая папка).
3. В соответствии с вашей версией Windows (Pro или Home) следуйте приведенным ниже инструкциям, чтобы указать файл C: \ install.wim в качестве источника по умолчанию для восстановления образа Windows.
2А. Windows 10 Pro Windows 8 / 8.1 Pro
— Укажите DISM / Source в редакторе локальной групповой политики:
1. Нажмите Windows ![]() + р клавиши на клавиатуре, чтобы загрузить Бег чат.
+ р клавиши на клавиатуре, чтобы загрузить Бег чат.
2. Введите gpedit.msc и нажмите Войти открыть редактор локальной групповой политики.
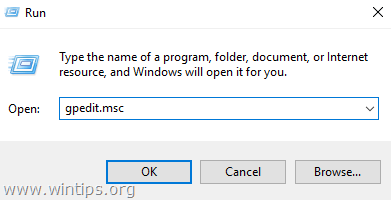
3. В редакторе групповой политики перейдите (с левой стороны) к:
- Конфигурация компьютера> Административные шаблоны> Система
4. На правой панели откройтеУкажите настройки для дополнительной установки компонента и ремонта компонента«настройка.
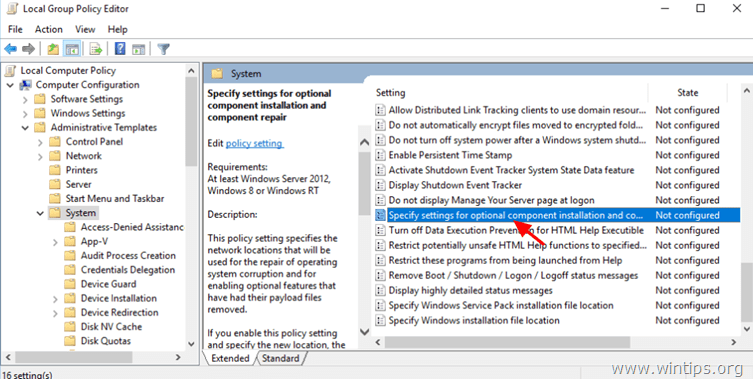
5. Примените следующие настройки:
1. Проверьте Включено
2. На «Альтернативный путь к исходному файлу» тип: *
Wim: C: \ install.wim: IndexNumber
3. Проверьте Никогда не пытайтесь загрузить полезные данные из Центра обновления Windows
* Примечание: замените IndexNumber в соответствии с вашим регистром. Например, если номер индекса равен «1», введите: «wim: C: \ install.wim: 1»
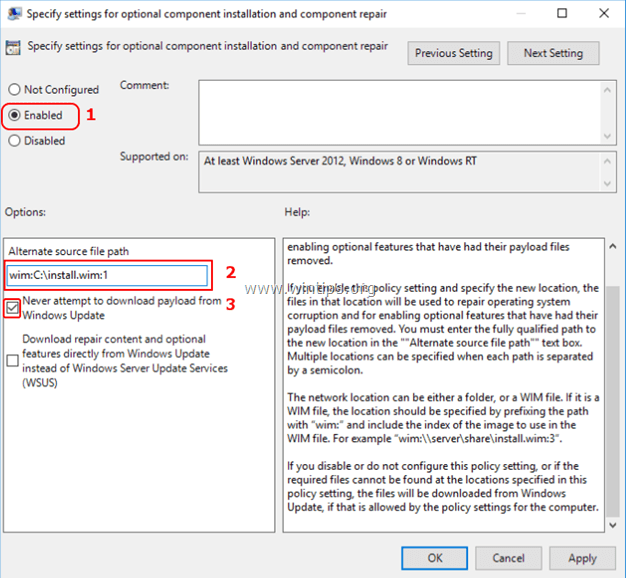
6. Нажмите хорошо и закройте редактор политик.
7. Перезапуск твой компьютер.
8. После перезагрузки снова запустите команду «DISM / Online / Cleanup-Image / RestoreHealth».
10. После завершения ремонта отмените изменения в Политике.
2B. Windows 10 Home Windows 8 / 8.1 Home
— Укажите DISM / Source в реестре Windows:
1. Нажмите «Windows» ![]() + «рmsgstr «ключи для загрузки диалогового окна Run.
+ «рmsgstr «ключи для загрузки диалогового окна Run.
2. Тип смерзаться и нажмите Войти открыть редактор реестра Windows.

3. На левой панели перейдите к этой клавише:
- HKEY_LOCAL_MACHINE \ SOFTWARE \ Microsoft \ Windows \ CurrentVersion \ Policies
4. Щелкните правой кнопкой мыши на полисы ключ и выберите новый > ключ
5. Дайте новому ключу имя: Обслуживание
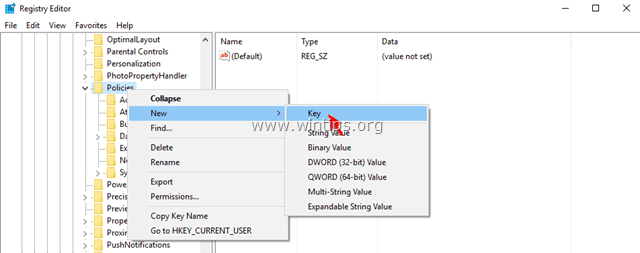
6. Выделите порция ключ.
7. Щелкните правой кнопкой мыши на правой панели и выберите новый > Расширяемое строковое значение
8. Дайте при новом значении имя: LocalSourcePath
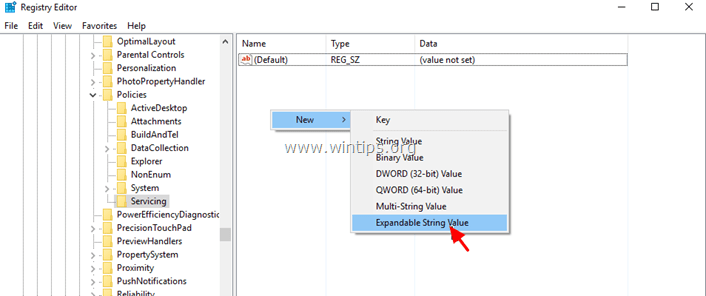
9. Дважды щелкните «LocalSourcePath» и в поле «Значение» введите: Wim: C: \ install.wim: IndexNumber
* Примечание: замените IndexNumber в соответствии с вашим регистром. Например, если номер индекса равен «1», введите: «wim: C: \ install.wim: 1»
10. Нажмите ХОРОШО.
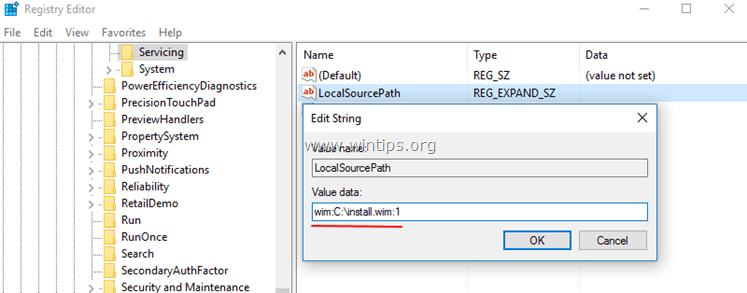
11. Снова щелкните правой кнопкой мыши на правой панели и выберите новый > DWORD (32-битное) значение.
12. Дайте при новом значении имя: UseWindowsUpdate
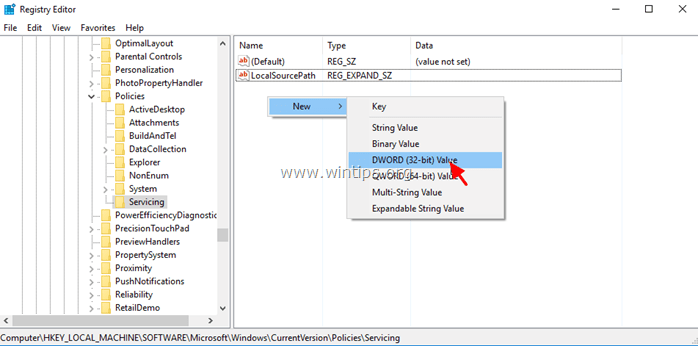
13. Дважды щелкните «UseWindowsUpdate» и в поле «Значение» введите: 2
14. Нажмите хорошо
* 2 = Не использовать Центр обновления Windows
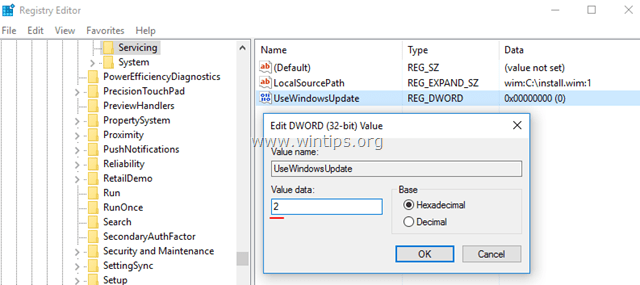
15. близко редактор реестра и перезапуск твой компьютер.
16. После перезагрузки снова запустите команду «DISM / Online / Cleanup-Image / RestoreHealth».
17. После завершения ремонта отмените изменения в реестре Windows.
Способ 4. Исправление ошибки при обнаружении исходных файлов DISM при обновлении Windows Repair.
Другой способ исправить ошибки DISM — выполнить обновление для восстановления Windows 10.
Шаг 1. Восстановите / обновите Windows 10 с помощью Media Creation Tool.
1. Скачайте и запустите инструмент создания медиа в соответствии с вашей версией ОС.
- Скачать Windows 10
- Загрузить Windows 8.1
2. принимать Условия лицензии.
3. Выберите опцию Обновите этот компьютер сейчас и нажмите Следующий.
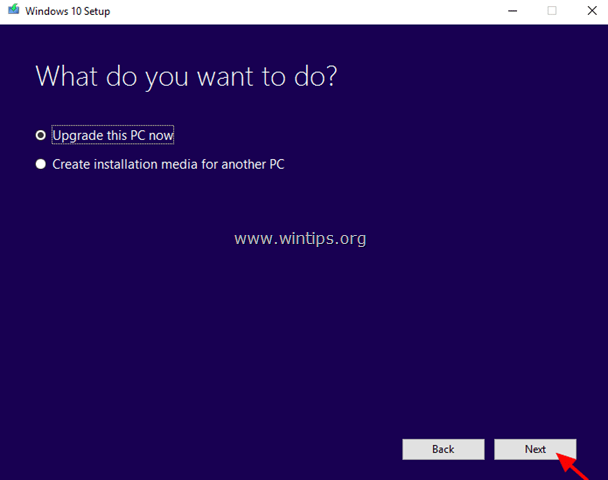
4. Подождите, пока Windows не будет обновлена.
Шаг 2. Используйте инструменты DISM и SFC для завершения ремонта.
— После обновления Windows:
1. Щелкните правой кнопкой мыши на Начало меню ![]() и выберите Командная строка (Admin).
и выберите Командная строка (Admin).
2. В окне командной строки введите следующую команду для завершения ремонта:
- DISM / Online / Cleanup-Image / StartComponentCleanup
- Dism / Онлайн / Очистка-Image / RestoreHealth
- SFC / SCANNOW
Способ 5. Исправьте ошибки DISM, изучив файл CBS.LOG.
(ОБНОВЛЕНО 17.05.2017)
После выполнения DISM создает файл журнала с именем «CMS.log» в каталоге «C: \ Windows \ Log \ CBS» (например, C: \ Windows \ Log \ CBS \ CBS.log), который фиксирует любые обнаруженные проблемы, когда Командный инструмент DISM выполнен.
Итак, последний способ исправить ошибку DISM «Исходные файлы не могут быть найдены» — это изучить файл CBS.LOG, чтобы найти и удалить установленные пакеты, которые вызывают проблему.
Шаг 1. Проверьте файл журнала DISM (CBS.LOG).
1. Перейдите к C: \ Windows \ Log \ CBS каталог и открыто CBS файл.
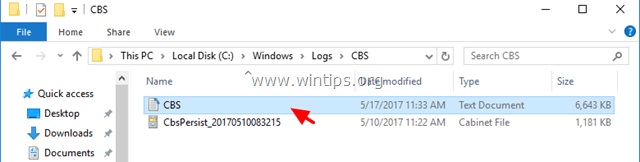
2. Используя найти инструмент («Просмотр»> «Найти»), поиск «Проверка готовности обновления системы».
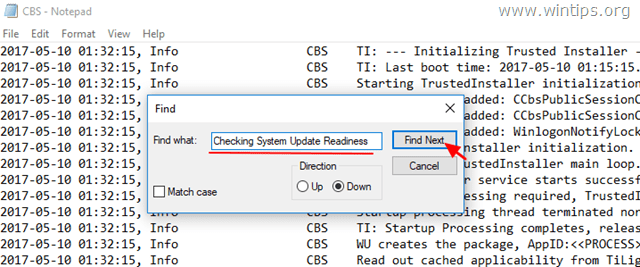
3. Теперь просмотрите строку «Проверка готовности обновления системы», чтобы найти поврежденные пакеты. *
* Например, как видно на скриншоте ниже, поврежденный пакет называется: «Microsoft-Windows-TestRoot-and-FlightSigning-Package ~ 31bf3856ad364e35 ~ amd64 ~~ 10.0.15063.0»
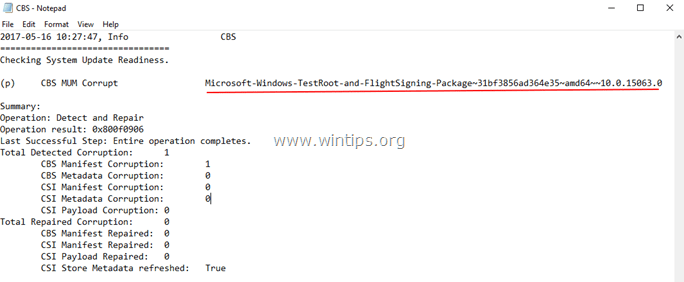
4. Как только вы узнаете имя поврежденного пакета, перейдите к следующему шагу.
Шаг 2. Удалите запись реестра поврежденного пакета.
1. Одновременно нажмите Windows ![]() + р ключи, чтобы открыть окно команды RUN.
+ р ключи, чтобы открыть окно команды RUN.
2. Тип смерзаться и нажмите Войти открыть редактор реестра Windows.

ВАЖНЫЙ: Прежде чем продолжить изменение реестра, сначала сделайте резервную копию. Чтобы выполнить резервное копирование реестра:
а. Из главного меню перейдите в файл Выбрать экспорт.
б. Укажите место назначения (например, ваш рабочий стол), укажите имя файла (например, «RegistryBackup») и нажмите Сохранить.
3. На левой панели перейдите и выберите этот ключ:
- HKEY_LOCAL_MACHINE \ SOFTWARE \ Microsoft \ Windows \ CurrentVersion \ Компонентное обслуживание
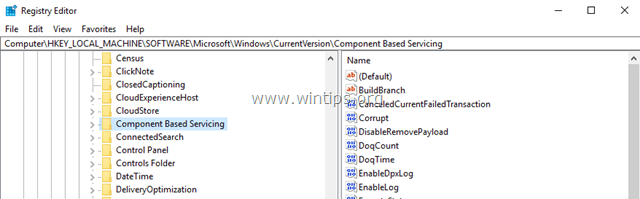
5. С Компонентное обслуживание ключ выделены, перейти к редактировать > найти (из меню) и найдите поврежденное имя пакета в реестре. Для этого просто копия а также вставить в поле поиска — имя поврежденного пакета из CBS.LOG. (например, «Microsoft-Windows-TestRoot-and-FlightSigning-Package ~ 31bf3856ad364e35 ~ amd64 ~~ 10.0.15063.0»)
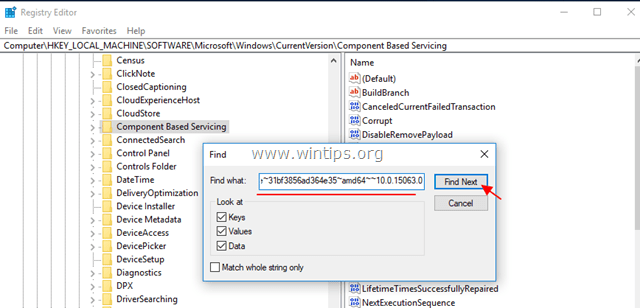
6. В этом случае имя поврежденного пакета было найдено в следующих двух (2) разделах / ключах реестра:
- HKEY_LOCAL_MACHINE \ ПРОГРАММНОЕ ОБЕСПЕЧЕНИЕ \ Microsoft \ Windows \ CurrentVersion \ Компонентное обслуживание \ PackageIndex \ Microsoft-Windows-TestRoot-and-FlightSigning-Package ~ 31bf3856ad364e35 ~ amd64 ~~ 0.0.0.0
- HKEY_LOCAL_MACHINE \ ПРОГРАММНОЕ ОБЕСПЕЧЕНИЕ \ Microsoft \ Windows \ CurrentVersion \ Компонентное обслуживание \ Пакеты \ Microsoft-Windows-TestRoot-and-FlightSigning-Package ~ 31bf3856ad364e35 ~ amd64 ~~ 10.0.15063.0
7. Теперь по соображениям безопасности резервный все ключи реестра, которые вы нашли, щелкнув правой кнопкой мыши на каждом из них (в левой панели) и выберите Экспорт. *
* Заметка: Сохраните ключи реестра на рабочем столе, чтобы легко импортировать их резервные копии, если что-то пойдет не так. (Дважды щелкните по экспортированному ключу (ключам) и Объединить).
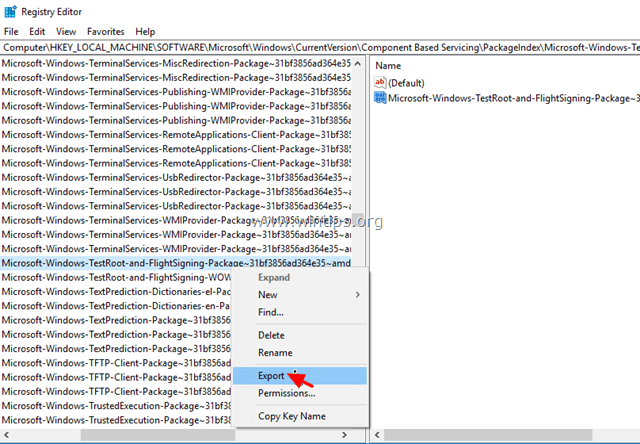
8. Затем назначьте полный контроль разрешения, для всех ключей, которые вы нашли, чтобы Администраторы. Для этого:
1. Щелкните правой кнопкой мыши на каждой клавише и выберите права доступа.
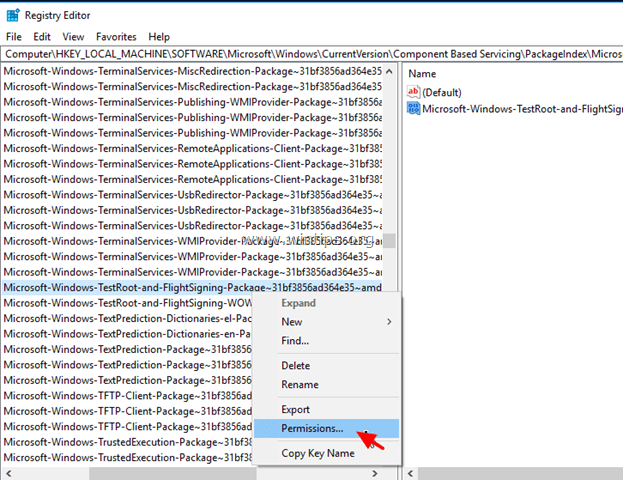
2. Выделите Администраторы, поставить галочку на Полный контроль установите флажок и нажмите хорошо.
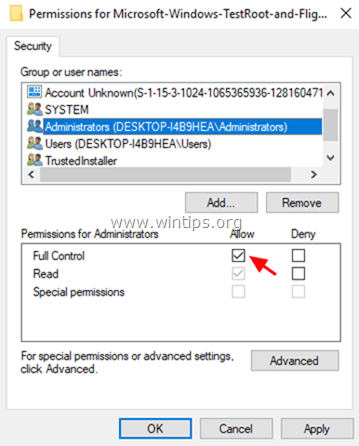
9. В заключение, удалять все ключи реестра, которые вы нашли. (Щелкните правой кнопкой мыши на каждой клавише и удалять)
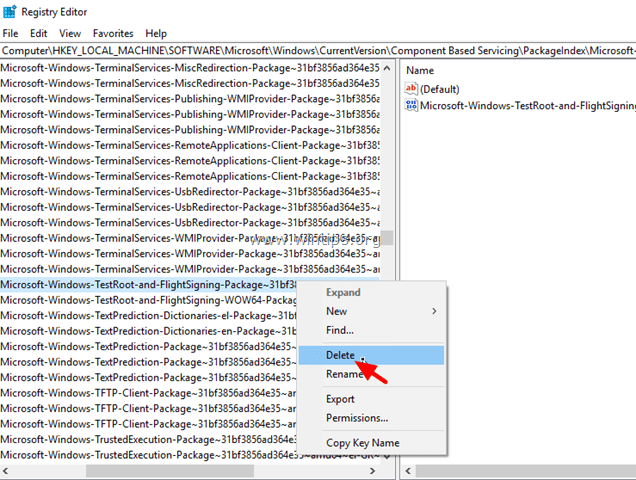
10. близко Редактор реестра.
Шаг 3. Переместите поврежденные пакеты в другое место на диске.
1. Перейдите к C: \ Windows \ Сервис \ Packages папки.
2. Теперь найдите и переместите на свой рабочий стол все пакеты, название которых начинается с имени поврежденного пакета в CBS.LOG.
например В этом случае я обнаружил (и переместился на свой рабочий стол) следующие четыре (4) файла, их имя начинается с имени поврежденного пакета: Microsoft-Windows-TestRoot-and-FlightSigning-Package
- Microsoft-Windows-TestRoot-и-FlightSigning-пакет ~ 31bf3856ad364e35 ~ amd64 ~~ 10.0.15063.0
- Microsoft-Windows-TestRoot-и-FlightSigning-пакет ~ 31bf3856ad364e35 ~ amd64 ~~ 10.0.15063.0.mum
- Microsoft-Windows-TestRoot-и-FlightSigning-WOW64-пакет ~ 31bf3856ad364e35 ~ amd64 ~~ 10.0.15063.0
- Microsoft-Windows-TestRoot-и-FlightSigning-WOW64-пакет ~ 31bf3856ad364e35 ~ amd64 ~~ 10.0.15063.0.mum
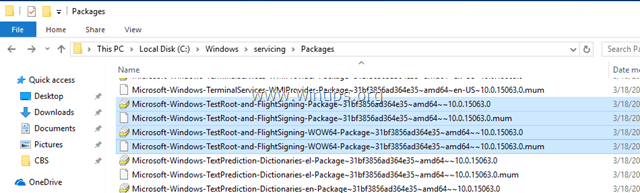 ,
,
3. Restarт твой компьютер.
4. Снова выполните команду «DISM / Online / Cleanup-Image / RestoreHealth».
5. Если DISM завершен без ошибок, тогда продолжайте и окончательно удалите экспортированные разделы реестра и перемещенные пакеты с вашего рабочего стола.
Способ 6. Ремонт Windows 10.
Если после применения всех вышеперечисленных методов вы по-прежнему получаете сообщение об ошибке «Исходные файлы не могут быть найдены» в DISM, я предлагаю выполнить ремонтную установку Windows 10.
Удачи! Дайте мне знать, если это руководство помогло вам, оставив свой комментарий о вашем опыте. Пожалуйста, любите и делитесь этим руководством, чтобы помочь другим.