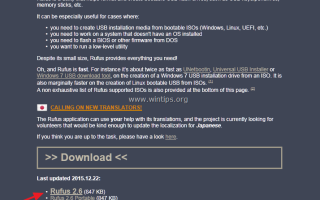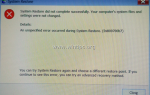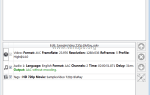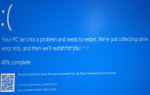В этом руководстве вы найдете пошаговые инструкции по созданию установочного USB-носителя Windows 10 из файла образа ISO Windows 10 с помощью утилиты RUFUS USB creator. Установочный USB-носитель Windows 10 можно использовать для установки Windows 10 с USB или для восстановления поврежденной установки Windows 10.
Требования:
1. Windows 10 ISO файл изображения.
Заметки: Если у вас нет ISO-файла Windows 10, вы можете загрузить легальную копию Windows 10 в формате ISO, следуя инструкциям, приведенным в этой статье: Как загрузить Windows 10 ISO.
2. Rufus USB Boot Creator Utility.
3. ПУСТОЙ USB-диск с не менее 8 ГБ дискового пространства.
Как создать загрузочную флешку Windows 10 с помощью утилиты «Руфус».
Шаг 1: Загрузите RUFUS USB Boot Creator Utility *.
* Руфус отличная утилита, которая помогает создавать загрузочные USB-накопители, такие как USB-ключи / pendrives, карты памяти и т. д.
1. Перейдите на официальную страницу загрузки Rufus и загрузите последнюю версию RUFUS USB Bootable Creator Utility на твоем компьютере.
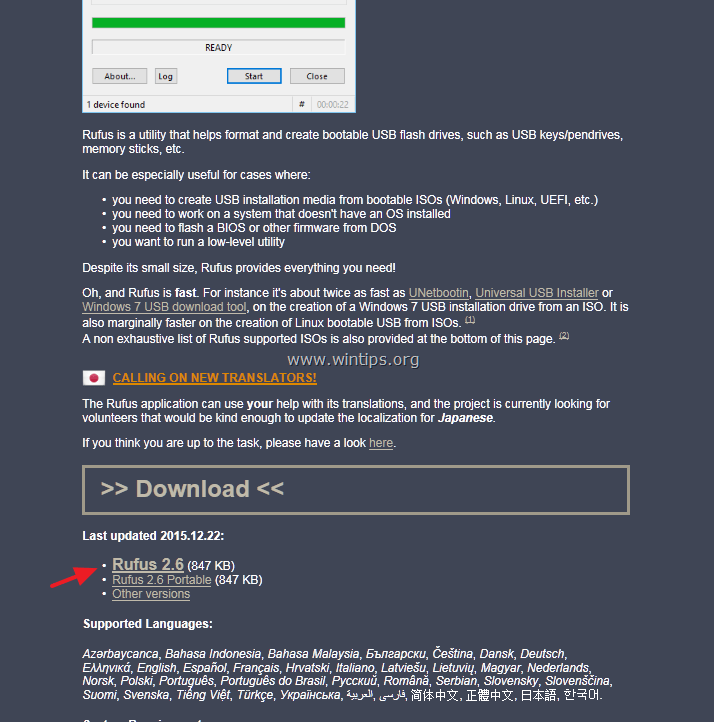
Шаг 2. Создайте загрузочную флешку Windows 10 USB с утилитой RUFUS.
1. Удалите все USB-накопители из вашего компьютера и подключите EMPTY* USB-накопитель (минимум 4 ГБ) на пустой USB-порт.
Внимание: НЕ оставляйте свои файлы на USB-накопителе, так как все файлы будут удалены во время этой операции.
2. В настоящее время двойной щелчок запустить приложение «Руфус».
(Когда запускается утилита Rufus…)
3. Выберите пустой USB-накопитель, который вы подключили к компьютеру.
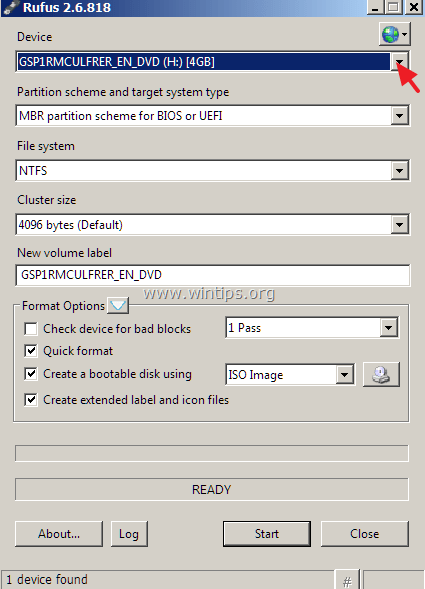
4. Проверить «Создайте загрузочный диск, используя«флажок и выберите»ISO-образ».
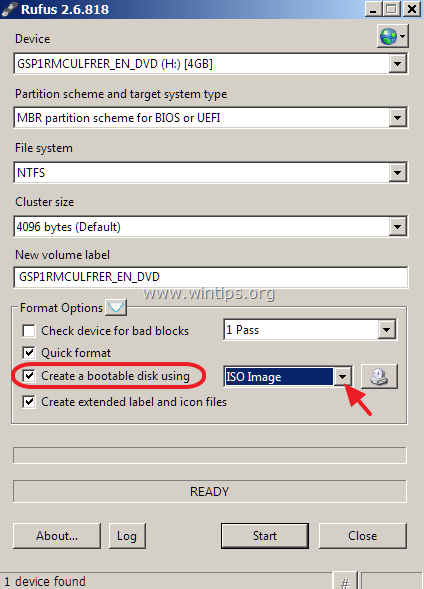
5. Нажмите на значок рядом с ISO-изображением.
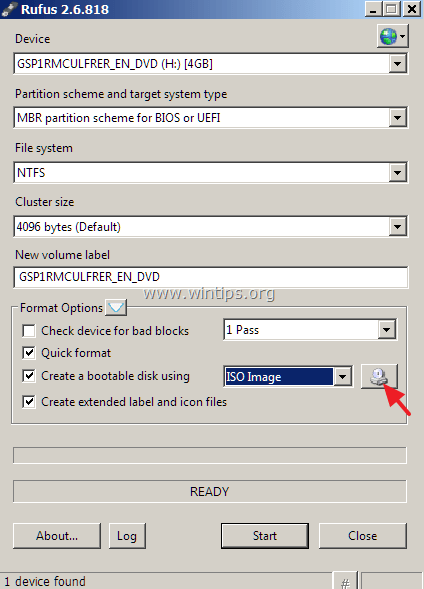
6. Выберите ISO-файл Windows 10 на своем компьютере (например, Windows.iso) и выберите «открыто».
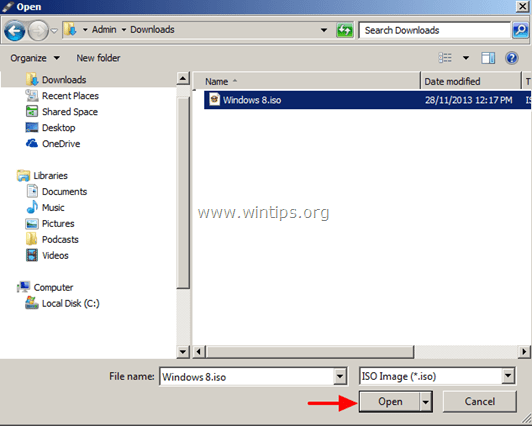
7а. Если ваш компьютер поддерживает UEFI, то (см. Снимок экрана 1):
- Под Схема разбиения и тип целевой системы, Выбрать Схема разбиения GPT для UEFI. *
- Под Файловая система Выбрать: FAT32.
- Под размером кластера оставьте 4096 байт (по умолчанию).
- Под Новая метка тома, Вы можете ввести любое имя тома для USB-диска.
- нажмите Начало кнопка.
* Заметки:
- UEFI поддерживает только 64-битную Windows.
- Для загрузки с флэш-накопителя UEFI USB необходимо применить следующие настройки в BIOS:
- Установить Конфигурация загрузки чтобы: UEFI
- Временно установите Безопасная загрузка чтобы: инвалид (пока не завершится установка Windows)
- Временно установите Быстрая загрузка чтобы: инвалид (пока не завершится установка Windows)
(Скриншот 1: для системы UEFI)
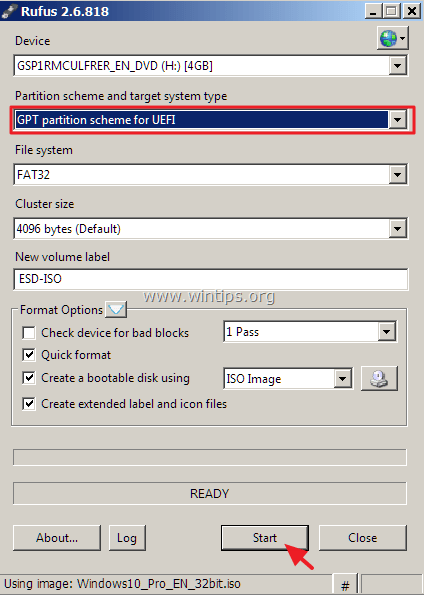
7b. Если ваш компьютер не поддерживает UEFI, то (см. Снимок экрана 2):
- Под Схема разбиения и тип целевой системы, Выбрать Схема разделов MBR для BIOS или UEFI-CSM.
- Под Файловой системой выберите: NTFS.
- Под размером кластера оставьте: 4096 байт (по умолчанию).
- Под Новая метка тома, Вы можете ввести любое имя тома для USB-диска.
- нажмите Начало кнопка.
* Заметки:
- Non UEFI (legacy) поддерживает оба 32 64-битная Windows.
- Для загрузки с флэш-накопителя USB без UEFI необходимо применить следующие настройки в BIOS:
- Установить Конфигурация загрузки чтобы: наследие.
(Снимок экрана 2: для системы, отличной от UEFI)
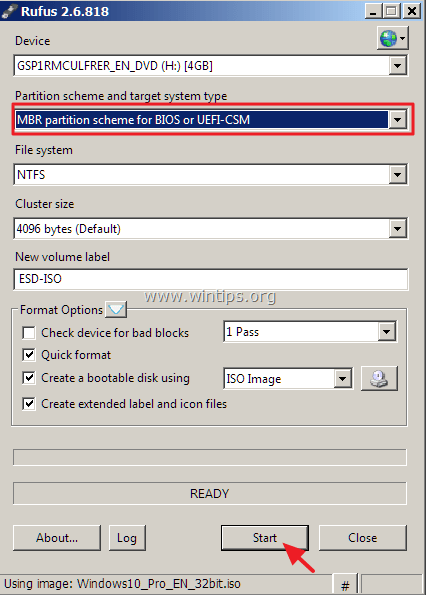
8. Прочитайте внимательно предупреждение и нажмите «хорошо».
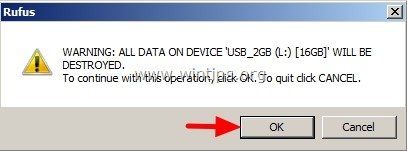
(Подождите, пока утилита Rufus не сотрет вашу флешку и не передаст ISO-файлы Windows 10)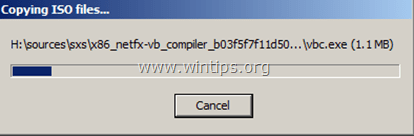
9. Когда операция Руфуса будет завершена, близко Утилита Rufus, отключите USB-накопитель и используйте его для устранения неполадок Windows 10 или для чистой установки ОС.
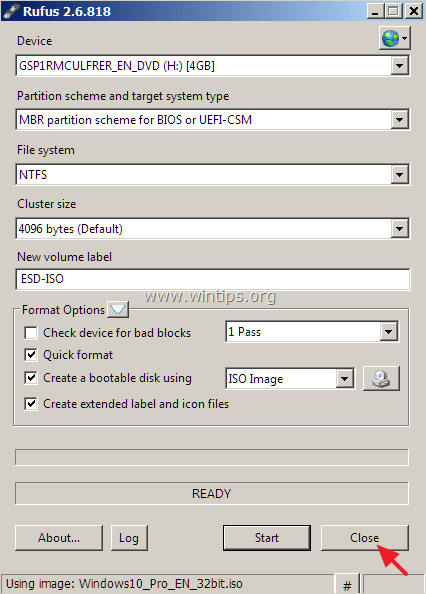
Дополнительная помощь:
— Для загрузки с USB-диска, вы должны установить USB в качестве первого загрузочного устройства в настройках BIOS. Для этого:
- Включить свой компьютер и жми «DEL» или «F1» или «F2» или «F10» входить BIOS (CMOS) утилита настройки. *
* Примечание: способ входа в настройки BIOS зависит от производителя компьютера. Если ваш компьютер поддерживает UEFI, нажмите соответствующую кнопку в соответствии с инструкциями производителя вашего компьютера. (Например, в ноутбуках Sony Vaio, которые поддерживают UEFI, вы должны нажимать клавишу «ASSIST» на вашем ноутбуке, когда ваш ноутбук выключен).
- В меню BIOS найдите «Порядок загрузки«настройка.
(Этот параметр обычно находится вРасширенные функции BIOS«меню». - В «Порядок загрузки«настройка, установите USB-диск (например, USB-HDD) как первичное загрузочное устройство.
- Сохранить а также выход из настроек BIOS.
Это оно!