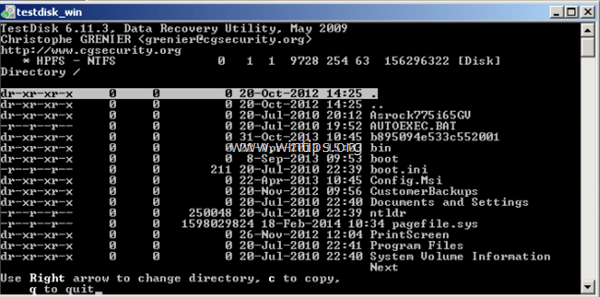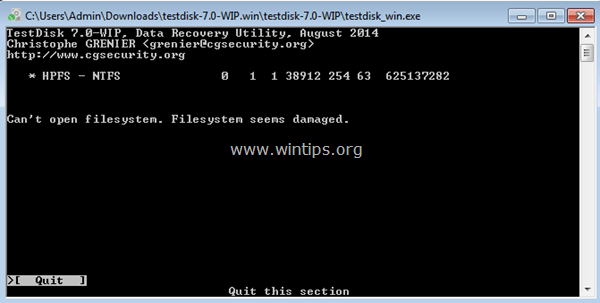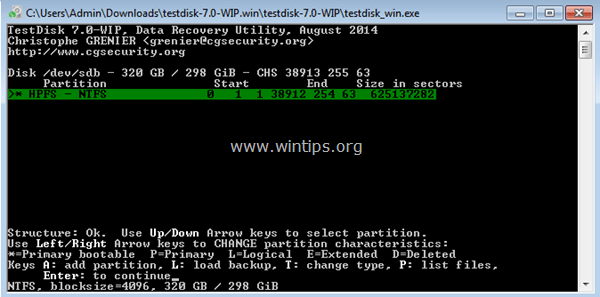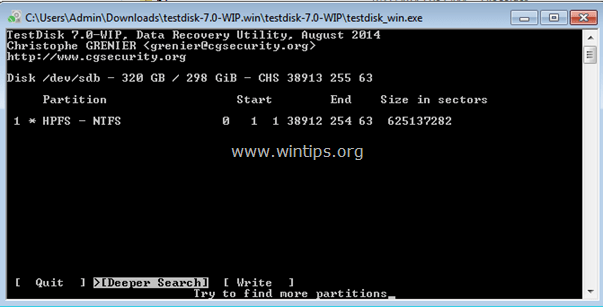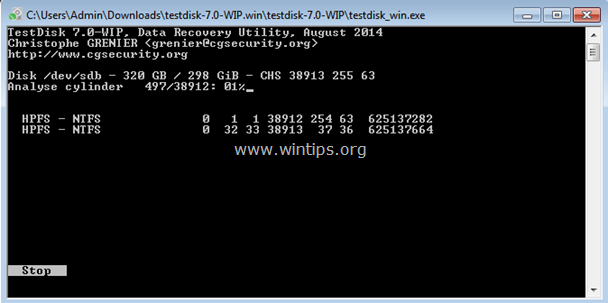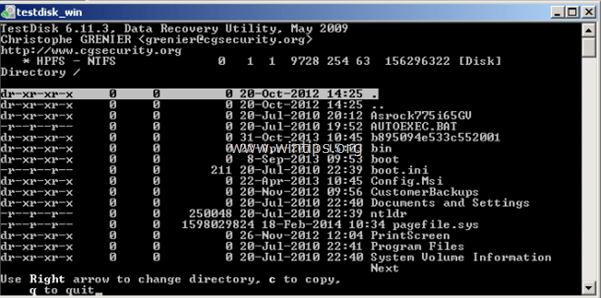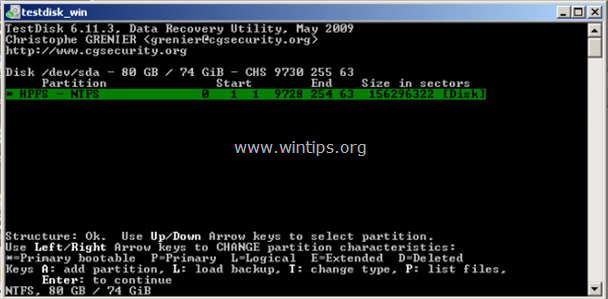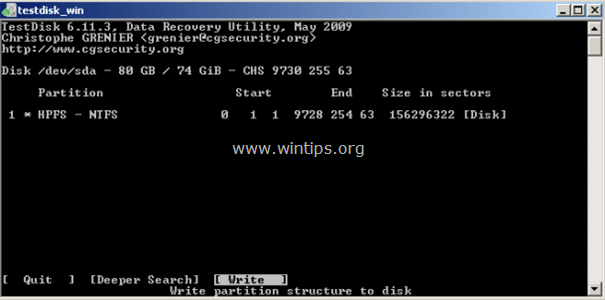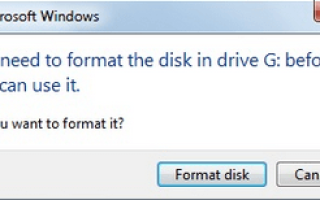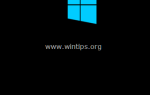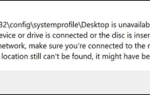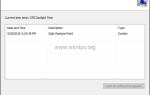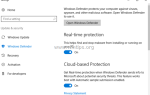Иногда появляется следующая ошибка после того, как вы случайно отключили внешний USB-накопитель без использования опции «Безопасное извлечение»: «Вам необходимо отформатировать диск на диске X, прежде чем вы сможете его использовать. Хотите отформатировать его?». В результате этого вы не можете получить доступ к своим данным с помощью Windows или другой ОС. Вышеуказанная ошибка возникает из-за того, что при случайном принудительном отключении (отключении) внешнего USB-накопителя (USB HDD, USB-накопители и т. Д.) Без использования опции Safely Remove («Safe Remove Hardware»), а затем в таблице разделов USB-накопителя становится поврежденным.
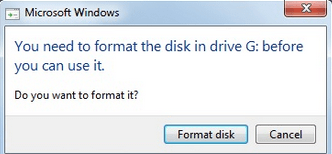
Чтобы не потерять ваши данные и не повредить таблицу разделов накопителя, всегда проверяйте, что вы закрыли все открытые файлы и завершите все действия, связанные с вашим USB-накопителем (включая Windows Explorer), и всегда используйте параметр «Безопасное извлечение», прежде чем отключать диск. В случае, если вы по-прежнему получаете предупреждающее сообщение при извлечении запоминающих устройств USB типа «Это устройство в настоящее время используется. Закройте все программы или окна, которые могут использовать устройство, и повторите попытку », затем выйдите из системы и снова войдите в систему компьютера или перезагрузите компьютер.
В этом руководстве вы найдете четкие инструкции о том, как восстановить поврежденную таблицу разделов на жестком диске (HDD) после неправильного ее отключения. Я использовал эту процедуру несколько раз с успешными результатами, чтобы решить описанную проблему для моих клиентов.
Внимание: Имейте в виду, что вы следуете этому руководству на свой страх и риск, и вы должны быть очень осторожны с шагами, чтобы избежать потери ваших данных.
Чтобы решить проблему с USB HDD, я использую TestDisk Утилита несколько раз с отличными результатами. TestDisk это мощное бесплатное программное обеспечение для восстановления данных! Первоначально он был разработан, чтобы помочь восстановить потерянные разделы и / или сделать загрузочные диски без загрузки снова, когда эти симптомы вызваны неисправным программным обеспечением, определенными типами вирусов или человеческими ошибками (такими как случайное удаление таблицы разделов). Восстановление таблицы разделов с помощью TestDisk действительно легко.
Как решить проблему «Вам нужно отформатировать этот диск» Восстановите потерянную таблицу разделов жесткого диска с помощью TestDisk.
Примечание. Прежде чем перейти к приведенным ниже шагам, попробуйте использовать команду CHKDSK для исправления ошибок на диске. Для этого:
1. Откройте командную строку с повышенными привилегиями {Командная строка (Администратор)}.
2. Введите следующую команду и нажмите Enter: chkdsk X: / F / R
(Замените букву «X» в приведенной выше команде соответственно букве диска проблемного диска).
Шаг 1. Загрузите утилиту Testdisk на свой компьютер.
1. Перейдите на http://www.cgsecurity.org/wiki/TestDisk и загрузите Testdisk утилита.
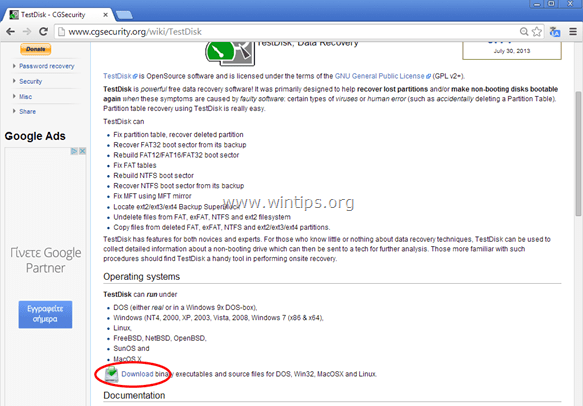
2. Нажмите, чтобы загрузить TestDisk версия в соответствии с вашей ОС. (например, Windows).
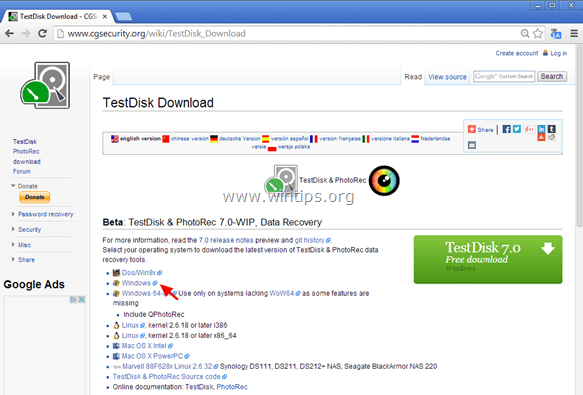
3. После завершения операции загрузки перейдите в папку с местоположением загрузки и щелкните правой кнопкой мыши на «testdisk-7.0-WIP.win.zip» сжатый файл и выберите «Извлечь все«распаковать его содержимое.
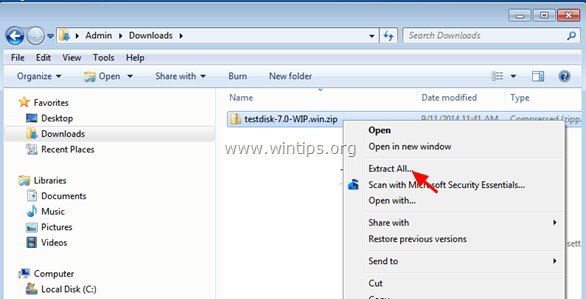
.
Шаг 2. Используйте утилиту Testdisk для восстановления утерянного раздела жесткого диска.
На этом этапе вы можете узнать, как использовать TestDisk, чтобы восстановить поврежденную таблицу разделов на поврежденном жестком диске.
1. Прежде всего, подключите нераспознанный жесткий диск (HDD) к вашему компьютеру.
2. Сейчас исследуюtestdisk-7.0-WIP.win«содержимое папки и двойной щелчок для запуска»testdisk_win.exe» применение.
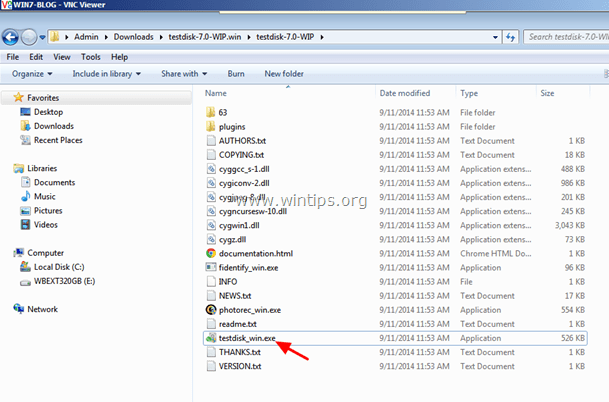
2а. Нажмите «да«в предупредительном сообщении UAC.
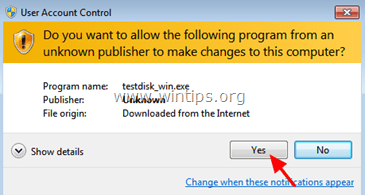
3. На TestDisk утилита первый экран, нажмите «Войти«на выделенном»Создайтевариант.
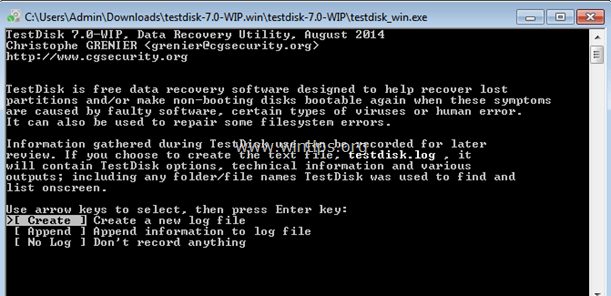
4. Подожди пока TestDisk сканирует ваш компьютер на наличие подключенных дисков.
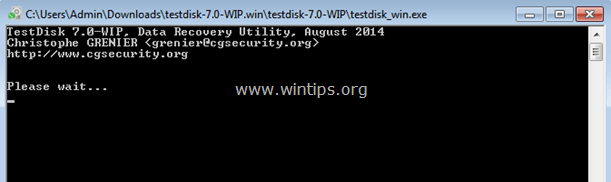
5. Использование клавиш со стрелками на клавиатуре ОСТОРОЖНО выберите нераспознанный внешний жесткий диск USB и нажмите «Войти«перейти к анализу диска.
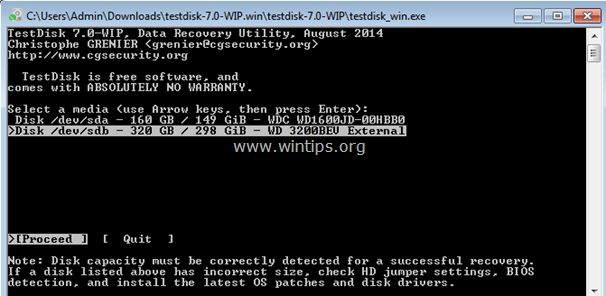
6. На следующем экране выберите (используя клавиши со стрелками на клавиатуре) тип таблицы разделов (например, Intel) и нажмите «Войти». *
* Обратите внимание: На данном этапе, TestDisk Утилита (обычно) распознает правильный тип таблицы разделов и автоматически выделяет его. Для ОС Windows тип таблицы разделов — «Intel».
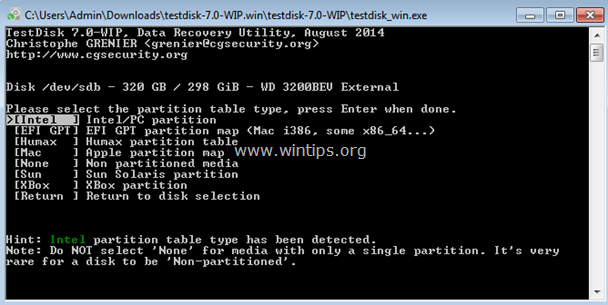
7. На следующем экране нажмите «Войти«на»анализировать«опция и пусть утилита TestDisk проанализирует ваш жесткий диск и найдет потерянную структуру таблицы разделов.
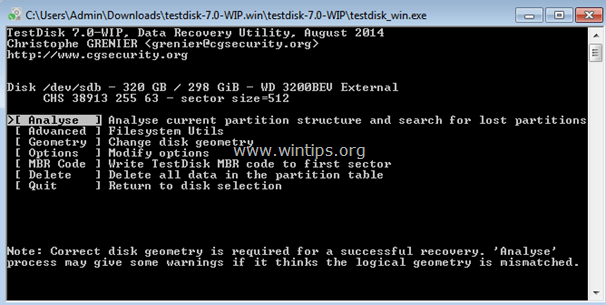
8. После анализа диска TestDisk должен отобразить текущую структуру разделов. Нажмите «Войти«еще раз и пусть TestDisk»Быстрый поиск«ваш диск для потерянных разделов.
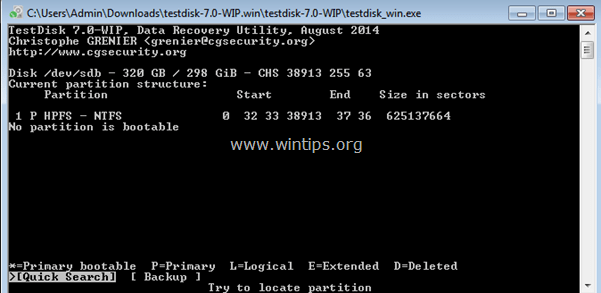
9. Если TestDisk может обнаружить потерянные разделы во время операции «Быстрый поиск», вы увидите похожий экран, как показано ниже. Нажмите «пmsgstr «клавиша на клавиатуре, чтобы убедиться, что найденный раздел содержит ваши файлы.
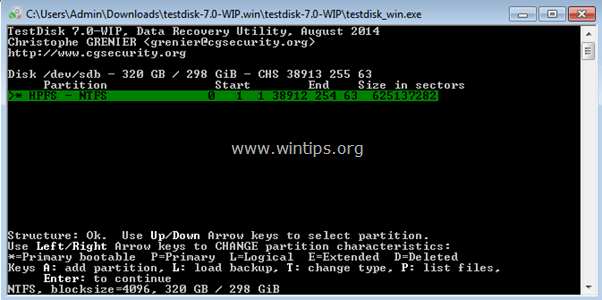
10. В этот момент могут произойти две разные вещи (случаи):
Случай 1. Если вы видите на экране список потерянных файлов, как на скриншоте ниже, нажмите «Qmsgstr «буквенный ключ, чтобы вернуться в предыдущее меню и перейти к шагу 3.
Важное замечание: На данный момент я предлагаю использоватькопия«(с скопировать) функцию утилиты Testdisk, чтобы восстановить найденные файлы на другой носитель перед применением инструкций на шаге-3.

Случай 2 Если TestDisk не может открыть (распознать) файловую систему или файловую систему повреждена, то вам нужно выполнить более глубокий поиск с помощью утилиты TestDisk, чтобы найти потерянные разделы. Для этого:
а. Нажмите «Q«выйти из этого раздела и вернуться к предыдущему.

б. На экране предыдущего раздела нажмите «Войти».

с. Нажмите «Войти«Еще один раз, чтобы выполнить»Более глубокий поиск».

д. Теперь наберитесь терпения, пока TestDisk не проанализирует ваш диск. (Эта операция может занять некоторое время).

е. После завершения операции глубокого поиска нажмите «п«еще раз, чтобы увидеть, есть ли ваши файлы в списке. Если ваши файлы в списке, затем нажмите»Q«буквенный ключ, чтобы вернуться к предыдущему экрану и затем перейти к следующему шагу.
Важное замечание: На данный момент я предлагаю использоватькопия«(с скопировать) функцию утилиты Testdisk, чтобы восстановить найденные файлы на другой носитель перед применением инструкций на шаге-3.

Шаг 3: Записать структуру разделов обратно на диск.
1. После успешного распознавания (распечатки) ваших файлов, как описано выше, Нажмите «Q«для восстановления таблицы разделов на вашем диске. *
СНОВА: НЕ ПЕРЕЗАГРУЗИТЕ ТАБЛИЦУ НАЙДЕННОГО РАЗДЕЛА, ЕСЛИ ВАШИ ФАЙЛЫ НЕ УКАЗАНЫ НА ЭКРАНЕ. В этом случае воспользуйтесь одной из программ восстановления, упомянутых в этой статье, чтобы узнать, можете ли вы восстановить файлы, или посетите профессиональную службу восстановления данных.

2. На приведенном ниже экране с помощью стрелок на клавиатуре выделитеНапишите«вариант, а затем нажмите»Войтиmsgstr «записать найденную структуру разделов в MBR (Master Boot Record) жесткого диска. (Нажмите»Y«когда вас попросят подтвердить ваше решение) ..

3. После этого нажмите «Q«несколько раз, чтобы выйти из утилиты TestDisk и перезагрузить компьютер, чтобы изменения вступили в силу.
ВАЖНЫЙ: Если во время запуска Windows хочет проверить проблемный жесткий диск на наличие ошибок, НЕ ПРЕРЫВАЙТЕ проверку диска.
Если вы правильно выполните описанную выше процедуру и, если повезет, вы снова увидите содержимое жесткого диска!

Предложение. Перед использованием диска следуйте инструкциям, приведенным в этой статье, чтобы проверить и диагностировать диск на наличие проблем с оборудованием.
Это оно! Дайте мне знать, если это руководство помогло вам, оставив свой комментарий о вашем опыте. Пожалуйста, любите и делитесь этим руководством, чтобы помочь другим.