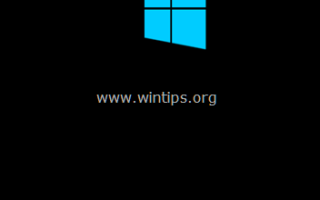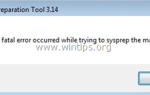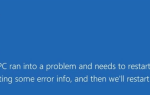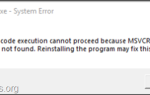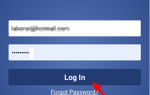Сегодня один из моих клиентов принес мне свой ноутбук, чтобы решить следующую проблему: Windows 10 зависает при установке последнего юбилейного обновления Windows 10 на экране «Работа с обновлениями».
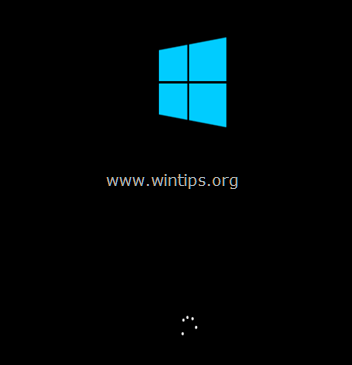
Описание проблемы: После завершения загрузки обновления Windows 10 Anniversary (1607) или Windows 10 Creators (1703) система перезагружается и начинает установку обновления. Через некоторое время (и, возможно, несколько перезапусков) операция обновления застревает на экране «работа над обновлениями» (или на черном экране «вращающийся круг точек»), и на рабочем компьютере не появляется никаких других рабочих знаков (например, на жестком диске). светодиод выключен).
Единственный способ обойти проблему, связанную с зависанием обновления, — принудительно выключить компьютер (нажав кнопку питания на 7-10 секунд) и снова включить его. После этого Windows может снова зависнуть, но при еще одном включении / выключении система отменяет все изменения, восстанавливает предыдущую версию Windows и загружается нормально.
В этом руководстве вы найдете подробные инструкции о том, как решить проблему с застрявшим обновлением Windows 10 Anniversary Update.
Как исправить Windows 10 Anniversary Update или Creators Update, застрявшие при установке.
Важный: Прежде чем приступить к обновлению вашей системы, полностью деинсталляция антивирус программа или любой другой безопасность программа из вашей системы.
Способ 1. Отключите все подключенные устройства.
Способ 2. Создайте заново папку «SoftwareDistribution».
Способ 3. Загрузите и установите обновление Windows 10 вручную.
Способ 4. Восстановление системных файлов с помощью SFC
Способ 5. Отключите быстрый запуск.
Способ 6. Запретить установку обновления Windows 10.
Способ 1. Отключите все подключенные устройства.
Наиболее эффективный способ решения проблемы «зависания при установке обновлений Windows 10» — это выключить компьютер и отключить все подключенные устройства на компьютере. Для выполнения этой задачи:
1. Нажмите кнопку питания на 15-20 секунд, чтобы выключить машину.
2. Отключите все подключенные устройства на вашем компьютере, включая любые USB-диски, принтеры, USB-ключи (например, USB-мышь или приемник клавиатуры, беспроводную USB-карту USB и т. Д.).
3. Отсоедините шнур питания и, если вы используете ноутбук, также извлеките аккумулятор.
4. Когда все отключено, нажмите и удерживайте кнопку питания в течение 15-20 секунд.
5. Вставьте шнур питания и подключите только любое другое необходимое устройство (например, клавиатуру, мышь или монитор). Оставьте отключенным любое другое USB-устройство, которое не требуется при загрузке. (USB-накопители, USB-принтеры и т. Д.)
6. Включите компьютер.
Во многих случаях вышеупомянутое простое решение может исправить проблемы «зависания 10-летнего обновления Windows 10» или «зависания обновления создателей Windows 10».
Способ 2. Создайте заново папку «SoftwareDistribution».
Папка C: \ Windows \ SoftwareDistribution — это папка, в которой Windows сохраняет новые обновления после их загрузки. Во многих случаях содержимое папки «SoftwareDistribution» становится поврежденным и вызывает проблемы при загрузке или установке обновлений. В этих случаях все эти проблемы можно обойти, удалив и заново создав папку «SoftwareDistribution». Для этого:
1. Одновременно нажмите Выиграть ![]() + р ключи, чтобы открыть окно команды запуска.
+ р ключи, чтобы открыть окно команды запуска.
2. Введите следующую команду и нажмите ХОРОШО.
- services.msc
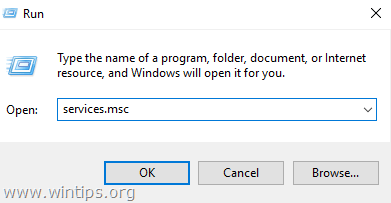
3. В списке служб на правой панели найдите Центр обновления Windows оказание услуг.
4. Щелкните правой кнопкой мыши службу «Центр обновления Windows» и выберите Стоп.
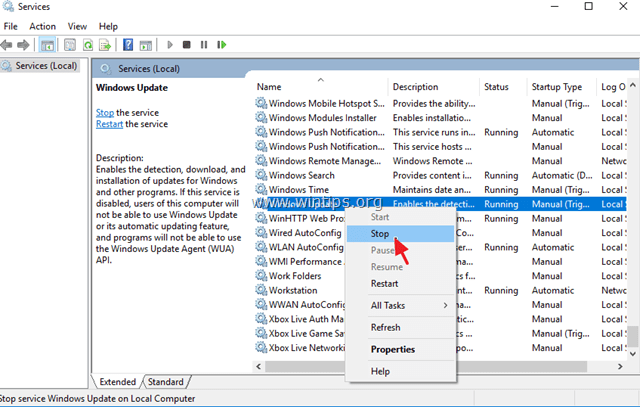
5. близко Окно «Услуги».
6. Откройте проводник Windows и перейдите к C: \ Windows папки.
7. Найдите и затем удалять SoftwareDistribution папки. *
* Заметка: Если вы не можете удалить папку с ошибкой «Папка используется — попробуйте еще раз», перезапустите Windows в «Безопасном режиме» и повторите процедуру.
8. Перезапуск твой компьютер.
9. После перезагрузки перейдите в Начало ![]() > настройки > Обновить Безопасность.
> настройки > Обновить Безопасность.
10. Проверьте наличие обновлений и установить их.
Способ 3. Загрузите и установите обновление Windows 10 вручную.
1. Загрузите средство обновления до Windows 10 для версии Windows 10, которую вы хотите установить.
- Средство обновления Windows 10 Anniversary (Windows 10 1607) (Windows10Upgrade28084.exe)
- Средство Windows 10 Creator Ugrader (Windows 10 1703). (Windows10Upgrade9252.exe)
2. Запустите средство обновления Windows 10 и щелкните Обновить сейчас кнопка.
3. Следуйте инструкциям на экране для установки обновления.
Способ 4. Восстановление системных файлов с помощью SFC.
Если у вас по-прежнему возникают проблемы с установкой Центра обновления Windows, попробуйте восстановить системные файлы Windows с помощью инструмента командной строки SFC. Для этого:
1. Щелкните правой кнопкой мыши на Начало меню ![]() и выберите Командная строка (Admin).
и выберите Командная строка (Admin).
2. Введите следующую команду и нажмите Войти:
- SFC / SCANNOW
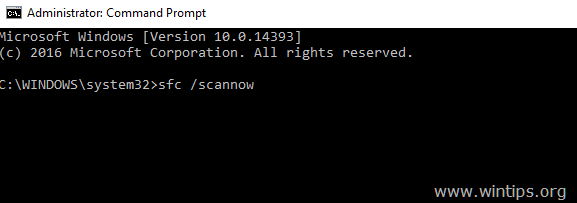
Способ 5. Отключить быстрый запуск.
В некоторых случаях решение для устранения проблем с установкой Windows 10 Update Stuck заключается в отключении функции быстрого запуска.
1. Нажмите «Windows» ![]() + «р«ключи для загрузки Бег чат.
+ «р«ключи для загрузки Бег чат.
2. Тип «панель управления» и нажмите Войти.

3. Изменить Просмотр по (вверху справа) Маленькие иконки а затем нажмите Варианты питания.
![image_thumb [9] image_thumb [9]](/wp-content/uploads/2019/11/sboj-sostojanija-pitanija-drajvera-fix-v-windows_6_1.png)
4. Слева выберитеВыберите, что делают кнопки питания».
![image_thumb [12] image_thumb [12]](/wp-content/uploads/2019/9/fix-sistema-i-sluzhba-szhatoj-pamjati-vysokaja_1_1.png)
5. Нажмите на «Изменить настройки, которые в данный момент недоступнывариант.
![image_thumb [16] быстрый запуск](/wp-content/uploads/2019/9/fix-sistema-i-sluzhba-szhatoj-pamjati-vysokaja_2_1.png)
6. Прокрутите вниз и снимите флажок «Включить быстрый запуск (рекомендуется)«вариант и нажмите Сохранить изменения. *
* Заметка: Если «Включить быстрый запуск (рекомендуется)«опция отсутствует в этом окне, то вы должны включить Hibernation на вашем компьютере.
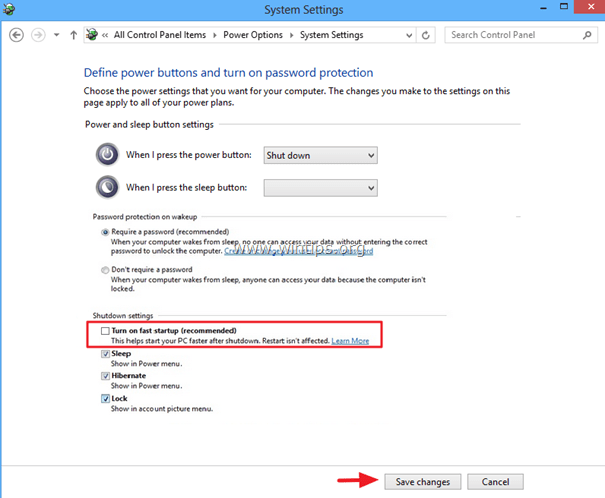
Способ 6. Запретить установку обновления Windows 10.
Если ни один из вышеперечисленных способов не работает, запретите установку обновлений, отключив службу Центра обновления Windows. Для этого:
1. Одновременно нажмите Выиграть ![]() + р ключи, чтобы открыть окно команды запуска.
+ р ключи, чтобы открыть окно команды запуска.
2. Введите следующую команду и нажмите ХОРОШО.
- services.msc
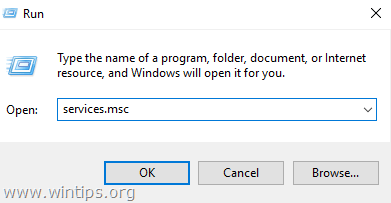
3. Двойной клик для запуска Центр обновления Windows свойства сервиса.
4. Установить Тип запуска в инвалид и нажмите ХОРОШО.
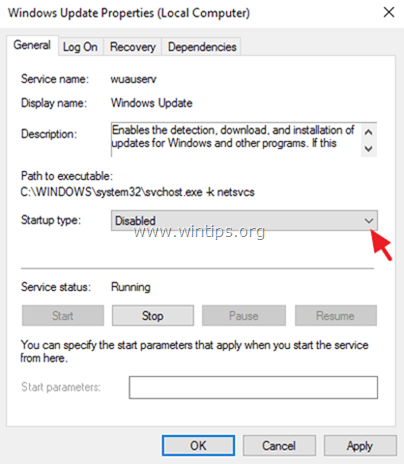
5. Перезапуск твой компьютер.
Это оно! Дайте мне знать, если это руководство помогло вам, оставив свой комментарий о вашем опыте. Пожалуйста, любите и делитесь этим руководством, чтобы помочь другим.