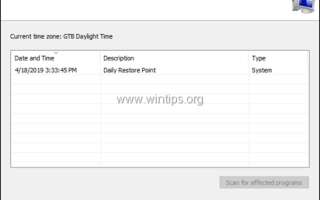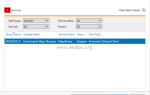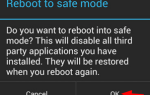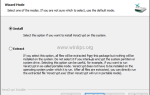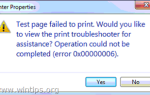Если вы ищете способ автоматического создания точек восстановления системы в Windows 10, продолжайте читать этот учебник. Как вы, возможно, знаете, инструмент «Восстановление системы» позволяет вам вернуть Windows в более раннее рабочее состояние (момент времени), и он используется для восстановления Windows, если что-то идет не так и Windows не работает должным образом.
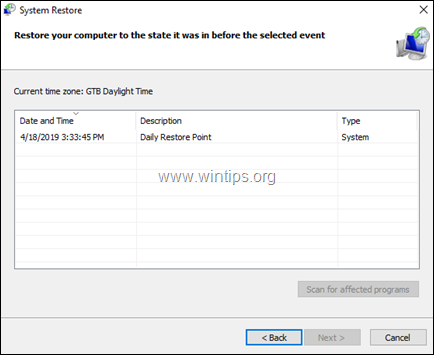
Во всех версиях Windows средство восстановления системы, которое работает только в том случае, если на компьютере включена защита системы, автоматически создает снимок текущего состояния (системные файлы и реестр) перед установкой обновления Windows или другого программного обеспечения, или при установке нового драйвера устройства.
Поэтому, на мой взгляд, очень важно часто создавать точки восстановления системы, чтобы вы могли восстановить свою систему, если Windows 10 не работает должным образом (например, после серьезного изменения или после вирусной атаки), или если вы хотите восстановить файл / папка в предыдущей версии.
В этом руководстве показаны два (2) различных способа автоматического создания точек восстановления системы в Windows 10 для ежедневного создания.
Как создать точки восстановления системы в Windows 10 автоматически.
Шаг 1. Включите защиту восстановления системы в Windows 10.
По умолчанию защита восстановления системы не включена в Windows 10. Итак, продолжите и включите ее, следуя инструкциям ниже:
1. Откройте настройки защиты системы одним из следующих способов:
- Щелкните правой кнопкой мыши на иконке Windows
 в левом нижнем углу экрана и из всплывающего меню выберите система, или…
в левом нижнем углу экрана и из всплывающего меню выберите система, или… - Откройте проводник Windows, щелкните правой кнопкой мыши наЭтот ПКи выберите свойства.
- Щелкните правой кнопкой мыши на иконке Windows
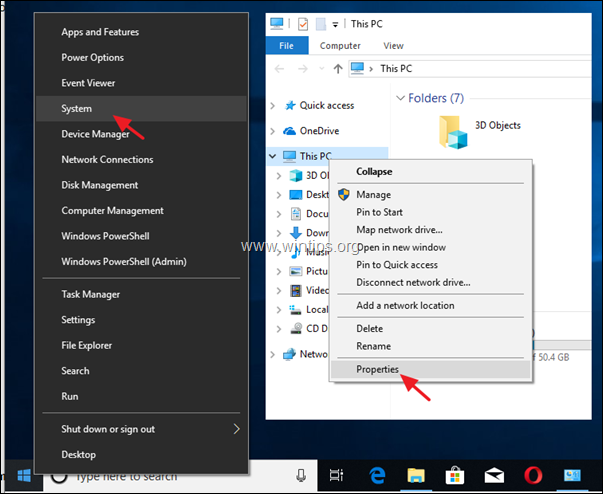
2. щелчок Защита системы на левой панели.
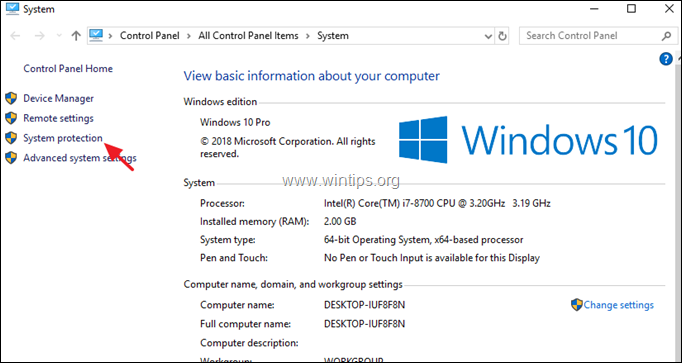
3. В Защита системы нажмите вкладку Настройка.
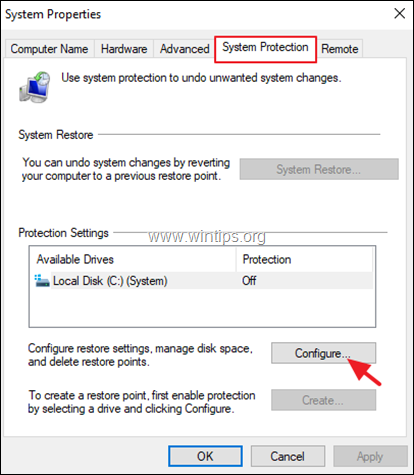
4. Чтобы включить защиту восстановления системы: *
а. Проверить Включите защиту системы.
б. Отрегулируйте максимальное дисковое пространство, используемое для защиты системы, до (примерно) 10-15% от максимального дискового пространства.
с. щелчок хорошо .
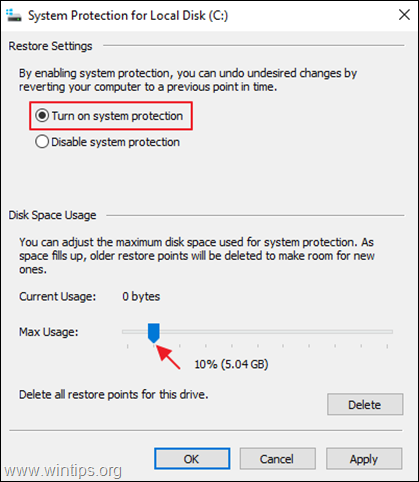
5. Если вы хотите вручную создать точку восстановления немедленно (или в любое время), щелкните Создайте дайте узнаваемое имя для точки восстановления и нажмите хорошо. В противном случае перейдите к шагу 2, чтобы настроить автоматическое создание точек восстановления.
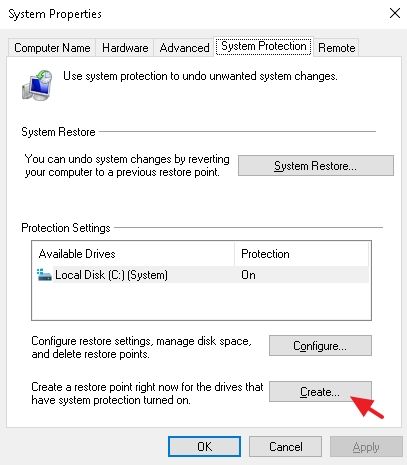
Шаг 2. Создайте точки автоматического восстановления системы в Windows 10.
После включения защиты системы следуйте инструкциям одного из следующих двух способов, чтобы автоматически создавать точки ежедневного восстановления.
- Способ 1. Создать точку автоматического восстановления с запланированной задачей.
- Способ 2. Создание точки автоматического восстановления при сканировании Защитника Windows.
Способ 1. Как автоматически создать точки восстановления с помощью планировщика заданий в Windows 10.
Чтобы автоматически создать точку восстановления системы (моментальный снимок) в ежедневном расписании в Windows 10:
1. В поле поиска введите: планировщик задач
2. открыто Планировщик задач
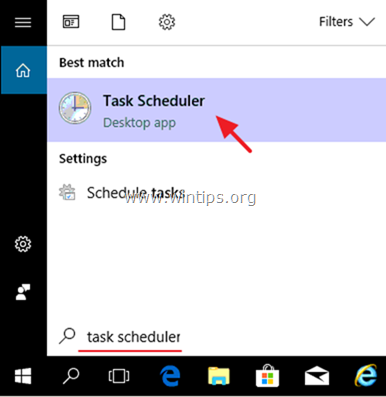
3. От действие выбор меню Создать задачу.
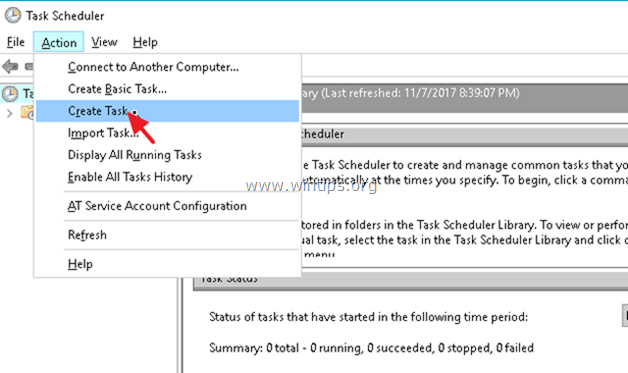
4. В генеральный вкладка:
а. Введите имя для задачи. например «Создать точку восстановления «.
б. щелчок Изменить пользователя или группу
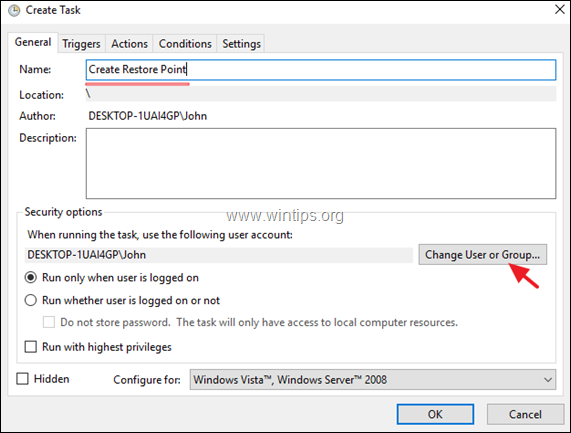
с. В поле «Введите имя объекта» введите система и нажмите ХОРОШО.
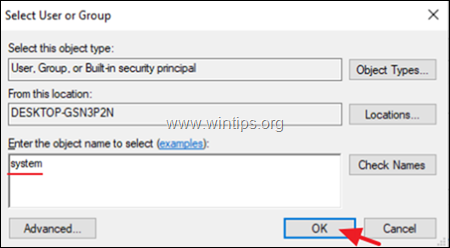
д. Нажмите на Триггеры Вкладка.
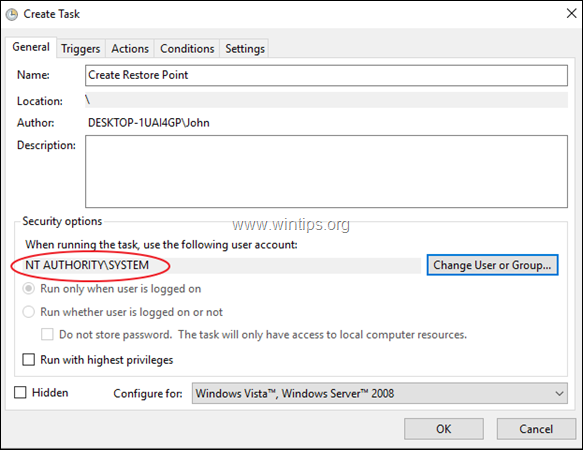
3. В Триггеры нажмите вкладку новый.
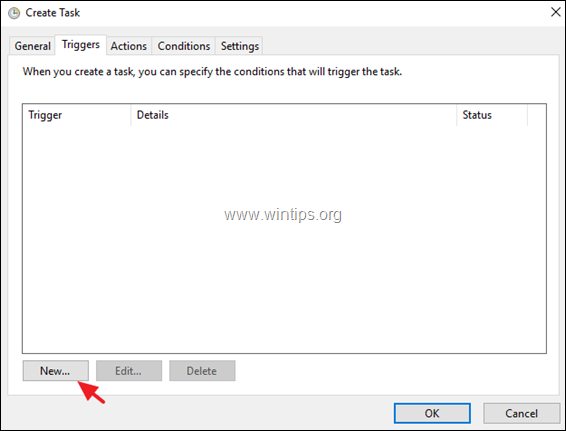
3a. Укажите, как часто нужно создавать точку восстановления (например, Повседневная), а затем укажите время создания точки восстановления. (например, в 11:00 утра).
3b. щелчок хорошо.
* Примечание. Помните, что запланированное задание не создаст новую точку восстановления, если в течение последних 24 часов были созданы более ранние точки.
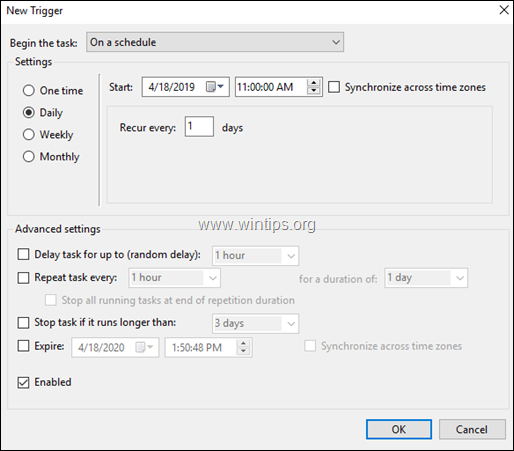
4. В действия нажмите вкладку новый.
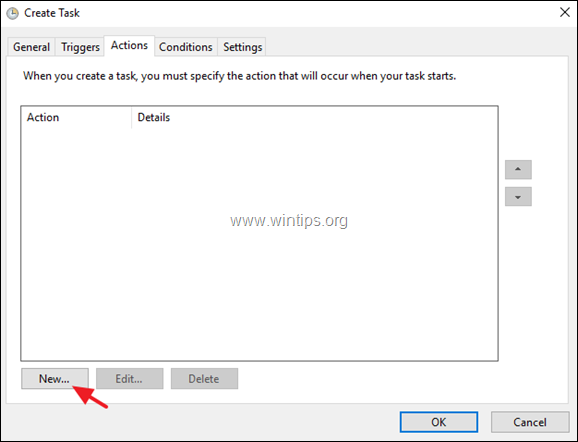
4а. В Программа / Script введите следующую команду:
- wmic.exe
4b. В Добавить аргументы (необязательно) тип поля:
- / Пространство имен: \\ root \ default Путь SystemRestore Вызов CreateRestorePoint «Точка ежедневного восстановления», 100, 12
4c. щелчок хорошо.
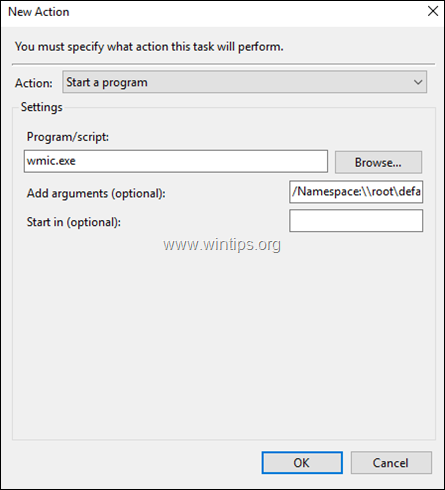
5. Наконец нажмите хорошо закрыть свойства новой задачи.
Способ 2. Как создать точки восстановления при сканировании Защитника Windows в Windows 10.
- Windows 10 Home
В Windows 10 Home вы можете создать точку автоматического восстановления, когда Защитник Windows сканирует ваш компьютер, с помощью редактора реестра. Для этого:
1. Одновременно нажмите Windows ![]() + р ключи, чтобы открыть окно запуска команды.
+ р ключи, чтобы открыть окно запуска команды.
2. Тип смерзаться и нажмите Войти.

3. На левой панели перейдите к этой клавише:
- HKEY_LOCAL_MACHINE \ ПРОГРАММНОЕ ОБЕСПЕЧЕНИЕ \ Политики \ Microsoft \ Защитник Windows
4. Щелкните правой кнопкой мыши ключ «Защитник Windows» и выберите новый -> ключ
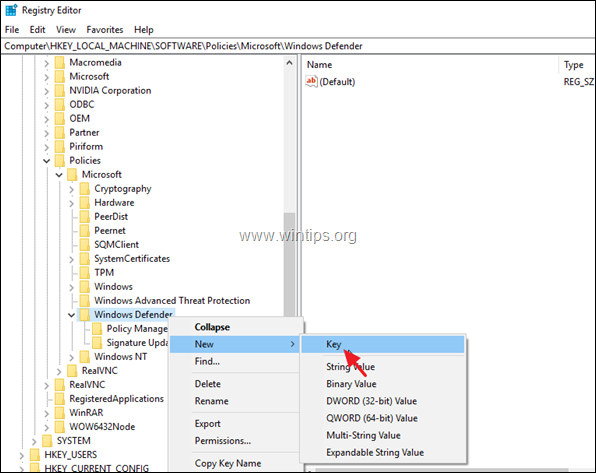
5. Тип сканирование как имя ключа и нажмите Войти.
6. Выделите клавишу «Сканировать», затем щелкните правой кнопкой мыши пустое место на правой панели и выберите новый -> DWORD (32-битное) значение.
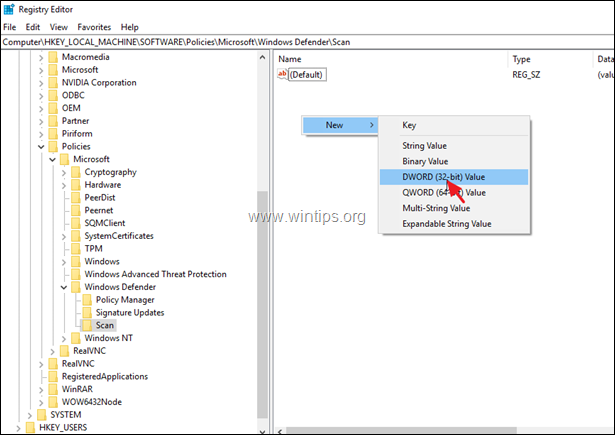
7. Назовите новое значение DWORD DisableRestorePoint и нажмите Войти.
8. Двойной клик на DisableRestorePoint Значение REG_DWORD и установите значение данных в 0.
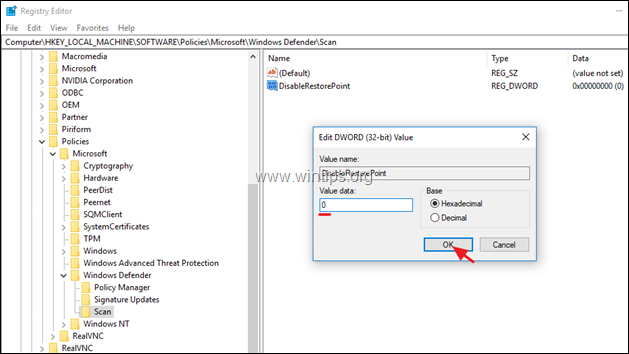
9. Закройте редактор реестра и перезапуск ваш компьютер.
- Windows 10 Pro
Если у вас есть версия Windows 10 Professional, Enterprise или Education, вы можете заставить Windows создавать точку ежедневного восстановления при проверке компьютера Защитником Windows с помощью редактора групповой политики. Для этого:
1. Одновременно нажмите Windows ![]() + р ключи, чтобы открыть окно команды запуска.
+ р ключи, чтобы открыть окно команды запуска.
2. Тип gpedit.msc Нажмите Войти.
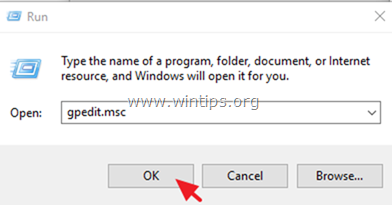
3. В редакторе групповой политики перейдите по следующему пути (в левой панели):
- Конфигурация компьютера -> -Административные шаблоны -> Компоненты Windows -> Антивирус Защитника Windows -> Сканирование
4. На правой панели дважды щелкните на Создать точку восстановления системы.
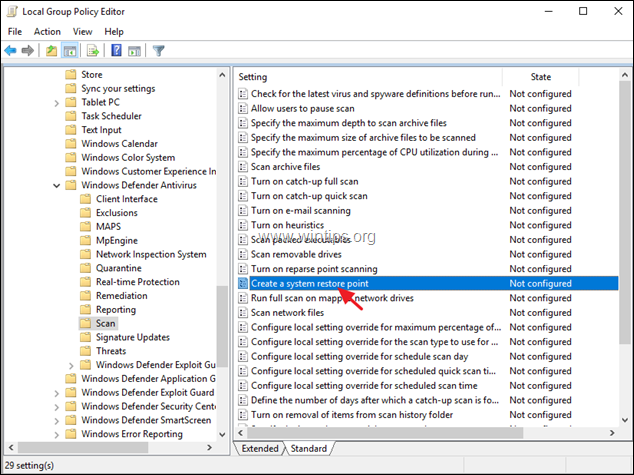
5. Установлен в Включено а затем нажмите хорошо.
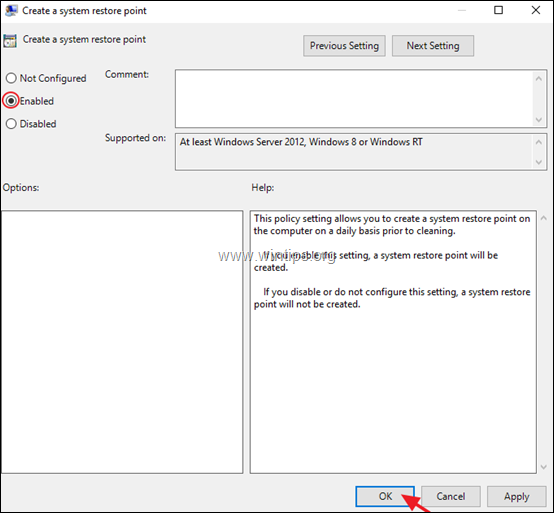
6. Закройте редактор групповой политики.
Это оно! Дайте мне знать, если это руководство помогло вам, оставив свой комментарий о вашем опыте. Пожалуйста, любите и делитесь этим руководством, чтобы помочь другим.