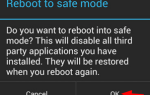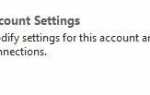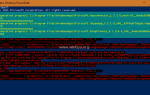После обновления Windows 10 может появиться следующая ошибка: «C: \ Windows \ system32 \ config \ systemprofile \ Desktop недоступна. Если местоположение находится на этом ПК, убедитесь, что устройство или диск подключен или диск вставлен, а затем попробуйте еще раз. Если местоположение находится в сети, убедитесь, что вы подключены к сети или Интернету, а затем повторите попытку. Если местоположение все еще не найдено, возможно, оно было перемещено или удалено. «

Как исправить ошибку Windows 10: C: \ Windows \ system32 \ config \ systemprofile \ Desktop недоступна.
Предложение: Ошибка «C: \ Windows \ system32 \ config \ systemprofile \ Desktop недоступна», обычно появляется из-за того, что установка обновления Windows еще не завершена или не завершена успешно. Итак, перед устранением проблемы убедитесь, что все доступные обновления установлены, а также перезагрузите компьютер (2-3 раза) для завершения установки.
Способ 1. Выполните полное выключение системы.
Способ 2. Создайте отсутствующую папку рабочего стола из Windows GUI.
Способ 3. Создайте отсутствующую папку рабочего стола из расширенных параметров запуска.
Способ 4. Вернитесь к предыдущей версии Windows (сборка).
Способ 5. Удалите последнее обновление из расширенных параметров запуска.
Способ 6. Восстановите Windows 10 в предыдущее рабочее состояние.
Способ 7. Восстановление Windows 10 с обновлением на месте.
Способ 1. Полностью выключите ваш компьютер.
Первый метод устранения ошибки «C: \ Windows \ system32 \ config \ systemprofile \ Desktop недоступен» — это полное выключение компьютера, чтобы заставить Windows 10 заново инициализировать диски устройства и системные файлы с нуля.
1. Нажмите на Начало ![]() меню, а затем нажмите Сила
меню, а затем нажмите Сила ![]() кнопка.
кнопка.
2. Теперь нажмите и УДЕРЖАТЬ СДВИГ ключ (на клавиатуре), а затем нажмите Неисправность.

3. Включите ваш компьютер.
Способ 2. Создайте отсутствующую папку рабочего стола из Windows GUI.
Второй способ устранения проблемы «C: \ Windows \ system32 \ config \ systemprofile \ Desktop недоступен» — вручную создать отсутствующую папку «Рабочий стол», а затем перезагрузить компьютер. Для этого:
1. Откройте проводник Windows и перейдите к: C: \ Windows \ System32 \ Config \ systemprofile
2. Щелкните правой кнопкой мыши на пустом месте и выберите новый -> скоросшиватель.

3. Назовите новую папку рабочий стол и нажмите Войти. *
* Примечание. Если вы не можете создать папку из-за ошибки «Отказано в доступе», перейдите к способу 3 ниже.

4. Перезапуск ваш компьютер.
Способ 3. Создайте отсутствующую папку рабочего стола из расширенных параметров запуска.
1. Нажмите на Начало ![]() меню, а затем нажмите Сила
меню, а затем нажмите Сила ![]() кнопка.
кнопка.
2. Теперь нажмите и УДЕРЖАТЬ СДВИГ ключ (на клавиатуре), а затем нажмите Перезапуск.
3. В разделе «Параметры восстановления» перейдите к: Troubleshoot > Расширенные опции >> Командная строка

4. Компьютер перезагрузится. После перезагрузки нажмите на пользователя с правами администратора и введите свой пароль.

5. Теперь выясним, на каком диске были установлены Windows. Для этого в окне командной строки введите следующую команду: *
- директор C:
* Примечание. Если отображается каталог Windows, перейдите к следующему шагу, в противном случае продолжайте ввод следующей буквы алфавита, пока не найдете диск, на котором находится папка Windows (например, dir d:, dir e :. dir f: и т. Д. ).
(В этом примере папка Windows находится на диске D🙂

6. Затем введите следующую команду, чтобы создать отсутствующую папку, и нажмите Войти*
- md X: \ Windows \ System32 \ config \ systemprofile \ Desktop
* Примечание: где X = буква диска Windows. (замените согласно вашему случаю)
(В этом примере команда будет выглядеть так: md D: \ Windows \ System32 \ config \ systemprofile \ Desktop)

7. Закройте окно командной строки.
8. щелчок Продолжать, выйти из параметров восстановления и загрузить Windows 10.

Способ 4. Вернитесь к версии Windows 10.
Следующий метод устранения ошибки «рабочий стол недоступен» в Windows 10 — восстановление вашей системы до предыдущей версии Windows (сборка). Для этого: *
* Предложение: сделайте резервную копию ваших файлов, прежде чем восстанавливать вашу систему до предыдущей версии.
1. От Начало ![]() выбор меню настройки > Обновление и безопасность.
выбор меню настройки > Обновление и безопасность.
2. Выбрать восстановление слева, а затем нажмите Начать кнопка под Вернуться к предыдущей сборке раздел.

3. Выберите причину для возврата (например, «По другой причине») и нажмите следующий.
4. В опциях «Проверить наличие обновлений» нажмите Нет, спасибо продолжить.

5. Прочитайте всю информацию на следующем экране и нажмите следующий.

6. Если вы изменили свой пароль, после установки последней сборки убедитесь, что вы запомнили старый пароль, и нажмите следующий.
7. Наконец нажмите Вернуться к предыдущей сборке и дождитесь завершения процесса.

Способ 5. Удалите последнее обновление из расширенных параметров запуска.
1. Нажмите на Начало ![]() меню, а затем нажмите Сила
меню, а затем нажмите Сила ![]() кнопка.
кнопка.
2. Теперь нажмите и УДЕРЖИВАЙТЕ СДВИГ ключ (на клавиатуре), а затем нажмите Перезапуск.
3. В разделе «Параметры восстановления» перейдите к: Troubleshoot > Дополнительные параметры> Удалить обновления.

4. В разделе «Удалить обновления» выберите Удалить последнее обновление качества если после установки накопительного ежемесячного обновления возникает проблема, или выберите Удалить последнее обновление функции, если вы столкнулись с проблемой после обновления Windows до последней версии. *
* Примечание: если вы не знаете, какой тип обновления удалить, попробуйте сначала удалить последнюю версию качественный Обновить. Если после загрузки Windows вы столкнулись с той же ошибкой, выполните те же действия, чтобы перейти к пункту «Удалить обновления», а затем удалите последнюю версию. характерная черта Обновить.

5. На следующем экране нажмите кнопку Удалить обновление.

6. Когда удаление будет завершено, нажмите Готово.

7. Наконец, нажмите Продолжать, выйти из параметров восстановления и загрузить Windows 10.
Способ 6. Восстановите Windows 10 в предыдущее рабочее состояние.
Чтобы вернуть вашу систему в предыдущее рабочее состояние:
1. Нажмите на Начало ![]() меню, а затем нажмите Сила
меню, а затем нажмите Сила ![]() кнопка.
кнопка.
2. Теперь нажмите и УДЕРЖИВАЙТЕ СДВИГ ключ (на клавиатуре), а затем нажмите Перезапуск.
3. В разделе «Параметры восстановления» перейдите к: Troubleshoot > Дополнительные параметры> Восстановление системы.

6. Выберите учетную запись с правами администратора, введите пароль для этой учетной записи и нажмите «Продолжить».

7. щелчок следующий на первом экране, а затем чек Показать больше точек восстановления установите флажок, чтобы выбрать более раннее рабочее состояние из списка, и нажмите Следующий.

8. Проверьте свой выбор и, если вы согласны, нажмите финиш.
9. Наконец нажмите да чтобы подтвердить ваше решение.

10. Теперь дождитесь завершения процесса восстановления. В процессе восстановления ваш компьютер будет перезагружен несколько раз, и после этого вы должны войти в Windows без проблем.
Способ 7. Восстановление Windows 10 с обновлением на месте.
Последний способ решения проблем Windows 10 — создать установочный DVD-диск или USB-диск Windows 10 с помощью средства создания носителей, а затем восстановить Windows 10. Для этого выполните подробные инструкции, приведенные в этой статье: Как восстановить Windows 10 с обновлением на месте.
Это оно! Дайте мне знать, если это руководство помогло вам, оставив свой комментарий о вашем опыте. Пожалуйста, любите и делитесь этим руководством, чтобы помочь другим.

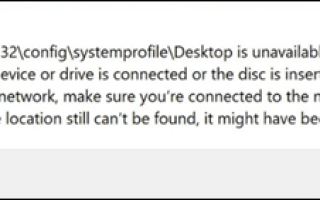
![Сбой состояния питания драйвера FIX в Windows 10/8 / 8.1 / 7 [решено]](https://komputer03.ru/wp-content/cache/thumb/e0/d03d3349dc987e0_150x95.png)