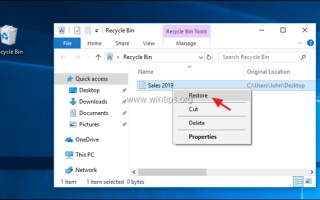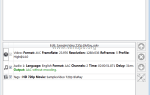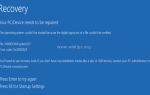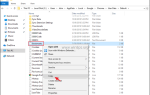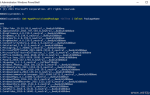В этом уроке я покажу вам, как вы можете восстановить удаленные файлы и папки в Windows. Ошибки и несчастные случаи случаются в жизни. Почти все мы в какой-то момент случайно или намеренно нажали кнопку «Удалить» на клавиатуре, и мы стерли окончательно важные файлы и папки. Если вы находитесь в такой ситуации, пожалуйста, не паникуйте, потому что, когда вы удаляете файл (или папку) с диска, система на самом деле не стирает файл (папку), а вместо этого удаляет только ссылку на этот файл , Фактически, удаленный файл остается на диске, пока не будет перезаписан.
Когда вы удаляете файл (или папку) в Windows, файл попадает в «Корзину», за исключением случаев, когда вы удаляете его навсегда (нажатием Shift + DEL) или вы очистили свою корзину. Итак, первое место, которое нужно искать, чтобы найти удаленный файл (папку), это «Корзина».
Чтобы восстановить удаленный файл из корзины:
а. Дважды щелкните значок «Корзина» на рабочем столе.
б. Если вы видите удаленный файл, щелкните по нему правой кнопкой мыши и выберите Восстановить, восстановить файл в исходное место хранения.
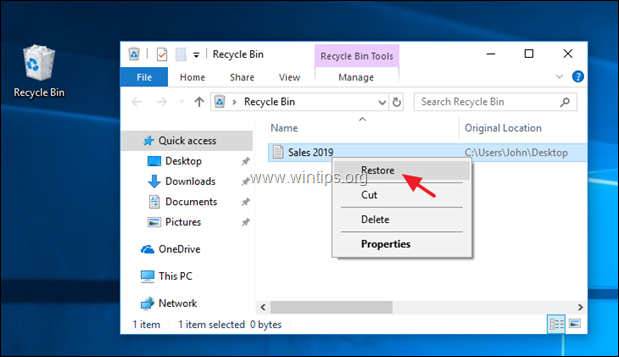
Как восстановить удаленные файлы или папки в ОС Windows 10/8/7.
Если вы не видите удаленный файл внутри корзины, вы можете восстановить отсутствующий файл с диска, на котором он был сохранен, используя приведенные ниже инструкции в зависимости от вашего случая. *
* Примечание. В этой статье мы покажем способ восстановления удаленных файлов с помощью программы восстановления данных «Recuva». Если «Recuva» не может найти удаленные файлы, попробуйте восстановить ваши файлы с помощью одной из превосходных программ восстановления данных, упомянутых в этой статье: Как восстановить данные с жесткого диска RAW, USB-диска, SD-карты. Кроме того, если вы хотите восстановить файлы с отформатированного диска, прочитайте этот учебник: Как восстановить удаленные файлы даже после форматирования диска.
* ВАЖНЫЕ ШАГИ ДЛЯ УСПЕШНОГО ВОССТАНОВЛЕНИЯ ДАННЫХ:
- НИКОГДА НЕ УСТАНАВЛИВАЙТЕ любые программы (плюс программы восстановления) на том же диске, на котором находятся удаленные файлы.
- ОСТАНОВИТЬ ИСПОЛЬЗОВАНИЕ (ЗАПИСАТЬ / УДАЛИТЬ файлы на) носитель, содержащий удаленные файлы.
- ЗАКРЫТЬ ВСЕ ДРУГИЕ ПРИМЕНЕНИЯ перед запуском программы восстановления.
- НИКОГДА НЕ СОХРАНЯЙТЕ ВОССТАНОВЛЕННЫЕ / ДАННЫЕ В ТО ЖЕ МЕСТО где они удалили.
Случай 1. Восстановить удаленные файлы с любого другого устройства хранения, кроме системного диска C:
Случай 2. Восстановление удаленных файлов с системного диска (C 🙂
Случай 1. Как восстановить отсутствующие файлы с любого другого устройства хранения, кроме системного диска C *
* Важный: Следуйте приведенным ниже инструкциям, только если вы хотите извлечь удаленные файлы с другого диска или устройства хранения (2-й жесткий диск, USB-накопитель, SD-карта и т. Д.), Кроме системного диска C: (где в настоящее время установлена операционная система). Если вы хотите восстановить файлы с диска C: следуйте инструкциям в случае 2 ниже.
ШАГ 1. Скачать и устанавливать Recuva
Recuva, является бесплатной утилитой Windows, которая может помочь вам восстановить файлы, которые были случайно удалены с вашего компьютера, карты памяти или USB-накопителя.
1. Скачать и установить бесплатную версию Recuva.
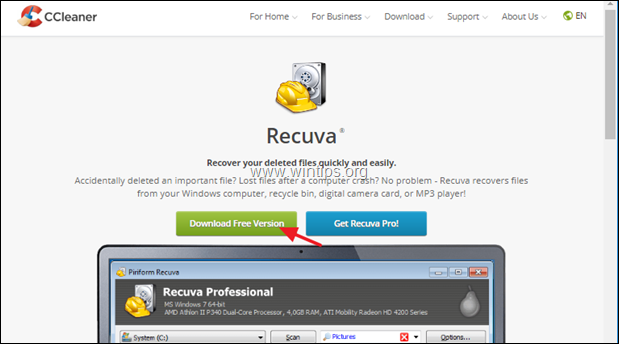
![]()
2. Спросить да в окне предупреждения безопасности UAC.
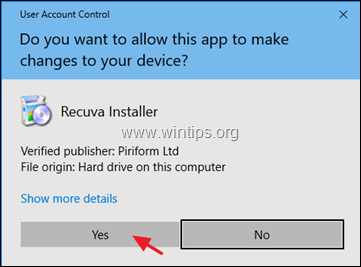
3. Затем нажмите Установить.
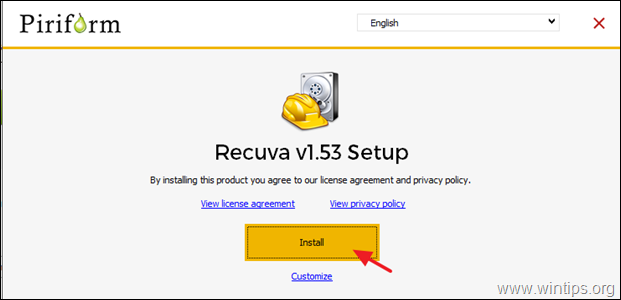
4. По завершении установки нажмите Run Recuva а затем прочитайте инструкции ниже о том, как восстановить удаленные файлы с помощью Recuva.
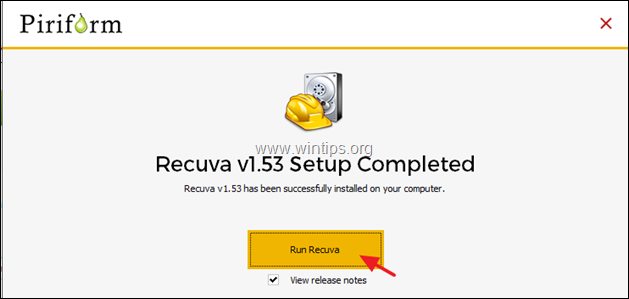
Случай 2. Как извлечь удаленные файлы с системного диска (C 🙂
Если вы хотите восстановить удаленные файлы и папки с системного диска «C: \», выполните следующие действия:
Шаг 1. Загрузите Hiren’s BootCD
1. Загрузите с другого компьютера Hiren’s BootCD *
* (Прямые ссылки для скачивания)
- Hirens BootCD_PE_x64.iso (Последняя версия)
- Hirens.BootCD V15.2.
2. Запишите загруженный ISO-файл на DVD-диск или USB-накопитель, используя эти инструкции.
Шаг 2: Загрузите компьютер (с удаленными файлами) из Hiren’s Boot.
1. Включите компьютер с отсутствующими файлами и ботинок от ‘Ботинок Hiren’ СМИ.
2. Исследовать коммунальные услуги папку на рабочем столе и перейдите к: Инструменты жесткого диска -> Папка восстановления данных.
3. Двойной клик для запуска Recuva а затем прочитайте ниже о том, как восстановить потерянные файлы с помощью Recuva.
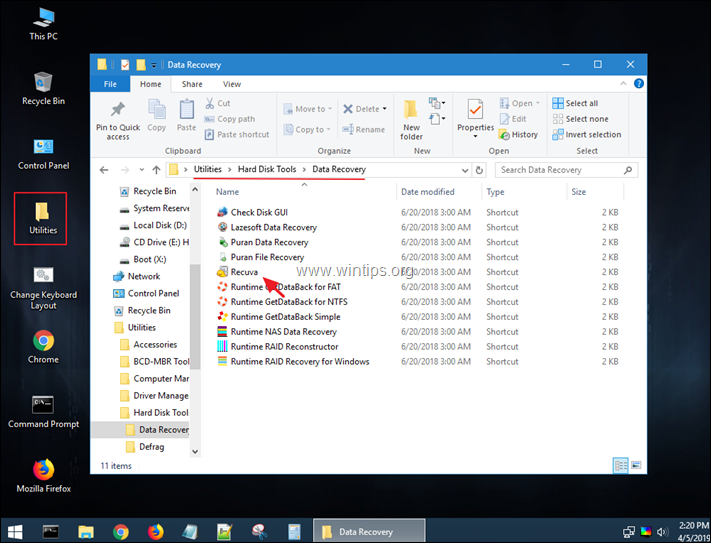
Как восстановить удаленные файлы с помощью Recuva Data Recovery Utility.
1. Запустите Recuva и нажмите следующий на первом экране.
2. В разделе «Тип файла» выберите тип файла (ов), который вы хотите восстановить (документ, фотографии, видео и т. Д.), Если вы его знаете, в противном случае выберите Все файлы найти и восстановить все типы файлов и нажать следующий.
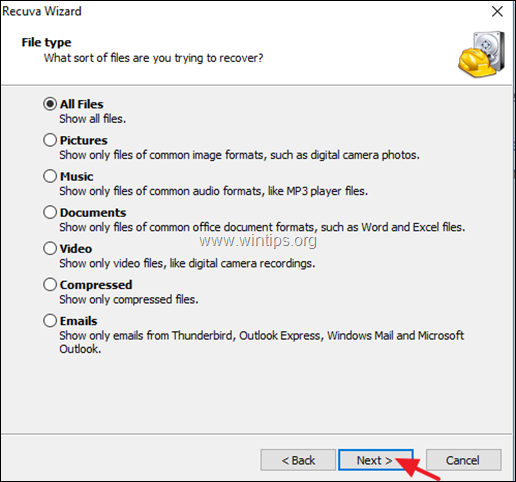
3. В разделе «Расположение файла» выберите диск, на котором находились файлы перед удалением, в противном случае нажмите следующий.
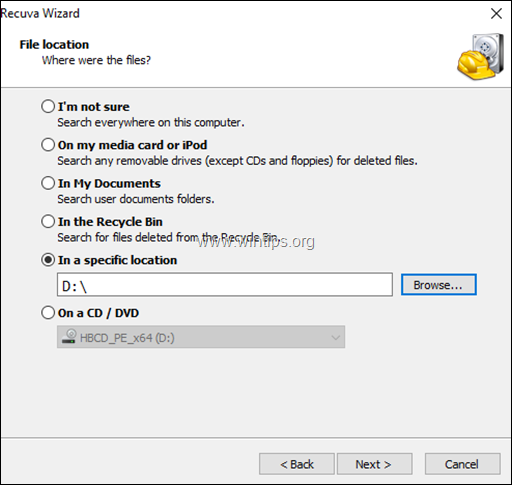
4. На следующем экране нажмите Начало и позвольте программе сканировать удаленные файлы. *
* Обратите внимание: Если программа не находит ваши файлы, запустите Recuva снова и выберите Включить глубокое сканирование вариант на данный момент.
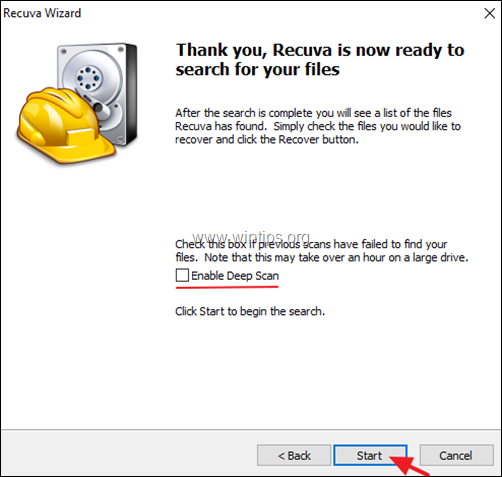
5. Теперь дождитесь завершения сканирования Recuva.
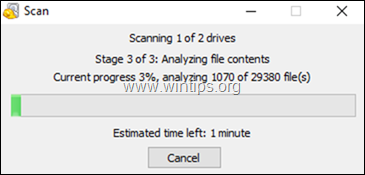
6. По завершении процесса сканирования вы должны просмотреть все удаленные файлы, найденные в процессе сканирования. Удаленные файлы должны быть помечены цветной точкой перед их именем в соответствии с их состоянием:
- Зеленый точка означает, что файл находится в хорошем состоянии, чтобы восстановить его. (восстановить это)
- Апельсин Точечный файл означает, что файл, вероятно, поврежден или не может восстановить его.
- Красный Точечный файл означает, что файл поврежден и не может быть восстановлен.
6а. нажмите Переключиться в расширенный режим Кнопка, чтобы сделать процесс поиска ваших файлов проще.
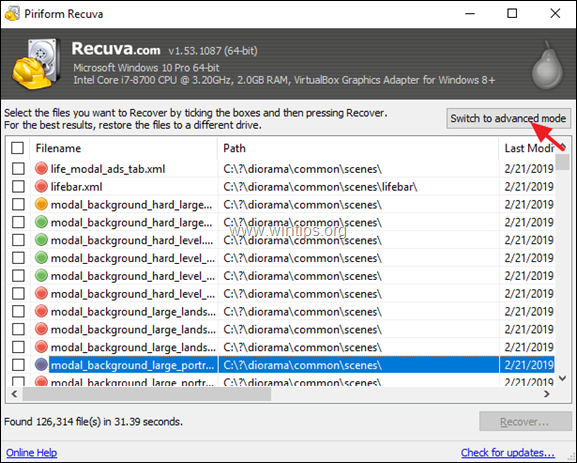 :
:
7. В окне расширенного режима попробуйте найти удаленный файл в списке одним из следующих способов:
а. Найдите удаленный файл (папку), введя его имя или…
б. Сократите найденные удаленные файлы по имени файла, исходному пути, размеру, дате и т. Д. Или…
с. Если вы знаете место назначения (место хранения) удаленного файла или папки (до удаления), щелкните Опции кнопка в верхней правой части окна Recuva, и…
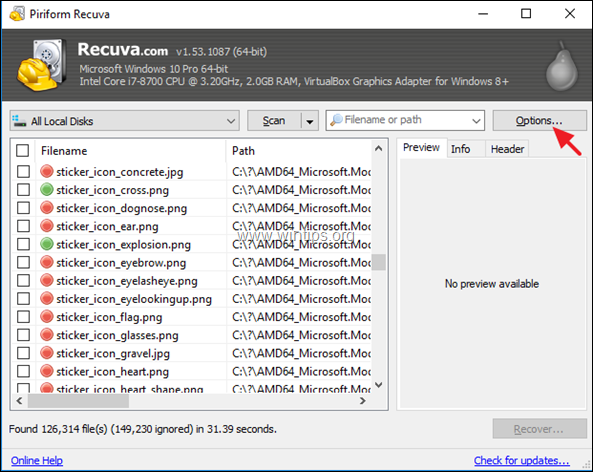
… на генеральный вкладка установить Режим просмотра в В виде дерева и нажмите ХОРОШО.
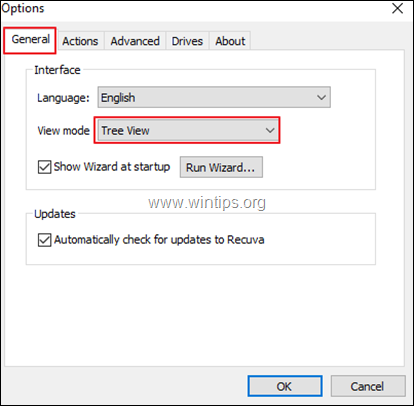
8. Когда вы находите удаленные файлы (папки), которые вы хотите оправляться:
а. Проверьте файл (ы), которые вы хотите восстановить, а затем нажмите оправляться кнопка.
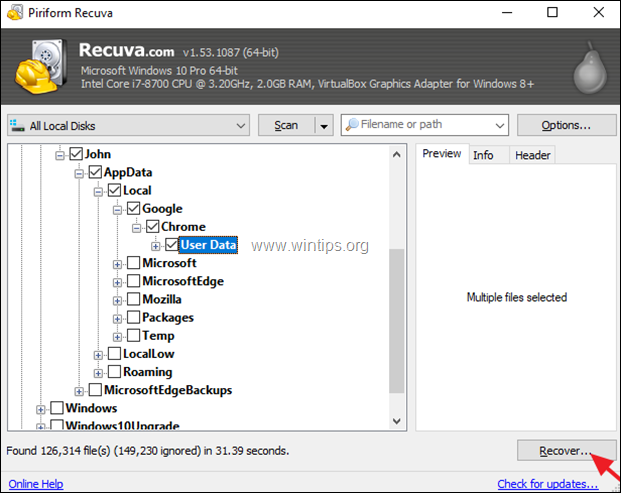
б. Выбрать назначения чтобы сохранить удаленные файлы и нажмите ХОРОШО. *
* Внимание: НЕ ХРАНИТЕ восстановленные файлы на том же носителе (месте назначения), откуда они были удалены.
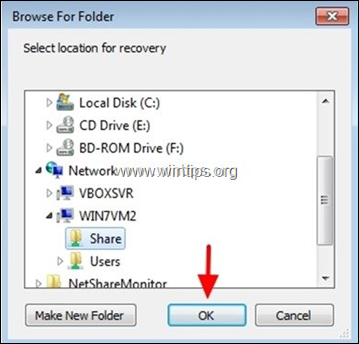
9. Когда процесс восстановления будет завершен, вы должны найти восстановленные файлы в месте назначения, которое вы выбрали для их сохранения. *
* ЧАЕВЫЕ: Если вы не можете найти удаленные файлы с настройками Recuva по умолчанию, затем снова запустите программу и на последнем экране «Мастер Recuva», проверьте Глубокий анализ Опция и снова сканируйте удаленные файлы.
Другие заметки:
1. Если «Recuva» не может найти удаленные файлы, попробуйте восстановить ваши файлы с помощью одной из бесплатных программ восстановления данных, упомянутых в этой статье: Как восстановить данные с жесткого диска RAW, USB-диска, SD-карты.
2. Если вы хотите восстановить файлы с отформатированного диска, прочитайте эту статью: Как восстановить удаленные файлы ДАЖЕ После форматирования диска.
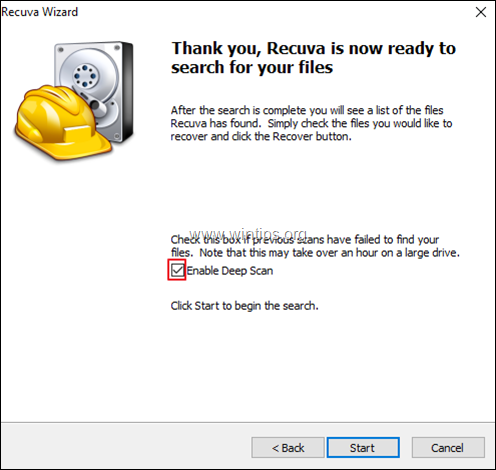
Это оно! Дайте мне знать, если это руководство помогло вам, оставив свой комментарий о вашем опыте. Пожалуйста, любите и делитесь этим руководством, чтобы помочь другим.