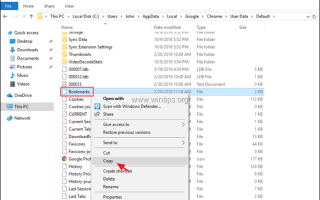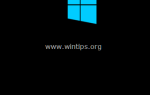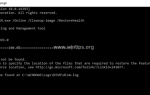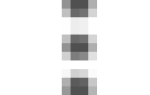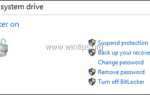В этом руководстве содержатся инструкции по резервному копированию и восстановлению ваших закладок Chrome. Импорт и экспорт ваших закладок из Google Chrome — это необходимая операция, если вы хотите вручную перенести свои закладки на ваш альтернативный персональный компьютер или если ваш профиль был поврежден.
Помните, что если вы уже зарегистрировали учетную запись Google и используете Chrome в качестве интернет-браузера, вы можете использовать Функция входа в Chrome синхронизировать ваши закладки, расширения, приложения, темы и другие настройки браузера с вашей учетной записью Google. Благодаря функции входа в Chrome ваши настройки всегда доступны с любого компьютера или устройства после входа в систему с помощью учетной записи Google в Google Chrome.
Как сделать резервную копию закладок Google Chrome.
Существует два простых способа резервного копирования и восстановления избранных в Google Chrome:
Метод 1: Резервное копирование Восстановить файл Chrome Bookmarks вручную.
Способ 2. Экспорт / импорт закладок Chrome в / из файла HTML.
Способ 1: резервное копирование / восстановление Chrome Bookmarks вручную.
Самый простой способ сделать резервную копию и восстановить закладки Chrome, это скопировать и вставить файл «Закладки» из (в) папки профиля Chrome.
По умолчанию Google Chrome хранит всю информацию вашего профиля (закладки, пароли, расширения, настройки) в папке «Данные пользователя» в этом месте на диске: *
* Примечание: Вы должны включить просмотр скрытых файлов, чтобы иметь возможность просматривать содержимое этого местоположения.
Windows 10, 8, 7 Vista:
- C: \ Users \\ AppData \ Local \ Google \ Chrome \Данные пользователя
Windows XP:
- C: \ Documents and Settings \\ Локальные настройки \ Данные приложения \ Google \ Chrome \Данные пользователя
Как сделать резервную копию Chrome Bookmarks вручную.
Для резервного копирования закладок Chrome вручную:
1. близко браузер Chrome.
2. Включить просмотр скрытых файлов.
3. Перейдите к указанному ниже месту на диске (в зависимости от вашей ОС):
Windows 10, 8, 7 Vista:
- C: \ Users \\ AppData \ Local \ Google \ Chrome \ User Data \По умолчанию
Windows XP:
- C: \ Documents and Settings \\ Локальные настройки \ Данные приложения \ Google \ Chrome \ Данные пользователя \По умолчанию
3. Изучите содержимое папки по умолчанию, а затем копия Вставить закладки файл в папку с резервной копией. (например, ваш внешний USB-диск).
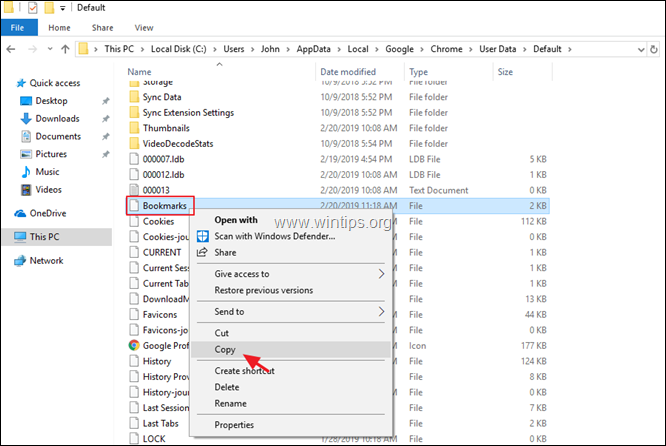
Как восстановить Chrome Закладки вручную.
Чтобы восстановить файл Chrome «Закладки»:
1. близко Браузер Chrome.
2. Включить просмотр скрытых файлов.
3. копия закладки файл из резервной копии в папке «Default» в следующем месте на диске:
Windows 10, 8, 7 Vista:
- C: \ Users \\ AppData \ Local \ Google \ Chrome \ User Data \По умолчанию
Windows XP:
- C: \ Documents and Settings \\ Локальные настройки \ Данные приложения \ Google \ Chrome \ Данные пользователя \По умолчанию
4. Запустите Chrome, и все готово!
Способ 2: экспорт Импорт HTML-файла закладок Chrome.
Второй способ сделать резервную копию ваших закладок Chrome — экспортировать их в файл HTML, а затем импортировать экспортированный файл Bookmarks.HTML в Chrome, используя «Экспорт / Импорт в HTML» функция из меню Google Chrome.
Как экспортировать закладки Chrome в файл HTML.
Для резервного копирования (экспорта) ваших закладок Chrome в файл HTML:
1. Откройте Google Chrome и из Chrome меню ![]() выберите закладки -> Менеджер закладок.
выберите закладки -> Менеджер закладок.
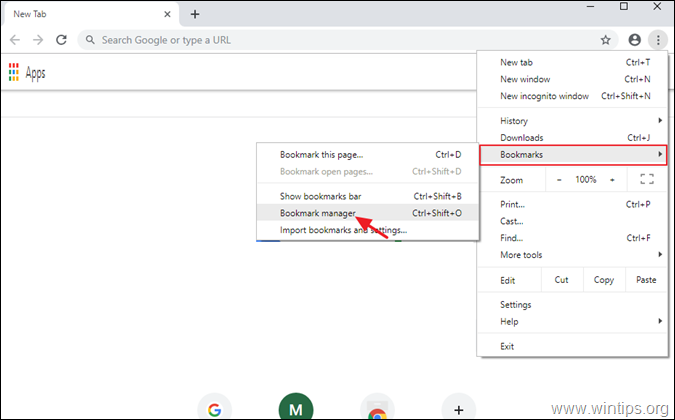
2. Затем нажмите еще раз в (2) три (3) точки меню ![]() в правом верхнем углу и выберите Экспорт закладок.
в правом верхнем углу и выберите Экспорт закладок.
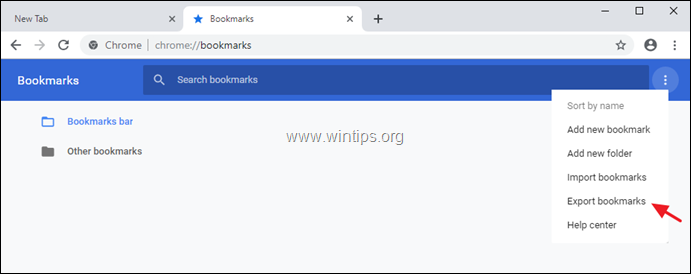
3. Введите имя (если хотите) для экспортированного файла закладок и Сохранить HTML-файл для вашего резервного копирования.
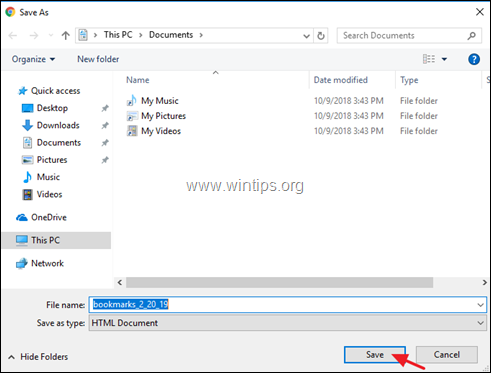
Как импортировать закладки Chrome из файла HTML.
Чтобы восстановить (импортировать) HTML-файл закладок Google Chrome:
1. Откройте Google Chrome и из Chrome меню ![]() выберите закладки -> Менеджер закладок.
выберите закладки -> Менеджер закладок.
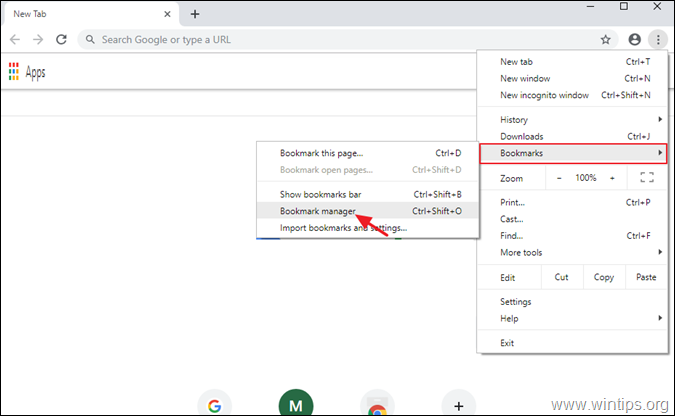
2. Затем нажмите еще раз в меню менеджера закладки ![]() в правом верхнем углу и выберите Импорт закладок.
в правом верхнем углу и выберите Импорт закладок.
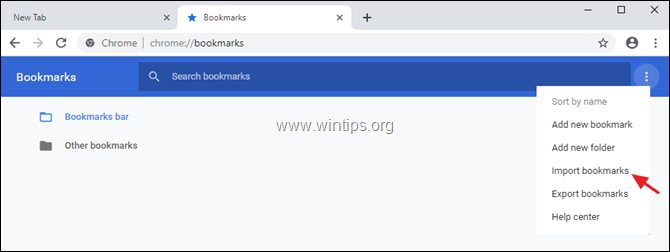
3. Выберите файл HTML закладок из резервной копии и нажмите открыто.
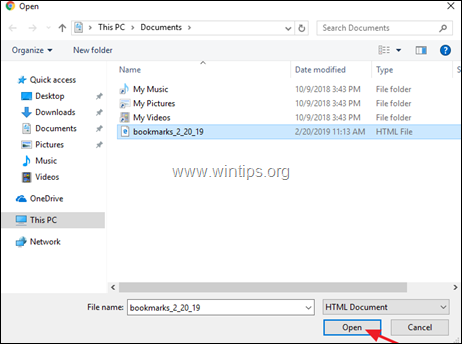
Это оно! Дайте мне знать, если это руководство помогло вам, оставив свой комментарий о вашем опыте. Пожалуйста, любите и делитесь этим руководством, чтобы помочь другим.