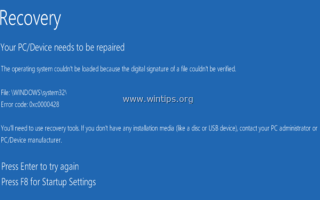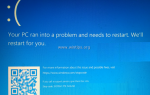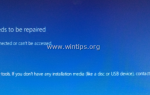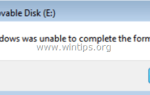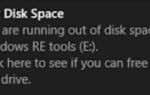Ошибки загрузки Windows 0xc0000428, 0xc000000f и 0xc0000225 могут возникать по нескольким причинам: например, из-за выключения компьютера при установке критического Центра обновления Windows, при обновлении Windows до более новой версии или после установки нового программного или аппаратного обеспечения в системе.
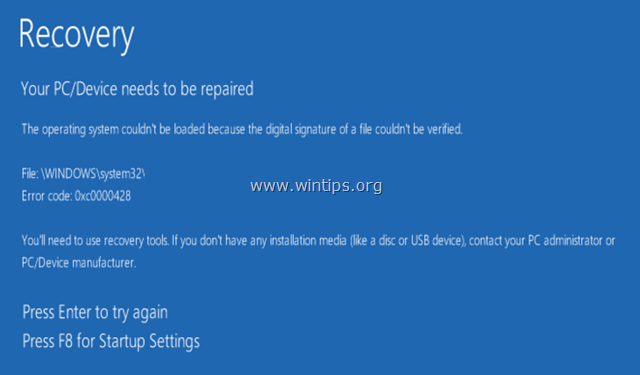
В большинстве случаев ошибки 0xc0000428, 0xc000000f и 0xc0000225 можно легко исправить, отключив проверку цифровой подписи или восстановив загрузчик Windows.
В этом руководстве показаны наиболее распространенные способы устранения следующих проблем на компьютере под управлением Windows 10, 8.1, 8, 7 или Vista.
Проблемы-симптомы, которые решаются с помощью этого руководства:
- «Невозможно загрузить приложение или операционную систему, поскольку требуемый файл отсутствует или содержит ошибки. Файл: \ Windows \ system32 \ winload.efi — Код ошибки: 0xc0000225»
- «Ваш ПК / Устройство необходимо отремонтировать. Требуемое устройство не подключено или недоступно.
Код ошибки: 0xc0000225. « - «Ваш ПК / устройство нуждается в ремонте. Операционная система не может быть загружена, поскольку цифровая подпись файла не может быть проверена. Код ошибки: 0xc0000225»
- «Windows не может проверить цифровую подпись для этого файла: \ Windows \ System32 \ winload.exe — Код ошибки: 0xc0000428»
- «Диспетчер загрузки Windows. Windows не удалось запустить. Причиной может быть недавнее изменение оборудования или программного обеспечения. Файл: \ windows \ system32 \ boot \ winload.efi Состояние: 0xc000000f»
Как исправить ошибки загрузки Windows 0xc000000f, 0xc0000428 0xc0000225 (Windows 10, 8.1, 8, 7 Vista)
Способ 1: отключить принудительное применение подписи драйверов.
Способ 2. Запустите Восстановление при загрузке.
Способ 3. Проверка и восстановление файловой системы.
Способ 4. Восстановление реестра Windows.
Способ 5. Восстановление данных конфигурации загрузки.
Способ 1: отключить принудительное применение подписи драйверов.
Сначала попробуйте отключить принудительное использование подписи драйверов:
Windows 7 Vista:
1. Включите компьютер и нажмите F8 ключ, пока ваш компьютер загружается, до появления логотипа Windows.
2. В Меню дополнительных параметров, используйте клавиши со стрелками на клавиатуре, чтобы выделить Отключить принудительное исполнение подписи драйверов вариант, а затем нажмите ВОЙТИ.
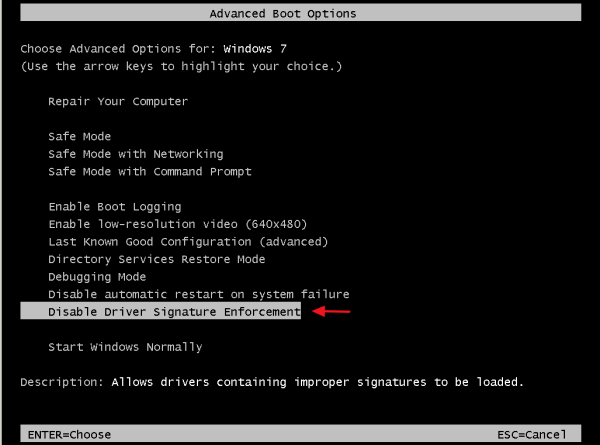
3. Если Windows запускается нормально, удалите все недавно установленные программы или драйверы (если есть), а затем выполните поиск и установить все доступные обновления через Window Update.
4. Перезагрузите компьютер.
Дополнительно: Если вы хотите навсегда отключить принудительное использование подписи драйверов, прочитайте эту статью: Как исправить: «Windows не может проверить цифровую подпись для этого файла» в Windows 8.1, 8, 7 Vista.
Windows 10, 8 8,1
1. На экране восстановления нажмите клавишу F8, чтобы запустить параметры запуска.
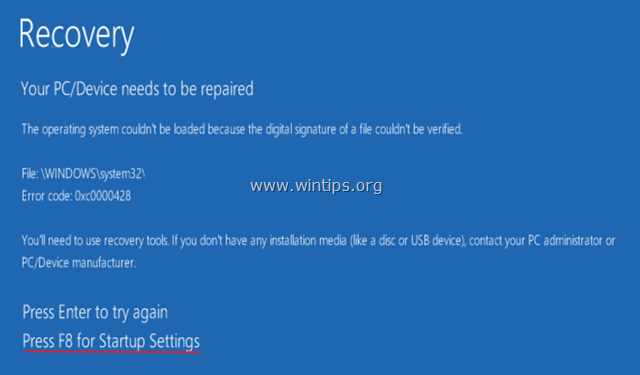
2. На экране настроек запуска нажмите 7 ключ.
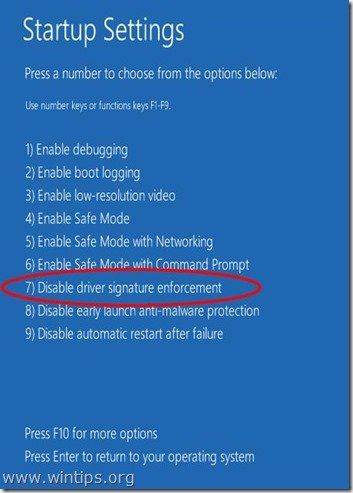
3. Если Windows запускается нормально, удалите недавно установленную программу или драйвер (если есть), а затем выполните поиск и установить все доступные обновления через Window Update.
4. Перезагрузите компьютер.
Дополнительно: Если вы хотите навсегда отключить принудительное использование подписи драйверов, прочитайте эту статью: Как исправить: «Windows не может проверить цифровую подпись для этого файла» в Windows 8.1, 8, 7 Vista.
Способ 2. Запустите Восстановление при загрузке.
1. Загрузите компьютер с носителя Windows (DVD или USB).
2. В разделе Параметры языка нажмите следующий.
3. Выбрать Почини свой компьютер.
4.
- Windows 7 или Vista: Нажмите следующий и открыть Восстановление при загрузке.
- Windows 10, 8.1 или 8: Выбрать Устранение неполадок -> Дополнительные параметры -> Восстановление при запуске.
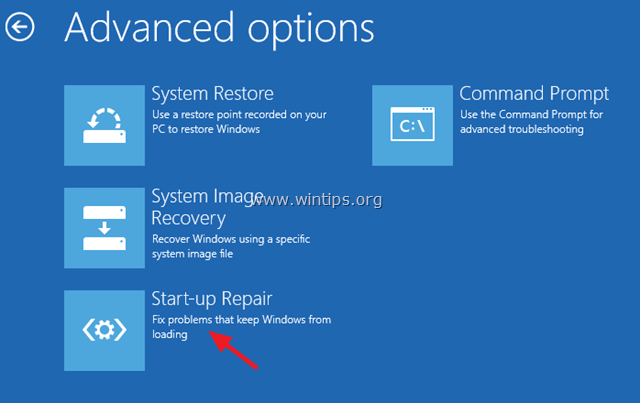
5. Когда начальный ремонт завершен, перезапуск твой компьютер.
Способ 3. Проверка и восстановление файловой системы
1. Загрузите компьютер с носителя Windows (DVD или USB).
2. В разделе Параметры языка нажмите следующий.
3. Выбрать Почини свой компьютер.
4.
- Windows 7 или Vista: Нажмите следующий и открыть Командная строка.
- Windows 10, 8.1 или 8: Выбрать Устранение неполадок -> Дополнительные параметры -> Командная строка
5. В командной строке введите: bcdedit и нажмите Войти.
6. Обратите внимание на букву диска раздела ОС (например, «osdevice —— partition =»).D: «)
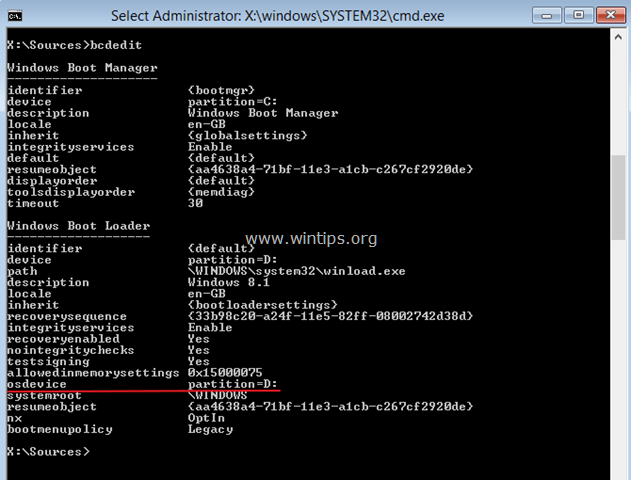
7. Затем дайте эту команду * и нажмите Войти:
- чкдск д: / ф
* Примечание: замените букву «D» в зависимости от вашего случая.
8. Когда проверка диска завершена, закройте командную строку и перезапуск твой компьютер.
Способ 4. Восстановление реестра Windows.
1. Загрузиться в Командная строка от Расширенные опции.
2. В командной строке введите: bcdedit и нажмите Войти.
3. Обратите внимание на диск письмо раздела ОС (например, «osdevice -> partition =»С: «)
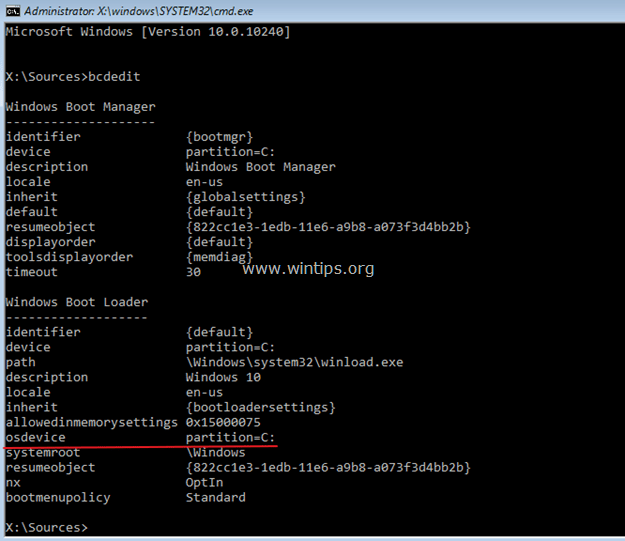
4. Затем введите диск письмо раздела ОС + : и нажмите Войти. (например, C: )
5. Затем приведите следующие команды по порядку (нажмите Войти после каждой команды):
- cd \ windows \ system32 \ config
- MD Backupold
- copy *. * backupold
- CD-регбэк
- копия *. * ..
* Примечание: нажмите когда предложено перезаписать все файлы в месте назначения.
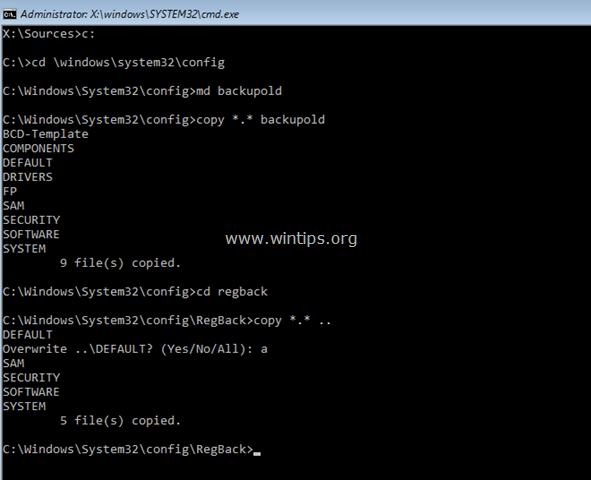
6. Тип выход и нажмите Войти закрыть командную строку.
7. Перезагрузка твой компьютер.
* Примечание. Если после перезагрузки компьютер не запускается с ошибкой «Операционная система не может быть загружена, поскольку файл (ы) системного реестра отсутствует или содержит ошибки» (см. Скриншот ниже), а затем загрузитесь с Установочный носитель Windows, запустите командную строку и восстановите исходные файлы реестра из папки «backupold», указав следующие команды по порядку:
- cd \ windows \ system32 \ config \ backupold
- копия *. * ..
(Тип выход и нажмите Войти закрыть командную строку, а затем перезагружать твой компьютер).
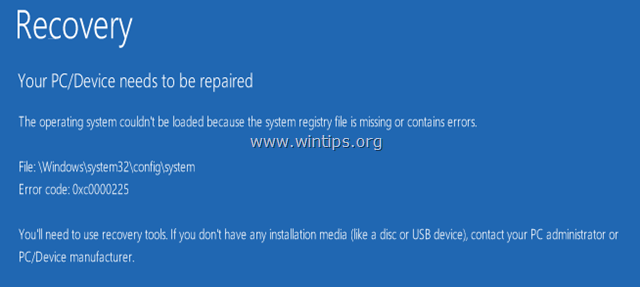
Способ 5. Восстановление данных конфигурации загрузки
1. Загрузите компьютер с носителя Windows (DVD или USB).
2. Запустите командную строку.
3. Следуйте инструкциям ниже, в зависимости от версии вашей ОС:
4A. Windows 7 или Vista:
а. В командной строке введите следующие команды:
- bootrec / fixmbr
- bootrec / fixboot
б. Закройте командную строку и попробуйте нормально загрузиться в Windows. Если Windows по-прежнему не может запуститься, снова запустите командную строку и введите следующую команду:
- bootrec.exe / rebuildbcd
с. После выполнения bootrec.exe / rebuildbcd команда:
- Случай A: Если вы видите сообщение «Всего идентифицированных установок Windows: 1«:
1. Нажмите Y ключ (да) к Добавить установку в список загрузки.
2. Перезапуск компьютер и попробуйте загрузиться в Windows нормально.
- Случай Б: Если вы видите сообщениеВсего идентифицированных установок Windows: 0» тогда:
1. Тип Bcdedit и нажмите Войти чтобы узнать, какая буква раздела ОС (например, «osdevice -> partition =»С: «).
2. Затем введите следующие команды по порядку:
* Примечание: заменить буквуС«с буквой диска раздела ОС в зависимости от вашего случая.
- bcdedit / export C: \ bcdbackup
- C:
- загрузка с CD
- attrib bcd -s -h –r
- ren C: \ boot \ bcd bcd.old
- bootrec / rebuildbcd
3. Нажмите Y ключ (да) к Добавить установку в список загрузки.
4. перезагружать ваш компьютер и загрузиться в Windows нормально.
4В. Windows 10, 8.1 или 8:
а. В командной строке введите следующие команды:
- DiskPart
- объем списка
— Обратите внимание на номер тома Система Rese («Система зарезервирована») и буква драйвера Операционные системы Объем. *
* «Система Rese«Том содержит Boot Manager и данные конфигурации загрузки, он имеет наименьший размер (например, 100 МБ, 350 МБ) из всех томов, и если вы используете компьютер на основе UEFI, то« Система зарезервирована »в формате Fat32 (он же том« EFI ») ).
** The Операционные системы том — это раздел, на котором установлена Windows, и обычно это самый большой том по размеру (ГБ).
например В этом примере:
Номер тома раздела «Переустановка системы» — «2»
Буква диска тома ОС — «D».
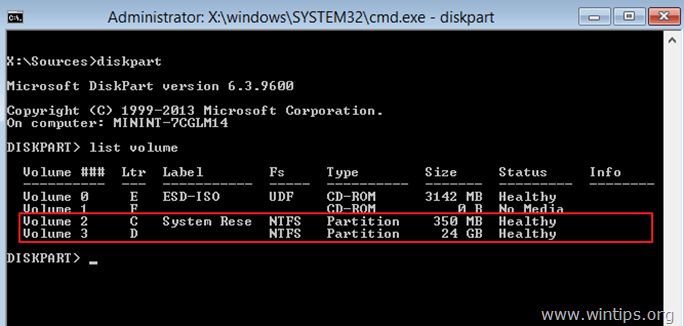
б. Выберите системный том, введя эту команду: выберите объем 2
* Примечание: замените число «2», в зависимости от вашего случая.
с. Затем дайте эти команды:
- назначить букву = Z
- выход
д. Наконец введите эту команду:
- bcdboot D: \ windows / s Z: / f ВСЕ
* Примечание. Замените букву «D» в соответствии с буквой диска Операционные системы Объем в вашем случае.
е. Перезагрузите компьютер и попробуйте нормально загрузиться в Windows. Если Windows не загружается, выполните те же действия, но в конце введите следующую команду:
- bcdboot D: \ windows / s Z: / f UEFI
Это оно! Дайте мне знать, если это руководство помогло вам, оставив свой комментарий о вашем опыте. Пожалуйста, любите и делитесь этим руководством, чтобы помочь другим.