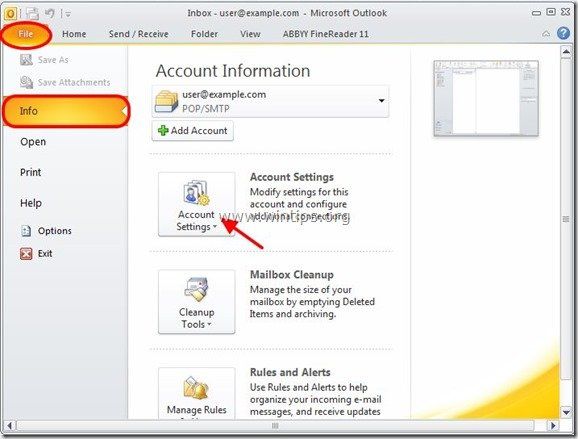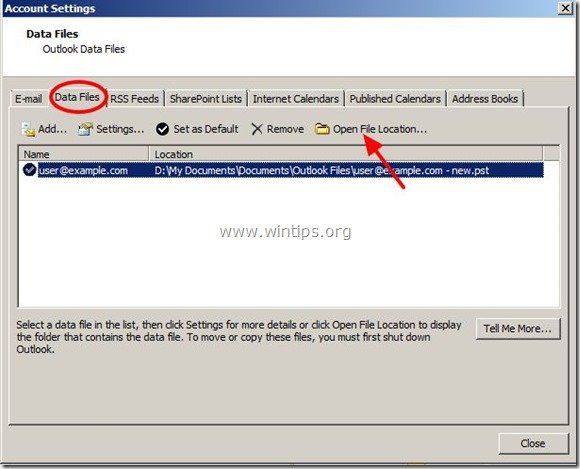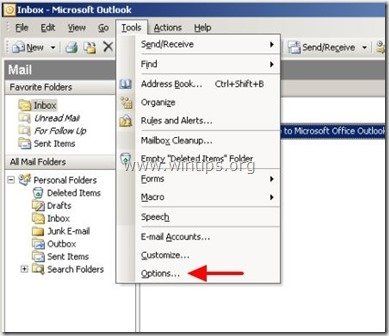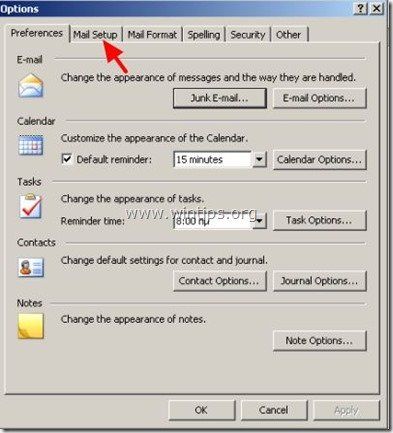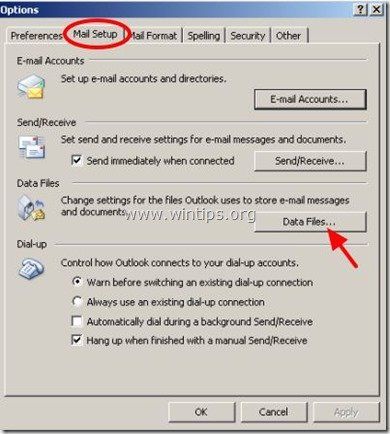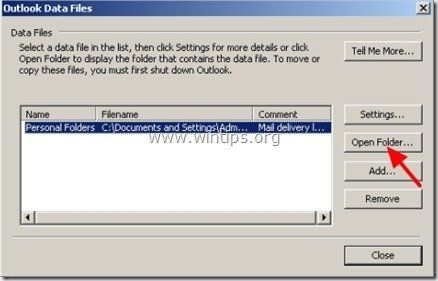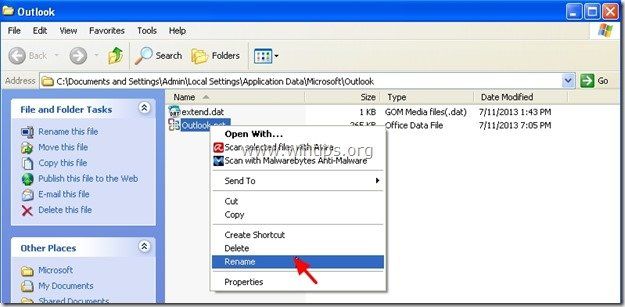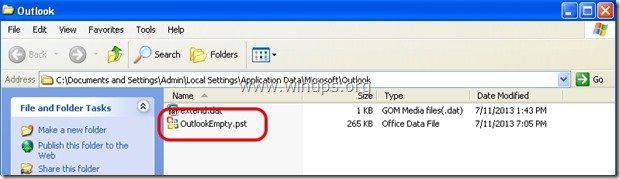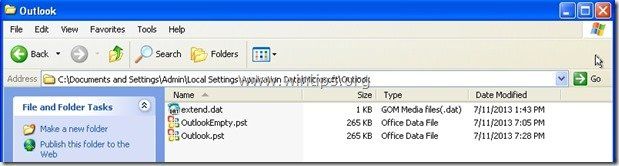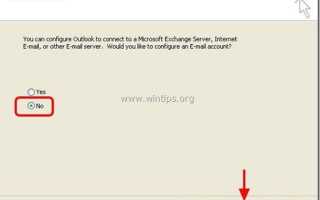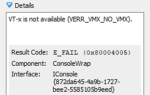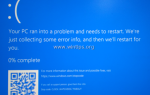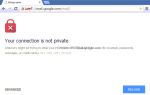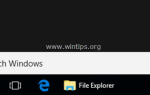Если вы ранее сделали резервную копию своих данных Outlook и теперь хотите восстановить архив резервных копий Outlook (файл PST) на другой компьютер, прочитайте эту статью, чтобы узнать, как это сделать.
Прежде всего, мы напоминаем вам, что лучший и самый надежный способ сделать резервную копию или восстановить ваши данные Outlook, это сделать это вручную, а не с помощью «Импорт Экспорт«Возможности, предоставляемые Microsoft Outlook. Причина, по которой это делается вручную, и предлагаемая процедура создания резервной копии данных Outlook описаны в этой статье: Как сделать резервную копию данных Outlook.
В этом руководстве вы найдете подробные инструкции о том, как восстановить файл данных Outlook PST в новой установке Windows или на другом компьютере. (Outlook 2016, 2013, 2010, 2007, 2003).
Как восстановить данные Outlook (.PST)
Шаг 1: Откройте Outlook без создания новой учетной записи.
1. Открыть Outlook приложение и так как Outlook запускается впервые, он просит вас создать учетную запись. Обойти этот шаг выбрав нет а потом финиш.
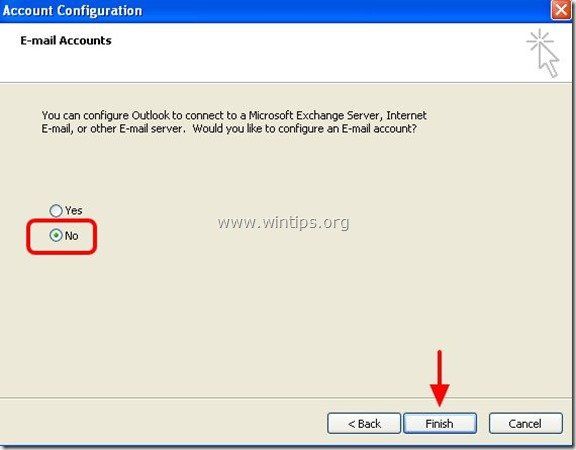
Шаг 2. Найдите файл данных личных папок Outlook (PST).
Когда Outlook запускается в первый раз, создает новый файл Outlook PST (например, Outlook.pst) для хранения своих данных. Продолжите и найдите, где файл PST хранится на вашем диске, следуя инструкциям ниже: *
* Примечание 1. По умолчанию файл Outlook PST хранится в следующем месте на вашем компьютере: **
- Windows XP:
C: \ Documents and Settings \\ Локальные настройки \ Данные приложения \ Microsoft \ Outlook
- Windows Vista или 7:
C: \ Users \\ AppData \ Local \ Microsoft \ Outlook
- Office 2016, 2013 или 2010: Если вы используете Outlook 2013 (Office 2013), файлы данных Outlook по умолчанию хранятся в этом месте:
C: \ Users \\ Documents \ Файлы Outlook \ .pst
** Примечание 2: чтобы иметь возможность просматривать файлы Outlook PST, включить Просмотр скрытых файлов (От Панель управления> открыто Свойства папки и на Посмотреть вкладка, чек «Показать скрытые файлы, папки и диски» опция).
Outlook 2007, 2010, 2013 2016: (Для Outlook 2003 кликните сюда)
— Чтобы найти, где Outlook 2016, 2013, 2010 2007 хранит ваш файл данных Outlook (.pst):
1. Из главного меню Outlook перейдите на Файл> Информация > Настройки аккаунта. *
* В Outlook 2007 перейти к: инструменты > Опции, нажмите на Настройка почты вкладку, а затем нажмите Учетные записи электронной почты.

2. В Настройки аккаунта окно, выберите Дата файлы вкладку и нажмите, чтобы Откройте расположение файла.

3. Продолжать Шаг 3.
Outlook 2003
— Чтобы найти, где хранится Outlook 2003, ваш файл данных Outlook (PST):
1. В главном меню Outlook выберите инструменты > Опции

2. В Опции окно выбора Настройка почты Вкладка.

3. В Настройка почты выберите вкладку Дата файлы

4. В Дата файлы окно, выберите Открыть папку.

5. Продолжать Шаг 3.
Шаг 3: Восстановите ваши файлы данных Outlook (.PST)
1. Закройте все открытые Outlook окна.
2. Затем запишите имя текущего файла Outlook PST. (Имя по умолчанию: «Outlook.pst»)
3. Переименовать Outlook PST файл с любым именем (например, «OutlookEmpty.pst»).

4. Не закрывая это окно, откройте новый проводник Windows и находить а также копия (здесь) Outlook PST файл из вашей резервной копии.
5. Теперь в папке хранилища данных Outlook у вас должно быть два файла Outlook PST:- Outlook.pst (это ваш файл данных Outlook PST из резервной копии)
- OutlookEmpty.pst (это пустой файл данных Outlook PST, который создается при первом запуске Outlook)
— переименовать (если нужно) Файл резервной копии Outlook PST на имя, которое вы записали ранее.

7. В настоящее время открыто ваш Приложение Outlook и вы должны были успешно восстановить данные Outlook.
8. Последний шаг, чтобы начать работать с Outlook, это настроить учетную запись электронной почты *, и все готово!* Примечание. Для настройки учетной записи электронной почты перейдите по адресу: файл > Настройки аккаунтов > новый или инструменты > Настройки аккаунта> Новый если вы работаете с Outlook 2007 или 2003.
Это! Дайте мне знать, если это руководство помогло вам, оставив свой комментарий о вашем опыте. Пожалуйста, любите и делитесь этим руководством, чтобы помочь другим.
- Windows XP: