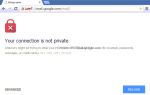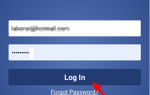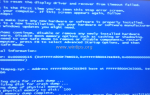Ошибка синего экрана «Clock Watchdog Timeout» была обнаружена в конце чистой установки Windows 10 (версия 1703) на настольном компьютере ASUS G10AC. Когда появилась ошибка BSOD «Clock Watchdog Timeout», ПК завис, и единственный способ заставить компьютер работать снова — это выключить (или сбросить) ПК и начать заново.
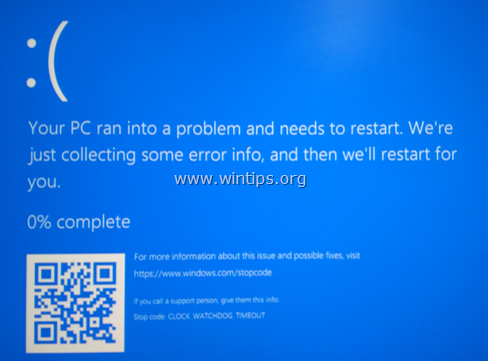
Согласно Microsoft, проверка ошибки CLOCK_WATCHDOG_TIMEOUT указывает на то, что ожидаемое прерывание синхронизации на вторичном процессоре в многопроцессорной системе не было получено в выделенном интервале. Как правило, это происходит, когда процессор не отвечает или заблокирован.
В этом руководстве вы найдете подробные инструкции по решению проблемы BSOD «Clock Watchdog Timeout» в ОС Windows 10.
Как ИСПРАВИТЬ Как ИСПРАВИТЬ: BSOD «CLOCK WATCHDOG TIMEOUT» в Windows 10
Заметки: Прежде чем продолжить устранение неполадок BSOD, выполните следующие действия:
1. Отключите все ненужные USB-устройства от вашей системы (например, USB-диск, флэш-диск, принтер, USB-адаптер Wi-Fi и т. д.)
2. Убедитесь, что Вы не изменили свое Программное или аппаратное обеспечение: Если вы недавно изменили свое оборудование на вашем компьютере (например, вы добавили больше оперативной памяти, или вы заменили карту VGA), или вы установили новый драйвер устройства или новое программное обеспечение (например, антивирус), то, вероятно, это причина проблемы BSOD.
3. Проверьте и установите все доступные обновления Windows.
Шаг 1. Сброс настроек BIOS до значений по умолчанию.
1. Запустите программу установки CMOS и установите для параметров BIOS значение DEFAULT. *
3. Сохраните и выйдите из BIOS Setup.
2. Попробуйте использовать компьютер как обычно. Если проблема BSOD не устранена, продолжайте шаг 2.
* Примечание. Если у вас есть настольный компьютер, попробуйте вручную сбросить настройки BIOS на «По умолчанию», закорочив «CLEAR CMOS» на материнской плате или вытянув батарею CMOS как минимум на 60–90 секунд. (См. Руководство к материнской плате, чтобы узнать, где находится CLEAR CMOS).
Шаг 2. Обновите драйверы устройств.
Следующий шаг для решения проблемы «CLOCK WATCHDOG TIMEOUT» — обновить драйверы основных устройств в вашей системе в следующем порядке:
1. Драйверы чипсета.
2. Драйверы VGA.
3. Сетевые драйверы.
Шаг 3. Проверьте температуру процессора.
Убедитесь, что ваш компьютер не перегревается. Убедитесь, что аппаратная температура вашей системы (CPU, Memory, GPU) нормальная и не перегревается. Для этой задачи вы можете использовать утилиту CPUID HWMonitor. Если ваша система перегревается, то очистите компьютер от пыли, оставшейся внутри, чтобы избежать высоких температур и проблем в работе. Лучший способ сделать это — использовать мощную воздуходувку. Также убедитесь, что воздушный поток наружу не предотвращен.
Шаг 4. Диагностика памяти на наличие проблем.
Вторым шагом для решения проблемы с синим экраном «CLOCK_WATCHDOG_TIMEOUT» является диагностика установленной памяти (RAM) на наличие проблем. Чтобы выполнить эту задачу, следуйте инструкциям в этой статье: Как проверить Диагностика ОЗУ Проблемы с памятью. Если с вашей памятью все в порядке, перейдите к следующему шагу.
Шаг 5. Диагностируйте жесткий диск на наличие проблем.
Следующим шагом является диагностика жесткого диска на наличие повреждений. Чтобы выполнить эту задачу, следуйте инструкциям в этой статье: Как проверить и диагностировать жесткий диск (HDD) на наличие проблем с оборудованием.
Шаг 6. Обновите системный BIOS.
Последний шаг для решения проблемы «Clock Watchdog Timeout» — обновить BIOS в вашей системе. В моем случае, обновление BIOS * было, наконец, решением проблемы BSOD CLOCK_WATCHDOG_TIMEOUT.
Важный: Обновление BIOS является последним решением для решения проблем с компьютером, потому что, если вы неправильно обновите BIOS, вы сделаете свой компьютер не загружаемым и бесполезным. Поэтому будьте очень осторожны при обновлении BIOS и не выключите компьютер во время обновления BIOS.
Как обновить BIOS:
1. Войдите в BIOS Setup и узнайте текущую версию BIOS. Кроме того, вы можете узнать версию BIOS из Windows GUI. Для этого откройте командную строку и введите следующую команду:
- wmic bios получает smbiosbiosversion
2. Узнайте точную модель вашей материнской платы. Модель материнской платы показана на корпусе материнской платы. Кроме того, вы можете узнать модель материнской платы из Windows GUI. Для этого откройте командную строку и введите следующую команду:
- wmic baseboard получить продукт, Производитель, версия
3. Перейдите на сайт поддержки производителя и загрузите последнюю версию BIOS в соответствии с моделью вашей материнской платы.
4. Точно следуйте инструкциям производителя по обновлению BIOS.
Другие методы для решения проблемы BSOD CLOCK_WATCHDOG_TIMEOUT.
1. Сделайте резервную копию ваших файлов и выполните чистую установку Windows, используя последнюю версию установщика Windows 10.
2. Замените ОЗУ в вашей системе, даже если результат теста памяти был в порядке. Кроме того, если в вашей системе установлено 2 палки ОЗУ, проверьте стабильность Windows с помощью одной из них.
3. Если вы более опытный пользователь и хотите продолжить устранение неполадок BSOD, следуйте инструкциям, приведенным в этой статье, чтобы выяснить, какой файл, модуль или драйвер вызывает ошибку сбоя BSOD: как устранить проблемы с синим экраном, читая BSOD Информация о MiniDump.
Это! Дайте мне знать, если это руководство помогло вам, оставив свой комментарий о вашем опыте. Пожалуйста, любите и делитесь этим руководством, чтобы помочь другим.

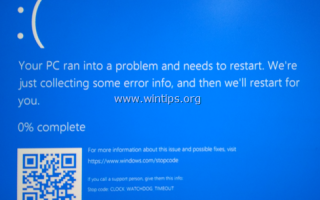
![ИСПРАВЛЕНИЕ: Не удается удалить раздел EFI — параметр удаления отображается серым цветом [решено]](https://komputer03.ru/wp-content/cache/thumb/fd/2676f54139f3cfd_150x95.png)