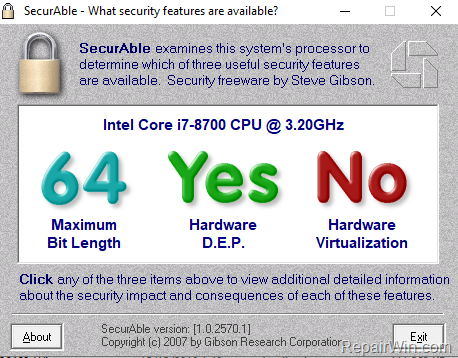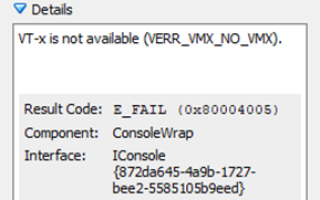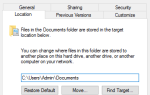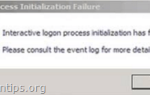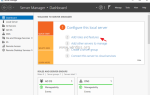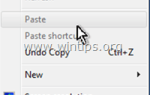В этом руководстве содержатся инструкции по исправлению следующей ошибки в VirtuaBox: «Не удалось открыть сеанс для виртуальной машины. VT-x недоступен (VERR_VMX_NO_VMX) с кодом результата: E_FAIL (0x80004005), Компонент: ConsoleWrap, Интерфейс: IConsole {872da645 -4a9b-1727-bee2-5585105b9eed».
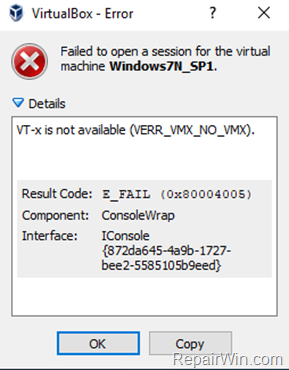
Ошибка VirtualBox «VT-x недоступен» появляется на компьютере под управлением Windows 10 Pro с материнской платой Gigabyte Z370 HD3P и процессором Intel Core i7-8700, который поддерживает технологию виртуализации Intel® (VT-x). За исключением ошибки «VT-x недоступен» в VirtualBox, инструмент SecurAble также заявляет, что аппаратная виртуализация недоступна в системе.
Как исправить: ошибка «VT-x недоступна» в VirtualBox.
Важный: Прежде чем продолжить применять указанные ниже действия, убедитесь, что установленный ЦП поддерживает следующие функции: *
а. Технология виртуализации.
б. Аппаратное предотвращение исполнения даты (DEP) **
Заметки:
* Чтобы легко узнать, поддерживает ли ваша система требования виртуализации, вы можете использовать инструмент SecurAble.
** Функция «Предотвращение выполнения даты (DEP)» также называется «Без выполнения (NX)«для процессоров AMD и»Отключить выполнение (XD)«для процессоров Intel.
Шаг 1. Включите аппаратную виртуализацию в BIOS.
1. Прежде всего, продолжите и включите функцию технологии виртуализации в настройках BIOS. Для этого перезагрузите систему и запустите настройки BIOS. Затем…
А. Если у вас есть Процессор Intel:
- Нажмите на Продвинутый * вкладка и установите Виртуализация (он же «Технология виртуализации Intel® (VT-x)» для включить.
* Примечание: в некоторых BIOS настройки виртуализации находятся под Спектакль опции.
Б. Если у вас есть AMD процессор:
- Нажмите на M.I.T. вкладка -> Расширенные настройки частоты -> Расширенные настройки ядра и установить SVM Mode (он же «Безопасная виртуальная машина») для включить.
2. Сохранить и выйти Настройки BIOS.
3. Попробуйте запустить машину VirtualBox. Если вы по-прежнему сталкиваетесь с той же ошибкой, продолжайте работу ниже
Шаг 2. Отключить Hyper-V. *
* Примечание. Этот шаг применим только к версиям Windows 10 Professional и Enterprise.
1. Перейдите в Windows Панель управления и открыть Программы и характеристики.
2. щелчок Включить или отключить функции Windows.
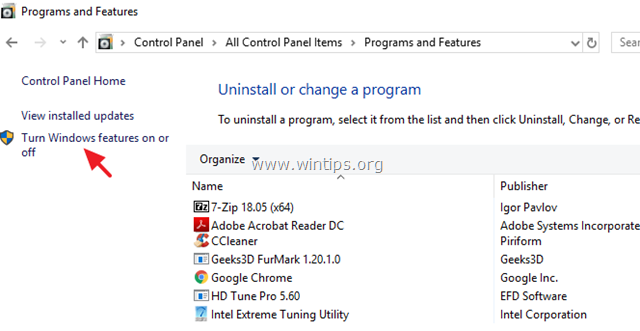
3. Снимите отметку Hyper-V, особенность и нажмите ХОРОШО. *
* Примечание. Если Hyper-V не включен, попробуйте следующий прием: включить Hyper-V -> Перезапуск компьютер -> Отключить Hyper-V и перезапуск опять таки.
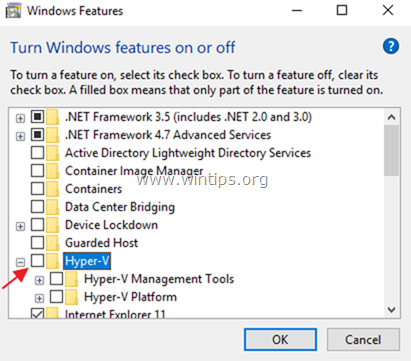
4. Когда операция удаления завершена, перезапуск твой компьютер.
5. Теперь попробуйте запустить машину VM.
Вы сделали! Дайте мне знать, если это руководство помогло вам, оставив свой комментарий о вашем опыте. Пожалуйста, любите и делитесь этим руководством, чтобы помочь другим.