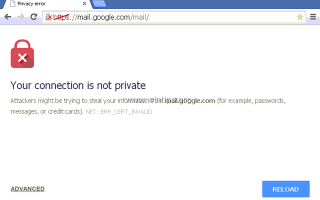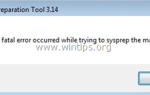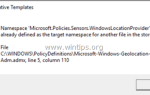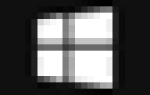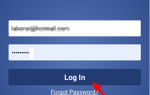Сообщения об ошибках «Соединение не является частным» или «DNS PROBE FINISHED NO INTERNET» в Chrome могут отображаться на веб-сайтах, которые используют аутентификацию и шифрование пользователя в безопасном канале, для защиты обмениваемых данных, таких как банковский сайт Gmail, Hotmail и т. Д. Эти веб-сайты основаны на протоколе связи HTTPS (например, «HTTP по TLS», «HTTP по SSL» или «HTTP Secure»), который обеспечивает возможности безопасности для стандартного HTTP-соединения.
В большинстве случаев в Chrome может отображаться сообщение об ошибке «Ваше соединение не является частным», если часы компьютера показывают неправильные дату и время. Но в некоторых случаях отображается сообщение «соединение не является частным», даже если настройки даты и времени правильные, поэтому я написал это руководство, чтобы помочь людям, которые сталкиваются с этой проблемой, легко ее решить.
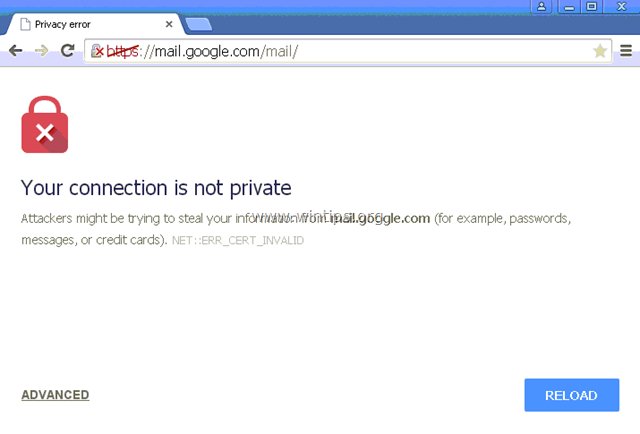
Как устранить сообщения об ошибках «Ваше соединение не является частным» или «Эта веб-страница недоступна» в Chrome (Windows 8, 7 Vista).
Прежде чем продолжить к решениям ниже:
1. Убедитесь в правильности настроек даты и времени. Для этого:
1. Нажмите на Дата и время значок в правом нижнем углу.
2. В открывшемся окне нажмите Изменить настройки даты и времени.
3. Нажмите Изменить дату и время ссылка, чтобы убедиться, что вы установили правильную дату / время / год на вашем компьютере.
4. Когда закончите с датой / временем, нажмите Изменить часовой пояс чтобы убедиться, что у вас есть правильный часовой пояс.
5. Перезапуск ваш компьютер, а затем попробуйте получить доступ к странице HTTPS в Chrome. Если проблема не устранена, перейдите к следующему предложению.
2. Убедитесь, что вы установили Пакет обновления 3 если вы используете Windows XP, или Пакет обновления 2 (32-разрядная, 64bit), если вы используете Windows 2003. Чтобы убедиться, что:
1. Щелкните правой кнопкой мыши на компьютер значок и выберите свойства.
2. Под система текстовая метка, вы должны увидеть, какая версия (номер) пакета обновления установлена на вашем компьютере.
Решение 1: Отключить все расширения Chrome.
Решение 2: Отключите ваш антивирус.
Решение 3. Изменить расширенные настройки общего доступа.
Решение 4. Изменить настройки DNS.
Решение 5: Введите слово «опасность» или «badidea» в любом месте окна браузера Chrome.
Решение 6: Используйте другой браузер.
Решение 1. Отключите все расширения Chrome.
В качестве первого действия по устранению неполадок попробуйте отключить все расширения Chrome, поскольку расширение может препятствовать подключению SSL. Чтобы отключить расширения Chrome.
1. Из меню Chrome ![]() , выберите Настройки.
, выберите Настройки.
2. выберите расширения на левой панели.
3. Снимите отметку включить флажок рядом с каждым расширением.
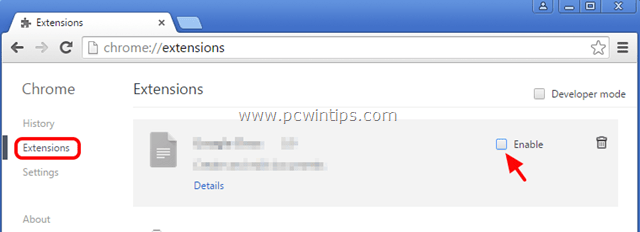
4. Перезапустите Google Chrome и попробуйте перейти на поддерживаемую страницу HTTPS (например, почта Google, почта Yahoo, Hotmail и т. Д.)
Решение 2. Отключите антивирус.
Если вы используете антивирус или брандмауэр, который защищает вас от интернет-трафика, попробуйте отключить интернет-защиту или полностью удалить ее.
Например: если вы используете антивирус AVAST, перейдите к настройки > Активная защита > Веб щит > Настроить а также Uncheck то Включить сканирование HTTPS коробка.
Решение 3. Измените расширенные настройки общего доступа.
1. Перейдите к Панель управления.
2. Изменить Просмотр по (в правом верхнем углу) от категория в Маленькие иконки.
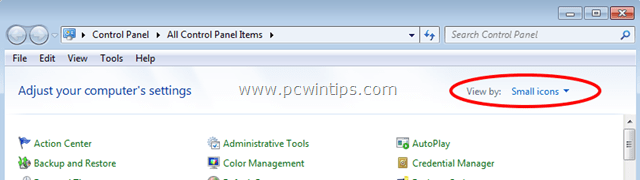
3. открыто Сеть и обмен Центр.
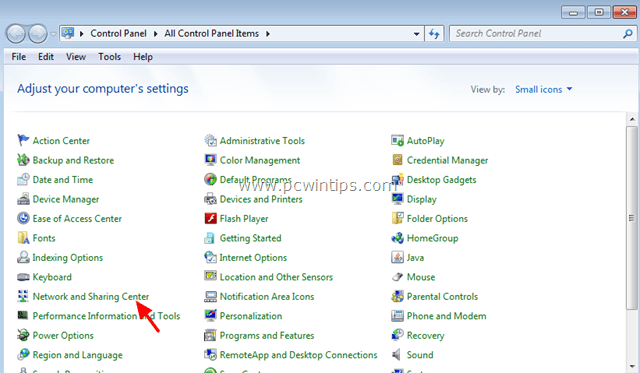
4. Слева выберите Изменить расширенные настройки общего доступа.
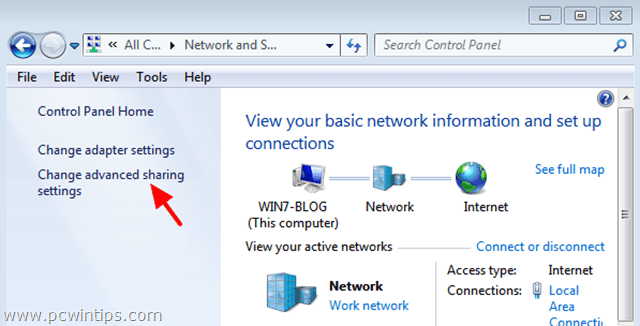
5. Нажмите стрелку раскрывающегося списка на Дом или Работа или на общественного сетевой профиль.
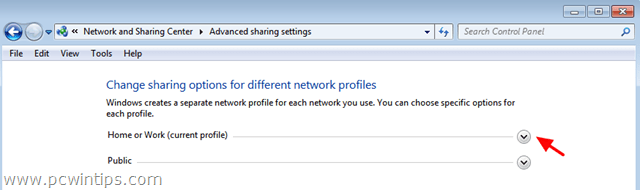
6. Выключать следующие варианты:
- Обнаружение сети
- Общий доступ к файлам и принтерам
- Общий доступ к папкам
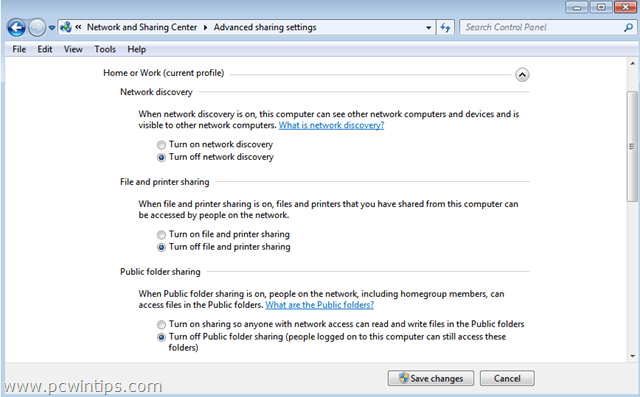
5. Прокрутите страницу вниз и Включать следующий вариант:
- Защищенный паролем обмен.
6. щелчок Сохранить изменения.
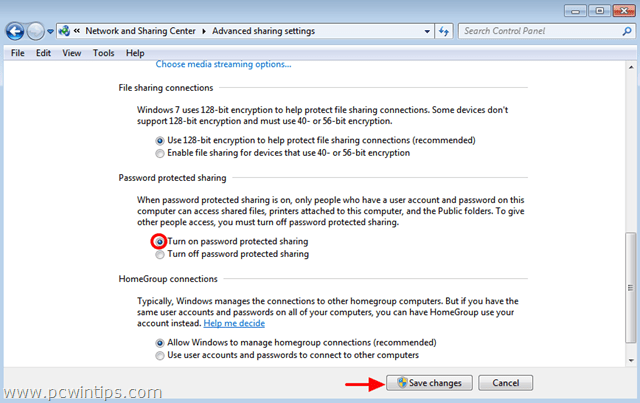
7. Перезагрузите компьютер.
8. Откройте Chrome и посмотрите, устранена ли ошибка подключения HTTPS.
Решение 4. Измените настройки DNS.
1. Перейти к Панель управления > Центр коммуникаций и передачи данных.
2. Нажмите Настройки адаптера налево.
3. Дважды щелкните, чтобы открыть активное сетевое соединение (например, «Подключение по локальной сети»).
4. Выберите «Интернет-протокол версии 4 (TCP / IPv4)и нажмите свойства.
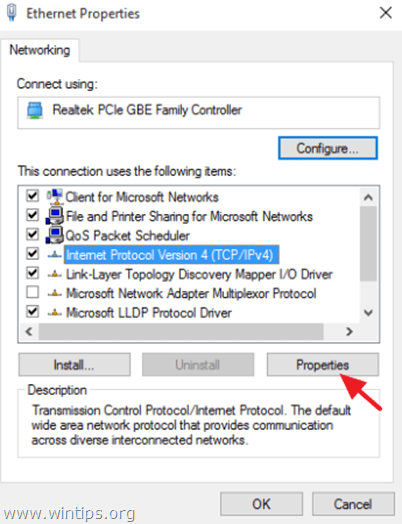
5. Выберите «Используйте следующие адреса DNS-серверов«и введите следующие адреса DNS-сервера Google:
- 8.8.8.8
- 8.8.4.4
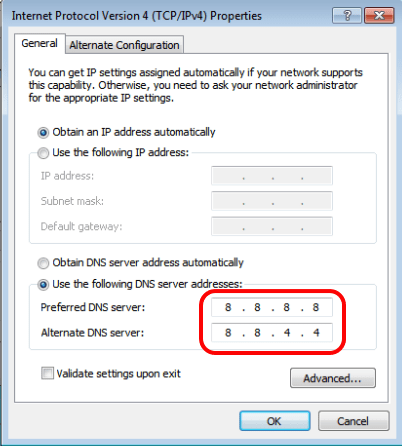
6. Нажмите хорошо (дважды), чтобы закрыть свойства сети.
7. Перезапуск твой компьютер.
8. Попробуйте снова подключиться к веб-сайту HTTPS. Если вы получили ту же ошибку, то:
9. Откройте командную строку от имени администратора. Для этого:
В Windows 7 перспектива перейти к:
- Начало > Все программы > аксессуары
- Правильно-щелчок к «Командная строка«пункт и выберите»Запустить от имени администратора».
В Windows 10, 8 8,1:
- Щелкните правой кнопкой мыши на экране нижний левый угол и из всплывающего меню выберите «Командная строка (администратор)».
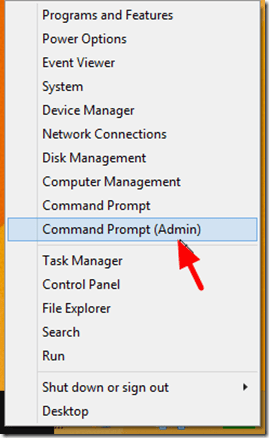
10. В командной строке введите следующие команды по порядку:
- ipconfig / release
- ipconfig / flushdns
- ipconfig / renew
- netsh winsock reset
11. Закройте командную строку и перезагрузите компьютер.
12. Откройте Chrome и подключитесь к веб-сайту HTTPS.
Решение 5. В любом месте окна браузера Chrome введите слово «опасность» или слово «badidea».
Это немного странное решение, но — хотите верьте, хотите нет — оно работает:
1. Щелкните в любом месте окна браузера Chrome (за пределами адресной строки) и введите слово Опасность (не нужно нажимать Enter). Ваш браузер должен автоматически открыть запрашиваемую страницу. (Это безумие, я знаю!) *
- * В последней версии Chrome введите слово плохая идея
Решение 6. Используйте другой браузер.
Используйте другой веб-браузер для доступа к HTTPS-сайтам, таким как Mozilla Firefox или Internet Explorer, пока команда разработчиков Chrome не исправит эту проблему в более новой версии.
Вот и все!