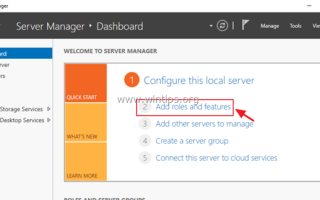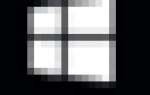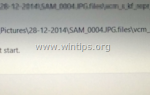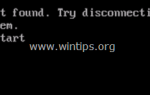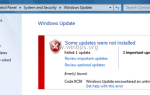Эта статья содержит пошаговые инструкции по установке и настройке служб удаленных рабочих столов на Windows Server 2016 или 2012. В Windows Server 2016 В 2012 году роль служб терминалов была заменена службой ролей узла сеансов удаленных рабочих столов (RDSH) и является частью служб удаленных рабочих столов (RDS). Сервер узла сеансов удаленных рабочих столов (RDSH) предоставляет удаленным пользователям возможность доступа к приложениям на хост-сервере RDS и ресурсам компании из любой точки мира с помощью клиента RDP.
В этом руководстве вы узнаете, как настроить и настроить Windows Server 2016 или 2012 в качестве сервера узла сеансов удаленных рабочих столов (терминалов) для обеспечения сеансов удаленного рабочего стола на основе количества клиентских лицензий на доступ к службам удаленных рабочих столов (RDS). Клиентские лицензии), установленные на сервере RDSH.
Как установить и настроить Windows Server 2016/2012 в качестве хост-сервера сеансов удаленных рабочих столов (сервер терминалов).
Заметки:
1. Упомянутые ниже шаги можно применить либо на контроллере домена, либо на отдельном сервере 2016/2012.
2. Если службы терминалов установлены на сервере, который также будет выполнять роль контроллера домена, то сначала установите службу роли доменной службы Active Directory (AD DS) и перенесите сервер на контроллер домена, прежде чем устанавливать узел сеанса удаленного рабочего стола. (RDSH) ролевая служба (Terminal Service).
3. Имейте в виду, что приведенная ниже конфигурация обеспечивает доступ к программам RemoteApp или сайту RDWeb, поскольку служба роли посредника подключений к удаленному рабочему столу не будет установлена.
Шаг 1. Установите службы удаленного рабочего стола на сервере 2016/2012.
Шаг 2. Активируйте сервер лицензий удаленного рабочего стола.
Шаг 3. Установите лицензии на сервере лицензий удаленного рабочего стола.
Шаг 4. Настройте роль Узел сеансов удаленных рабочих столов для использования локального сервера лицензирования удаленных рабочих столов. Установите режим лицензирования удаленного рабочего стола.
Шаг 5. Добавьте клиентов RD (пользователей) в группу пользователей удаленного рабочего стола.
Шаг 6. Разрешите вход через службы удаленного рабочего стола.
Шаг 1. Установите службы лицензирования удаленных рабочих столов и роли узла сеансов удаленных рабочих столов
1. Откройте «Диспетчер серверов» и нажмите Добавить роли и особенности.
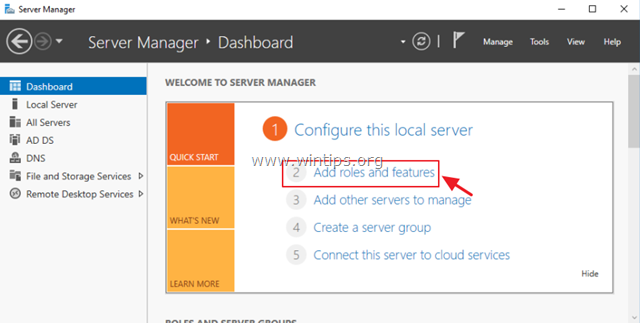
2. На первом экране «Мастер добавления ролей и компонентов» оставьте Ролевая или функциональная установка вариант и нажмите Следующий.
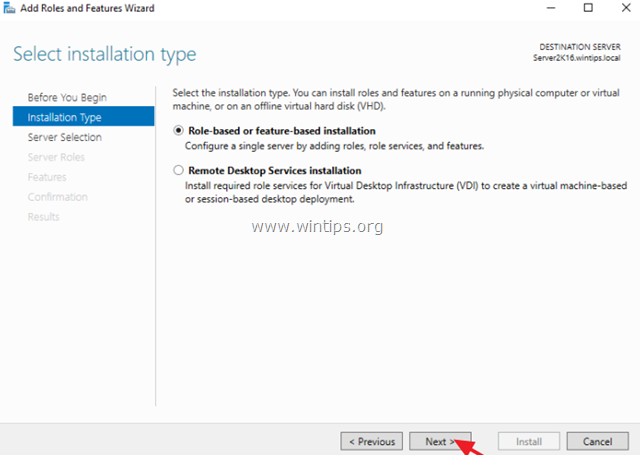
3. На следующем экране оставьте параметр по умолчанию «Выберите сервер из пула серверов«и нажмите Следующий.
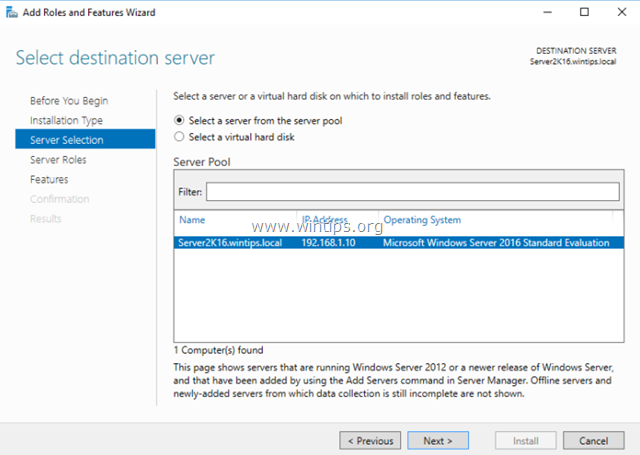
4. Выберите Службы удаленных рабочих столов и нажмите следующий.
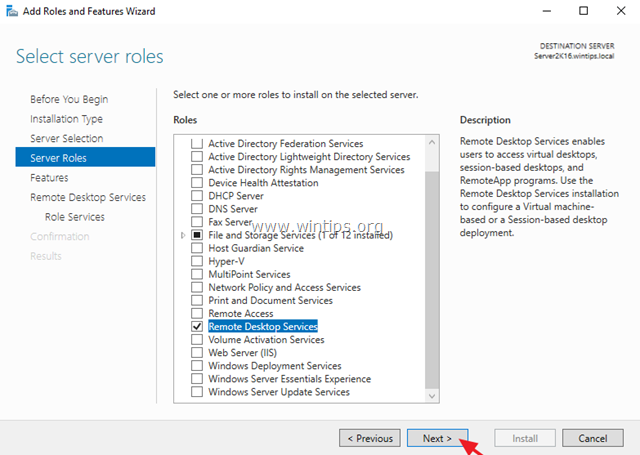
5. Оставьте настройки по умолчанию и нажмите следующий в особенности а также Службы удаленных рабочих столов экраны.
6. В Ролевые Услуги выберите Лицензирование удаленного рабочего стола Служба ролей, а затем нажмите Добавить функции.
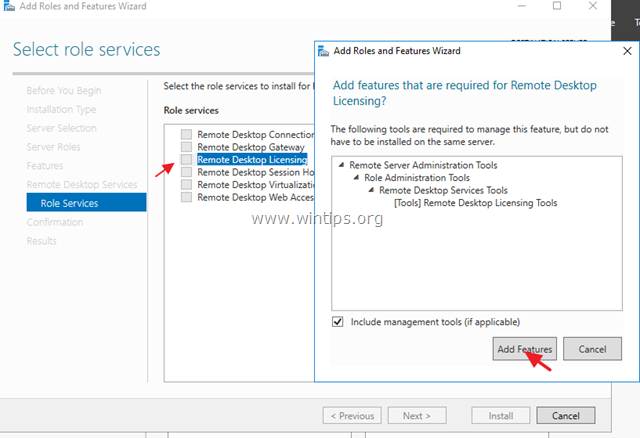
7. Затем выберите Узел сеансов удаленных рабочих столов Служба ролей и снова нажмите Добавить компоненты.
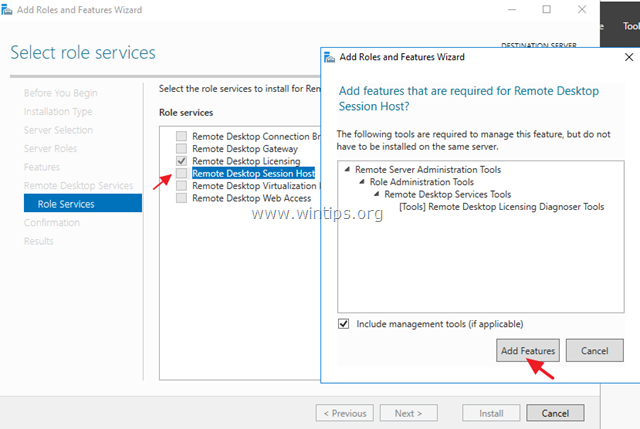
8. Когда закончите, нажмите следующий продолжить.
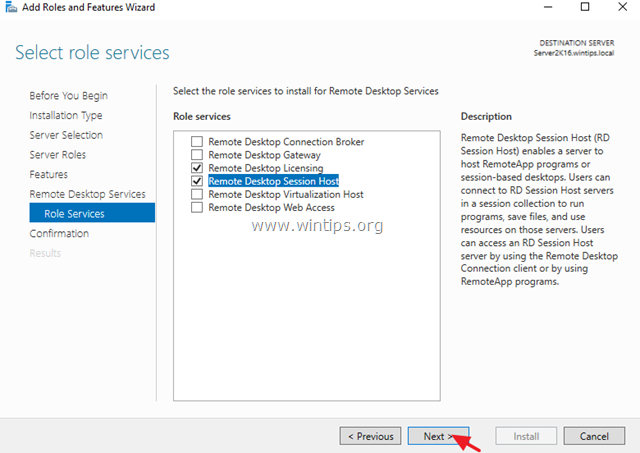
9. Наконец, нажмите кнопку «Установить», чтобы установить службы удаленного рабочего стола: лицензирование удаленного рабочего стола и узел сеанса удаленного рабочего стола.
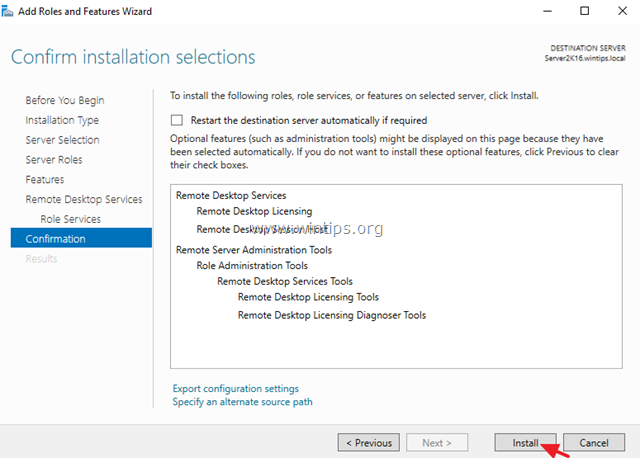
10. Когда установка завершена близко «Мастер добавления ролей и функций» и перезапуск ваш сервер.
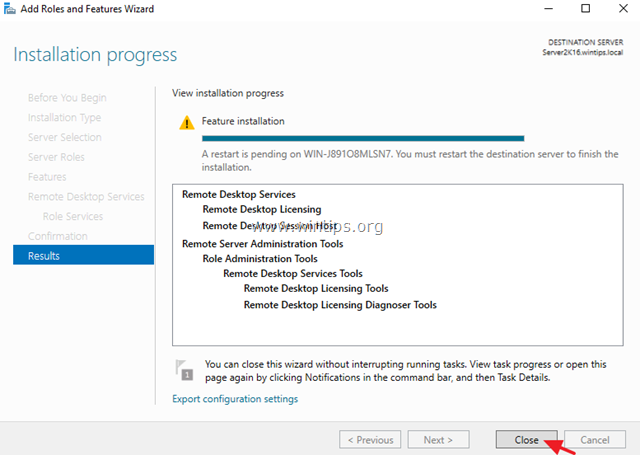
Шаг 2. Активируйте сервер лицензий удаленного рабочего стола.
1. Одновременно нажмите Windows ![]() + р ключи, чтобы открыть окно запуска команды.
+ р ключи, чтобы открыть окно запуска команды.
2. Тип licmgr.exe и нажмите Войти открыть диспетчер лицензирования RD *
* Примечание. Кроме того, вы можете запустить Диспетчер лицензирования удаленных рабочих столов из Панели управления -> Администрирование -> Службы удаленных рабочих столов -> Диспетчер лицензирования удаленных рабочих столов.
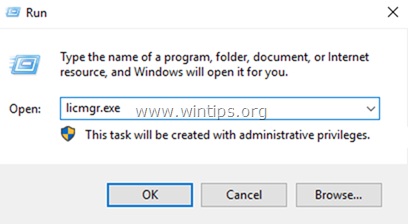
3. На правой панели щелкните правой кнопкой мыши на имени сервера и выберите Активировать сервер.
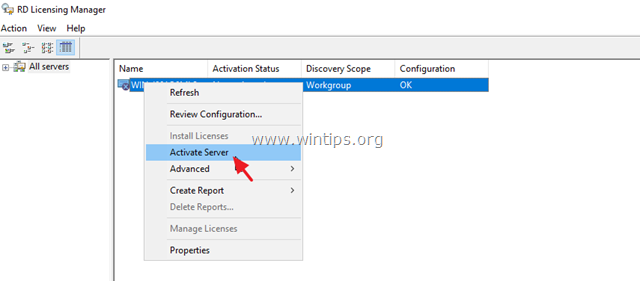
4. щелчок следующий на экране приветствия, а затем нажмите следующий снова в параметрах метода подключения.
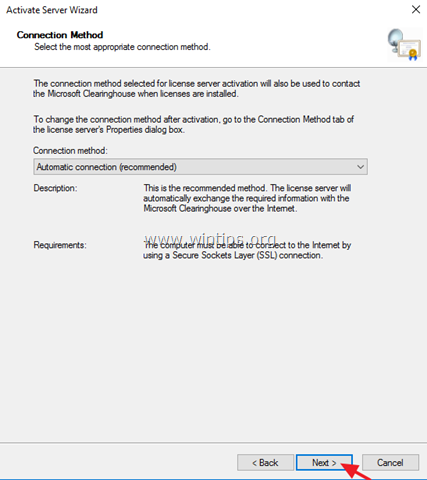
5. В окне «Информация о компании» заполните необходимые поля и нажмите следующий дважды, чтобы активировать ваш сервер лицензий.
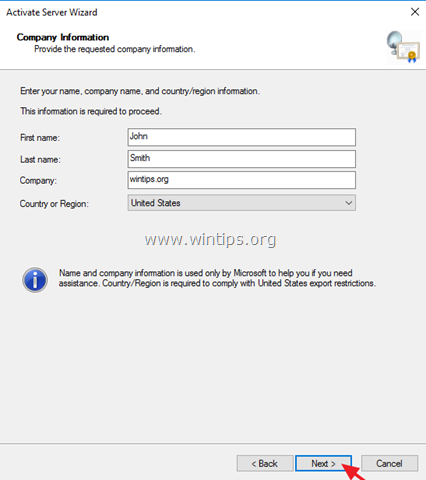
6. После завершения активации оставьте флажок «Запуск мастера установки лицензий» и нажмите следующий.
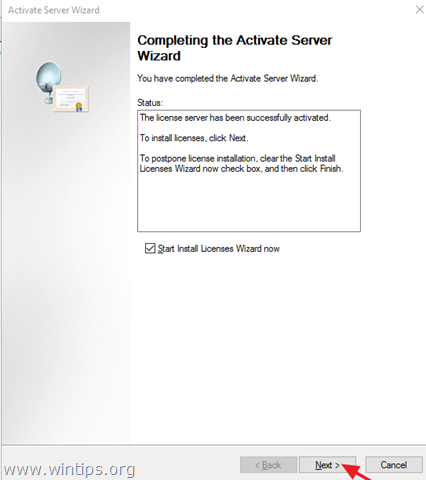
7. Продолжите к следующему шагу.
Шаг 3. Установите лицензии на сервере лицензий удаленного рабочего стола.
1. В разделе «Добро пожаловать в мастер установки лицензий» нажмите следующий
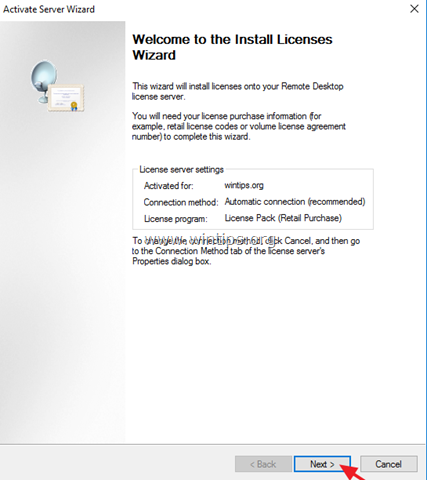
2. На Лицензионная программа выберите соответствующую программу, через которую вы приобрели клиентские лицензии RDS, и нажмите следующий.
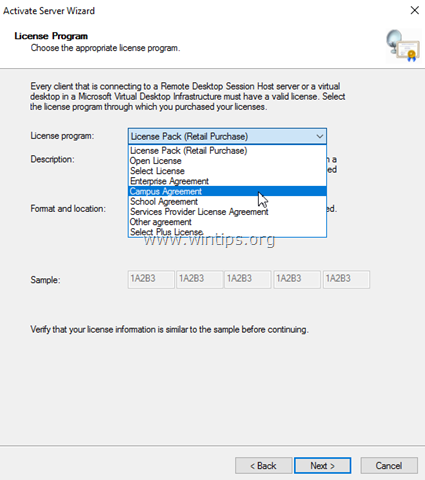
3. По словам Лицензионная программа Вы выбрали на предыдущей странице, введите либо код лицензии, либо номер соглашения, указанный при покупке клиентских лицензий RDS, а затем нажмите следующий.
4. На Версия продукта и тип лицензии выберите соответствующую версию продукта, тип лицензии и количество клиентских лицензий RDS в соответствии с соглашением о покупке клиентских лицензий RDS, а затем нажмите следующий.
5. Когда клиентские лицензии RDS установлены на сервере, нажмите финиш.
Шаг 4. Настройте роль Узел сеансов удаленных рабочих столов для использования локального сервера лицензирования удаленных рабочих столов. Установите режим лицензирования удаленного рабочего стола.
1. Откройте редактор групповой политики. Для этого:
1. Одновременно нажмите Windows ![]() + р ключи, чтобы открыть окно запуска команды.
+ р ключи, чтобы открыть окно запуска команды.
2. Тип gpedit.msc и нажмите Войти.
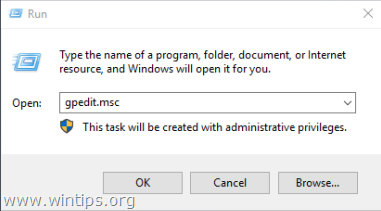
2. В редакторе групповой политики перейдите к:
- Конфигурация компьютера \ Административные шаблоны \ Компоненты Windows \ Службы удаленных рабочих столов \ Узел сеансов удаленных рабочих столов \ Лицензирование
3. На правой панели дважды щелкните на Использовать указанные удаленные серверы лицензий.
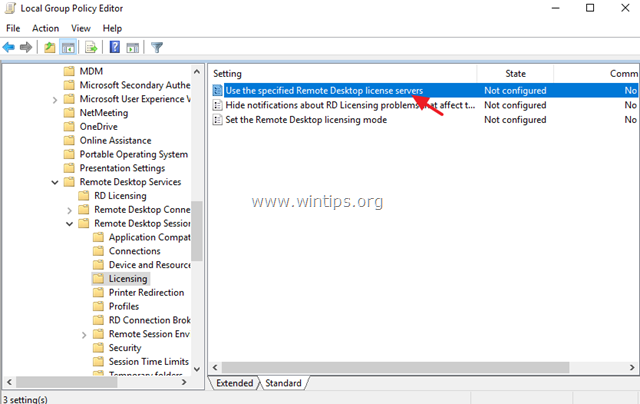
4. щелчок Включено, а затем в Сервер лицензий для использованиявведите имя сервера лицензий RDS и нажмите хорошо.
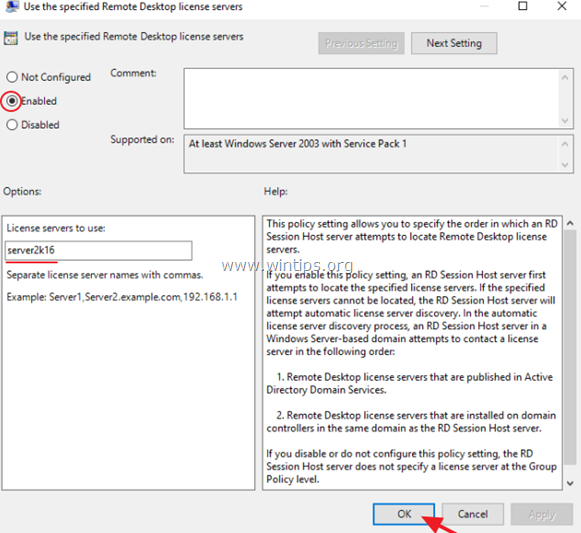
5. Затем откройте Установите режим лицензирования удаленного рабочего стола установка.
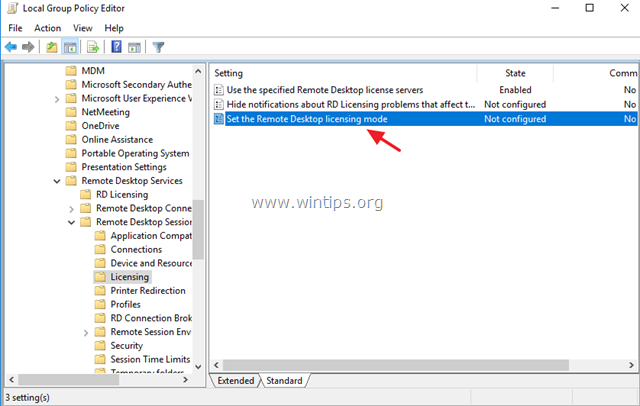
6. щелчок Включено затем укажите режим лицензирования (на пользователя или на устройство) для хост-сервера RDS, а затем нажмите хорошо опять таки.
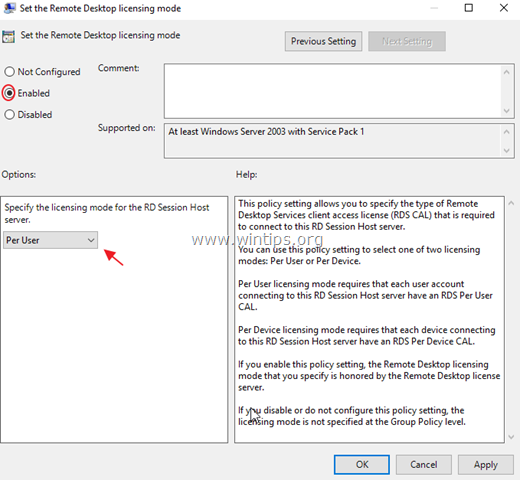
7. близко Редактор групповой политики.
8. Проверьте конфигурацию лицензирования удаленных рабочих столов, перейдя в: Панель управления Windows -> Администрирование -> Службы удаленных рабочих столов -> Диагностический сервер лицензирования удаленных рабочих столов.
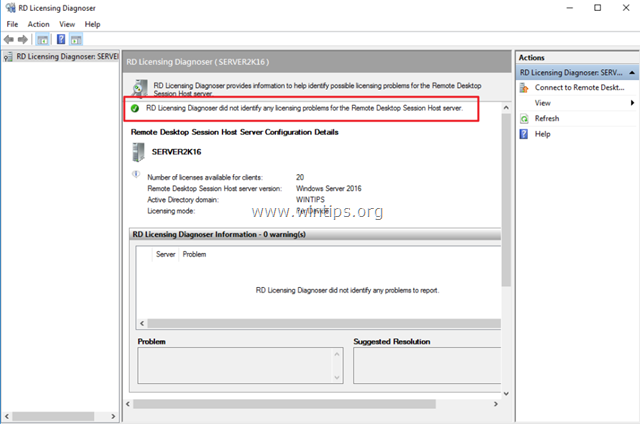
Шаг 5. Добавьте клиентов RD (пользователей) в группу пользователей удаленного рабочего стола.
1. открыто Диспетчер серверов.
2. От инструменты меню, выберите Active Directory — пользователи и компьютеры. *
* Примечание. Если служба узла сеансов удаленных рабочих столов не установлена на контроллере домена, используйте оснастку «Локальные пользователи и группы» или вкладку «Удаленный» в «Свойствах системы» на хост-сервере RDS, чтобы добавить удаленный настольные пользователи.
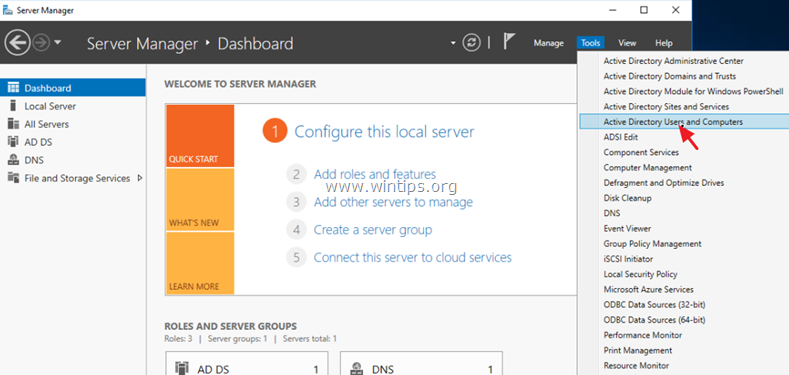
3. Дважды щелкните по своему домену слева и выберите Builtin.
4. открыто Пользователи удаленного рабочего стола на правой панели.
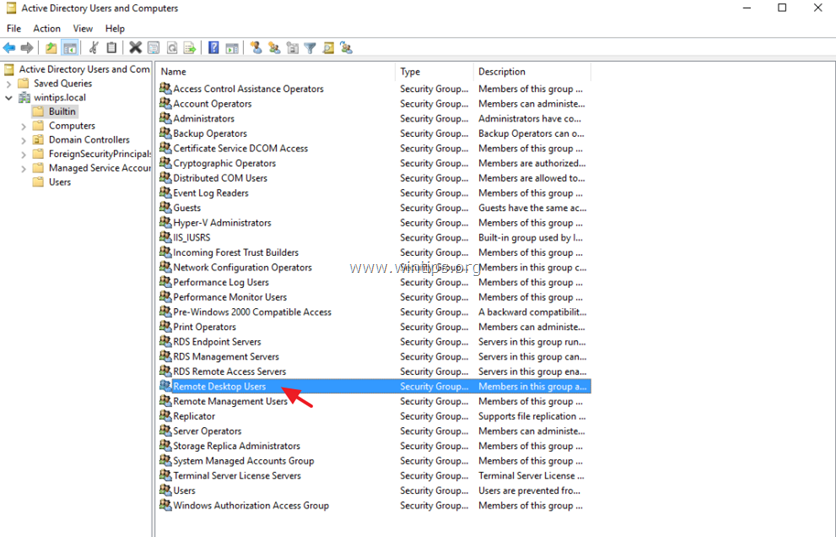
5. В члены нажмите вкладку Добавлять.
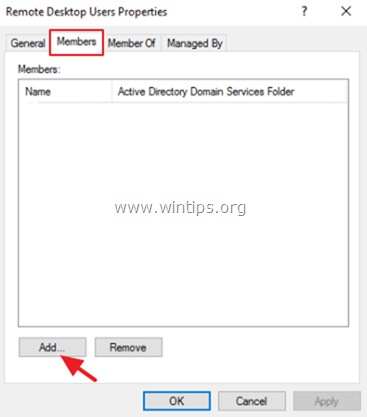
6. Введите имена пользователей, которым вы хотите предоставить удаленный доступ к серверу RDS, и нажмите хорошо.
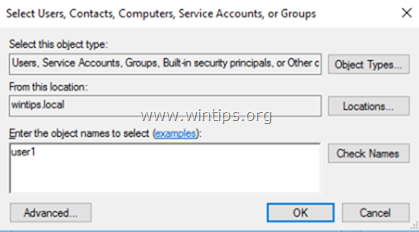
7. После выбора пользователей удаленного рабочего стола, нажмите хорошо снова закрыть окно.
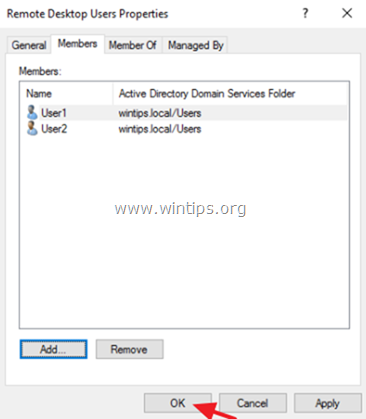
8. Продолжать шаг 6 ниже.
Шаг 6. Разрешите вход через службы удаленного рабочего стола.
1. Откройте редактор локальной групповой политики. Для этого:
1. Одновременно нажмите Windows ![]() + р ключи, чтобы открыть окно запуска команды.
+ р ключи, чтобы открыть окно запуска команды.
2. Тип gpedit.msc и нажмите Войти.
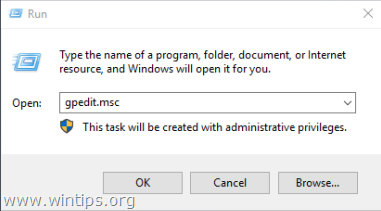
2. В редакторе групповой политики перейдите к: Конфигурация компьютера > Настройки Windows > Настройки безопасности > Местные Политики > Назначение прав пользователя.
3. На правой панели: дважды щелкните на Разрешить вход через службы удаленных рабочих столов.
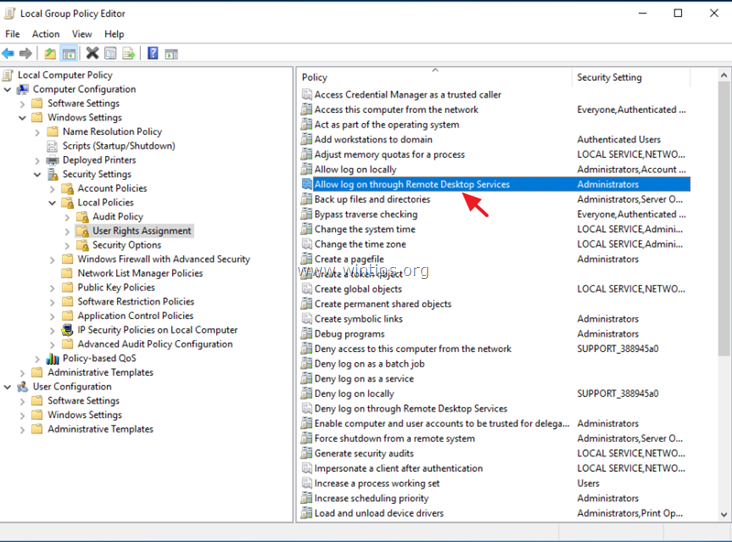
4. щелчок Добавить пользователя или группу.
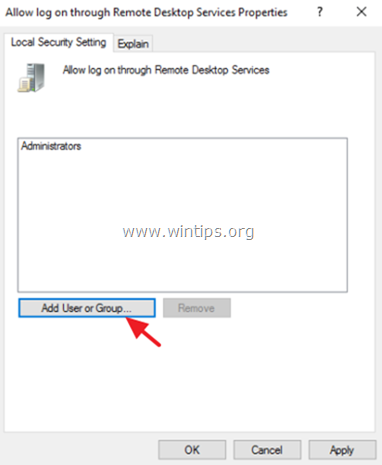
5. щелчок Типы объектов, проверить все доступные объекты (пользователи, группы, Встроенные участники безопасности), а затем нажмите ХОРОШО.
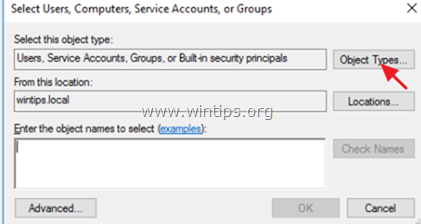
6. Тип пользователи удаленного рабочего стола а затем нажмите хорошо.
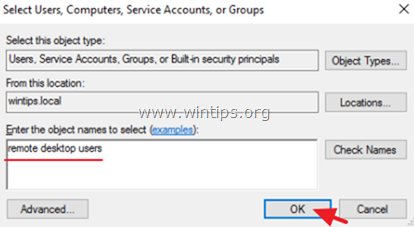
7. Наконец нажмите хорошо снова и близко Редактор групповой политики.
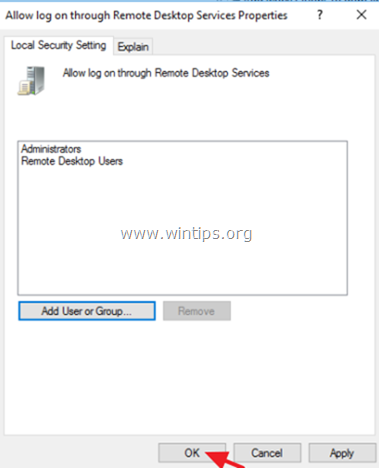
8. Теперь вы готовы к подключению к серверу узлов сеансов удаленных рабочих столов 2016/2012 с любого клиента удаленного рабочего стола.
Это оно! Дайте мне знать, если это руководство помогло вам, оставив свой комментарий о вашем опыте. Пожалуйста, любите и делитесь этим руководством, чтобы помочь другим.