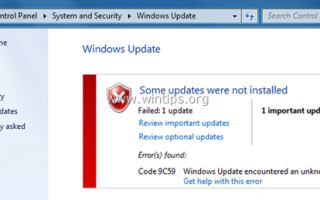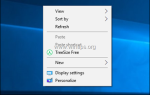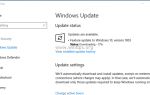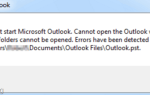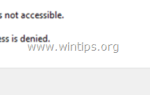Код ошибки 9C59 может появиться при попытке установить Internet Explorer 11 (или IE10) через Центр обновления Windows. При возникновении этой проблемы происходит сбой Центра обновления Windows со следующим сообщением об ошибке: «Некоторые обновления не были установлены — обнаружены ошибки: Код 9C59 — Центр обновления Windows обнаружил неизвестную ошибку».
Код ошибки 9C59 при установке Internet Explorer может возникнуть по нескольким причинам, например: из-за повреждения папки Центра обновления Windows (SoftwareDistribution), повреждения элементов Центра обновления Windows, отсутствия важных обновлений, необходимых для установки Internet Explorer, и т. д.
В этом руководстве по устранению неполадок содержатся подробные инструкции по разрешению кода 9C59, полученного в Центре обновления Windows.
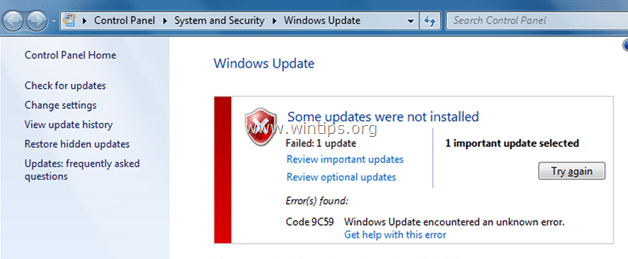
Как исправить ошибку 9C59 — установка Internet Explorer не удалась.
- Решение 1. Установите все дополнительные обновления Windows обновить необходимые драйверы устройств.
- Решение 2. Удалите папку SoftwareDistribution (папка хранилища обновлений Windows)
- Решение 3. Используйте автономный установщик Internet Explorer.
- Решение 4. Исправьте ошибку Windows Corruption, используя средство готовности обновления системы (DISM)
- Другие решения для обхода ошибки 9C59
Решение 1. Установите все дополнительные обновления Windows обновить необходимые драйверы устройств
Шаг 1. Установите все важные и дополнительные обновления, кроме Internet Explorer 11.
1. Нажмите Windows + р ключи для загрузки Бег чат.
2. Введите следующую команду, чтобы открыть Центр обновления Windows, и нажмите Enter.
- wuapp.exe
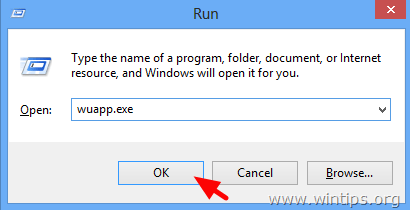
3. Нажмите Проверьте наличие обновлений.
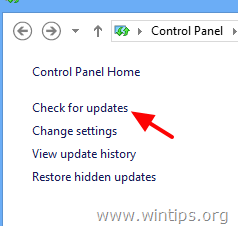
4. Выбрать Важные обновления ссылка.
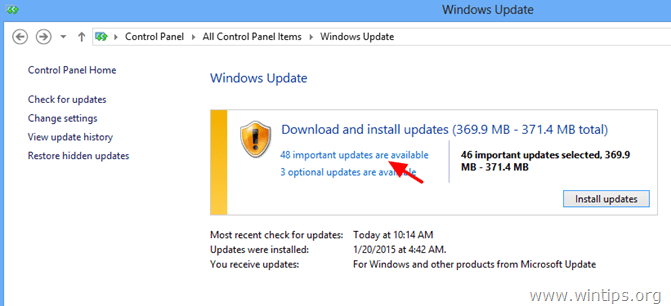
5. Первый Uncheck а также Перепроверьте название флажок, чтобы выбрать все важные обновления.
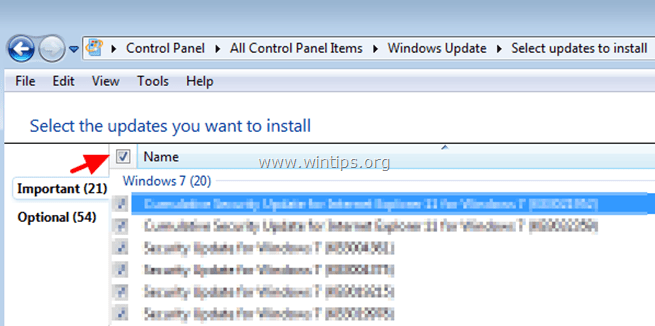
5. затем Uncheck обновление Microsoft Internet Explorer 11.
6. щелчок Необязательный слева
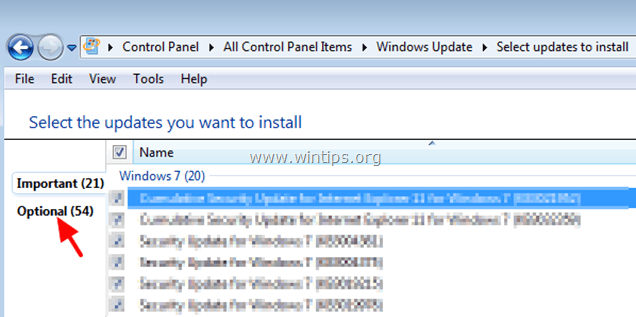
7. Uncheck а также Перепроверьте название флажок для выбора все опционально Обновления и нажмите ОК.
8. Наконец, выберите Установить обновления.
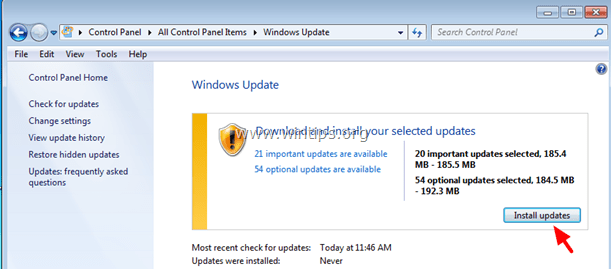
—– Будьте терпеливы, пока Windows устанавливает обновления —–
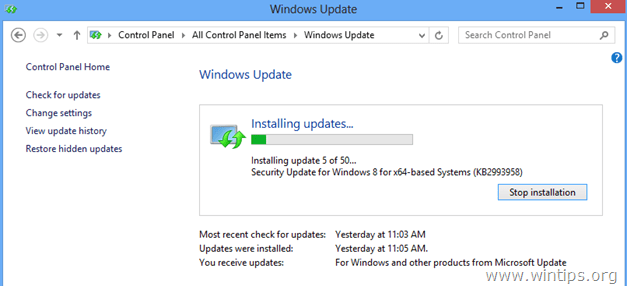
9. После установки обновлений Windows выполняйте ту же процедуру, пока не установите все доступные обновления, КРОМЕ IE11.
Шаг 2. Обновите необходимые драйверы устройства.
1. Загрузите и установите с сайта производителя последние версии драйверов для следующих устройств:
- Адаптер дисплея
- Беспроводной адаптер
- Адаптер Ethernet
Шаг 3. Установите Internet Explorer 11
1. После выполнения вышеуказанных действий попробуйте установить Internet Explorer снова. Если вы все еще сталкиваетесь с проблемами, попробуйте решение 2 ниже.
Решение 2. Удалите папку SoftwareDistribution (папка хранилища обновлений Windows)
Папка SoftwareDistribution — это каталог, в котором Windows хранит загруженные обновления. Если эта папка повреждена, то вы будете сталкиваться с проблемами во время Центра обновления Windows. Итак, еще одно решение для обхода ошибки 9C59 во время Центра обновления Windows — удалить (или переименовать) эту папку * и перезагрузить компьютер. Чтобы удалить папку SoftwareDistribution:
* Заметка: После перезапуска в следующий раз, когда Центр обновления Windows проверит наличие доступных обновлений, автоматически будет создана новая пустая папка SoftwareDistribution для хранения обновлений.
1. Одновременно нажмите Ключ Windows + р открыть окно запуска команды.
2. В командной строке запуска введите: services.msc и нажмите Войти.
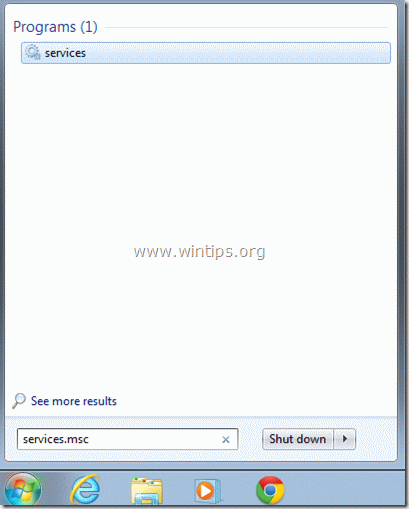
3. Искать Служба обновления Windows, затем щелкните правой кнопкой мыши и выберите Стоп.
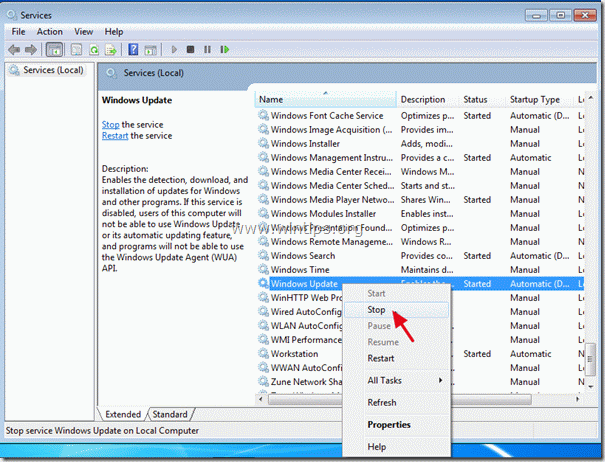
3. Перейдите к «C: Windows«папка.
4. Удалить (или переименовать, например, в «SoftwareDistributionOLD»)SoftwareDistributionпапка.
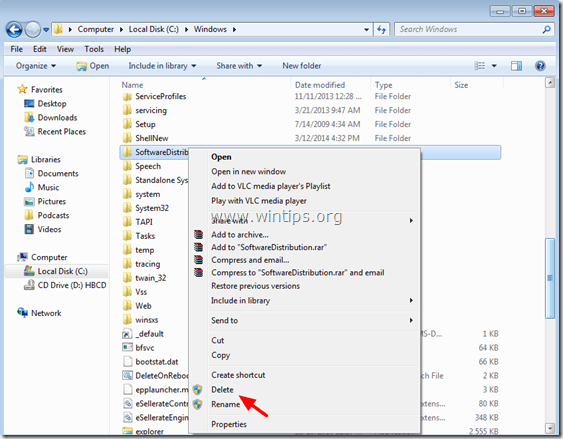
5. Перезагрузите компьютер и попробуйте установить Internet Explorer.
Решение 3. Используйте автономный установщик Internet Explorer 11.
Шаг 1. Удаление предыдущей версии Internet Explorer из панели управления.
Перейдите к Windows Панель управления открыто программы Возможности> Просмотр установленных обновлений и удалите любую предыдущую версию Internet Explorer.
1. Нажмите «Windows» ![]() + «р«ключи для загрузки Бег чат.
+ «р«ключи для загрузки Бег чат.
2. Тип «appwiz.cpl» и нажмите Войти.
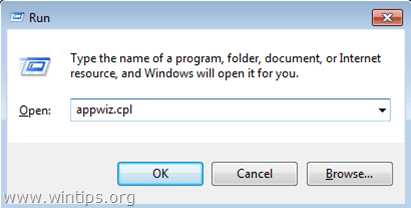
3. В «Программы и характеристики«Окно, нажмите на»Просмотр установленных обновлений«на левой панели.
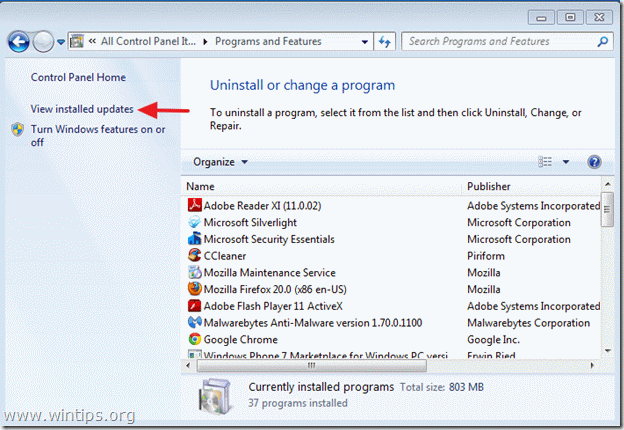
4. Из списка установленных программ найдите Internet Explorer и нажмите «Удалить».
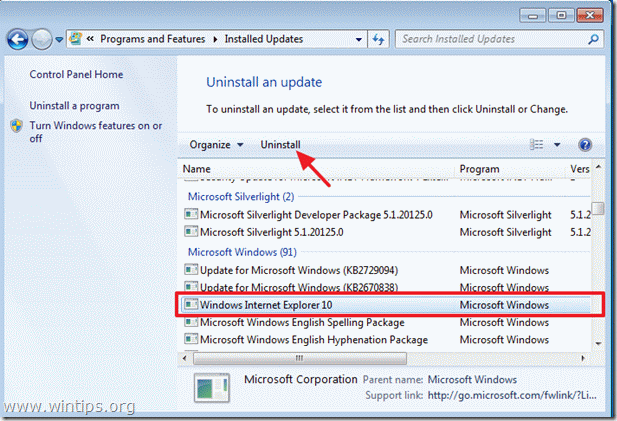
5. Когда удаление завершено, перезагрузите компьютер чтобы изменения вступили в силу и вернуться к Internet Explorer 9.
Дополнительная помощь:
- Если ваш компьютер не возвращается к IE 9 автоматически, вы можете загрузить и установить Internet Explorer 9 вручную.
Загрузить Internet Explorer 9 для Windows 7 (32-разрядная версия)
Загрузить Internet Explorer 9 для Windows 7 (64-разрядная версия)
Загрузить Internet Explorer 9 для Windows Vista (32-разрядная версия)
Загрузить Internet Explorer 9 для Windows Vista (64-разрядная версия)
Шаг 2. Загрузите автономный установщик Internet Explorer.
Для установки IE11 используйте пакет автономной установки Internet Explorer 11.
1. Перейдите на сайт загрузки Microsoft IE и загрузите автономный установщик Internet Explorer 11 в соответствии с языком вашей системы и версией Windows 7:
- http://windows.microsoft.com/en-us/internet-explorer/ie-11-worldwide-languages
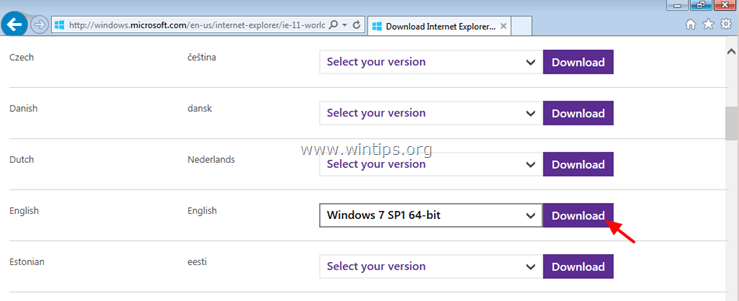
2. После завершения загрузки дважды щелкните загруженный файл (например, «IE11-Windows6.1-x64-en-us.exe»), чтобы установить IE11.
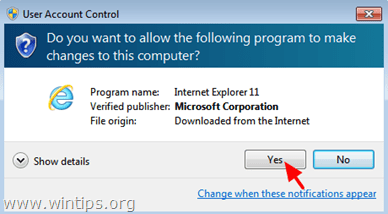
3. После завершения установки перезагрузите компьютер.
Решение 4. Исправьте ошибку Windows Corruption, используя средство готовности обновления системы (DISM)
1. Загрузите и сохраните на рабочем столе средство готовности обновления системы в соответствии с версией Windows.
2. Дважды щелкните, чтобы установить загруженный файл (например, Windows6.1-KB947821-v34-x86.msu).
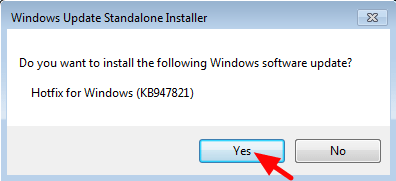
3. После завершения установки перезагрузите компьютер и попробуйте снова установить Internet Explorer.
Другие решения, которые можно попробовать, если вышеуказанные решения не работают:
1. Сброс компонентов обновлений Windows, запустив Почини это инструмент по этой ссылке.
2. Убедитесь, что вы установили следующие обязательные обновления для Internet Explorer:
- Необходимые обновления для Internet Explorer 11
- Необходимые обновления для Internet Explorer 10
3. Освободите место на диске, запустив Очистку диска.
3. Измените DPI на настройки по умолчанию.
1. Щелкните правой кнопкой мыши пустое место на рабочем столе и выберите «Персонализация».
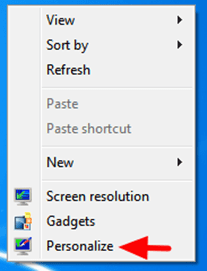
2. Нажмите дисплей слева
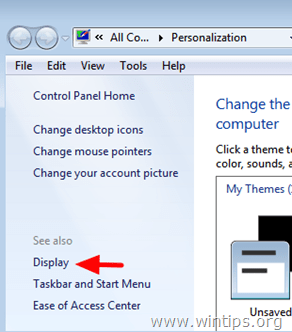
3. Выберите Меньше — 100% (по умолчанию)
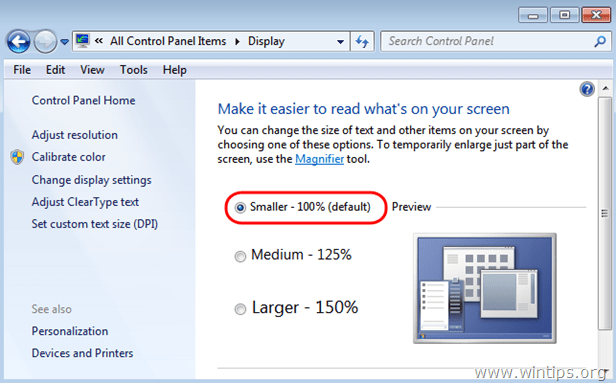
Удачи!