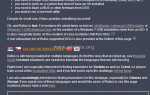В этом руководстве содержатся подробные инструкции по устранению проблемы, связанной с тем, что приложение Windows 10 Photos не запускается (фотографии не открываются или вылетает), которые не позволяют пользователям открывать и просматривать файлы изображений или фотографии в приложении Photos.
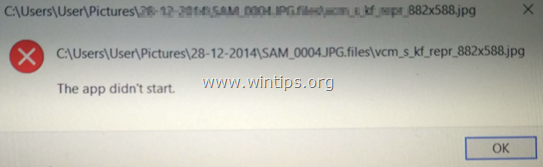
Как вы, возможно, знаете, приложение «Фотографии» является приложением по умолчанию для просмотра ваших фотографий и изображений в ОС Windows 10 и 8 / 8.1. Но в некоторых случаях, особенно после обновления системы с предыдущей версии Windows до Windows 10 (например, с Windows 7 до 10) или после обновления Windows 10, пользователи могут столкнуться со следующей проблемой с приложением «Фото»: не запускается и выдает ошибки: «Приложение не запустилось» или «Это приложение не открывается. Проверьте Магазин Windows для получения дополнительной информации о фотографиях».
Как исправить: приложение «Фотографии» не запустилось, фотографии не открываются в Windows 10/8 / 8.1.
Важный: Перед применением методов, упомянутых ниже, попробуйте следующее и посмотрите, исправлена ли проблема:
1. Установите все доступные обновления Windows.
2. Измените настройки контроля учетных записей (UAC) на уровень по умолчанию. (Всегда уведомлять)
3. Обновите драйверы дисплея (VGA)
4. Обновите программное обеспечение безопасности или попробуйте полностью отключить или удалить его, чтобы избежать проблем совместимости.
5. Выполните полное выключение Windows 10 и перезагрузите компьютер. Для полного выключения Windows 10, удерживать СДВИГ ключ и перейти к Сила -> Неисправность.
Способ 1. Сброс кеша Магазина Windows.
Способ 2. Исправьте приложение «Фото» с помощью утилиты устранения проблем с приложениями из Магазина Windows.
Способ 3. ИСПРАВИТЬ ошибки повреждения Windows с помощью DISM Инструменты SFC.
Способ 4. Удалите и переустановите приложение Photos.
Способ 5. Создайте новую учетную запись пользователя.
Способ 6. Восстановление Windows 10 с обновлением на месте.
Способ 7. Выполните чистую установку Windows 10.
Способ 1. Сброс кеша Магазина Windows.
Первый способ решения проблем с приложением «Фотографии» (или любыми другими приложениями Магазина в Windows 10) — сброс кеша Магазина Windows. Для этого:
1. Одновременно нажмите Windows ![]() + р ключи, чтобы открыть окно «Выполнить».
+ р ключи, чтобы открыть окно «Выполнить».
2. Тип WSReset.exe и нажмите Войти.

3. Закройте приложение «Магазин Windows» и попробуйте снова запустить приложение «Фотографии».
Способ 2. Исправьте приложение «Фото» с помощью утилиты устранения проблем с приложениями из Магазина Windows.
1. От Начало меню ![]() щелчок настройки
щелчок настройки ![]() Обновить Безопасность> Устранение неполадок> Приложения Магазина Windows а затем нажмите Запустите средство устранения неполадок.
Обновить Безопасность> Устранение неполадок> Приложения Магазина Windows а затем нажмите Запустите средство устранения неполадок.
* Примечание. Если у вас возникли проблемы, вы можете загрузить утилиту «Устранение неполадок приложений» в следующих местах:
- Скачать средство устранения неполадок приложений Магазина Windows для Windows 8
- Скачать средство устранения неполадок приложений для Магазина Windows для Windows 10
2. Затем нажмите следующий и следуйте инструкциям на экране, чтобы устранить проблемы с Магазином приложений.
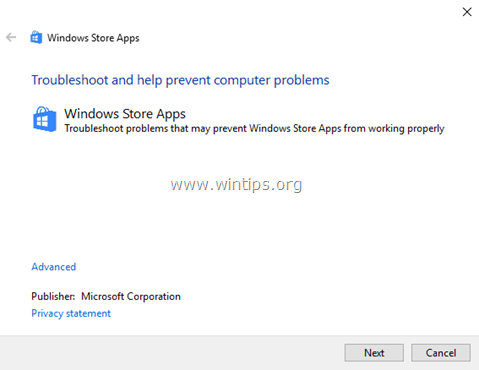
3. После завершения ремонта попробуйте снова запустить приложение «Фото».
Способ 3. ИСПРАВИТЬ ошибки повреждения Windows с помощью DISM Инструменты SFC.
1. Откройте командную строку от имени администратора. Для этого:
1. В поле поиска введите: CMD или командная строка
2. Щелкните правой кнопкой мыши на командная строка (результат) и выберите Запустить от имени администратора.

2. В окне командной строки введите следующую команду нажмите Ввод:
- Dism.exe / Online / Cleanup-Image / Восстановление здоровья
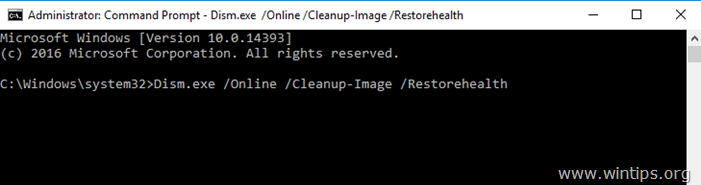
3. Будьте терпеливы, пока DISM не отремонтирует магазин компонентов. Когда операция будет завершена (вы должны быть проинформированы о том, что повреждено хранилище компонентов), введите эту команду и нажмите Enter:
- SFC / SCANNOW

4. Когда сканирование SFC завершено, перезапуск твой компьютер.
Способ 4. Удалите и переустановите приложение Photos.
Если приложение Windows 10 Photos не работает, перейдите к полному удалению приложения Photos из Windows 10 и переустановите его. Для этого:
1. В поле поиска введите PowerShell
* Примечание: в Windows 8 / 8.1: нажмите Windows ![]() + S ключи, чтобы открыть окно поиска и введите PowerShell.
+ S ключи, чтобы открыть окно поиска и введите PowerShell.
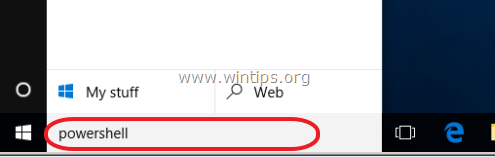
2. Щелкните правой кнопкой мыши на Windows PowerShell по результатам и выберите Запустить от имени администратора.
![image_thumb [38] Windows 10 PowerShell](/wp-content/uploads/2019/9/ispravlenie-prilozhenie-windows-10-photos-ne_5_1.png)
3. В PowerShell введите следующую команду для удаления приложения «Фотографии»:
- Get-AppxPackage * Microsoft.Windows.Photos * | Remove-AppxPackage
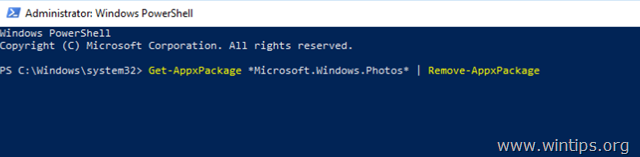
4. Закрыть PowerShell.
5. Наконец, откройте Microsoft Store, чтобы снова загрузить и установить приложение «Фотографии». Для этого:
1. В окне поиска Microsoft Store введите: Фото и нажмите на «Microsoft Photos» приложение.
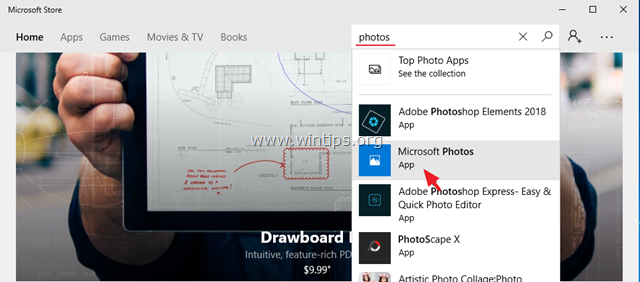
2. Нажмите Получить кнопка для переустановки приложения Photos в вашей системе
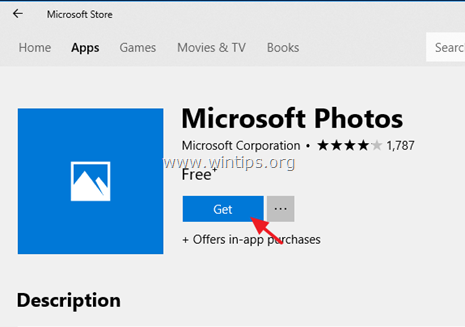
6. Попробуйте запустить приложение «Фото». Если ошибка не устранена, попробуйте полностью удалить приложение «Фотографии» и его установочные файлы из Windows 10, выполнив следующие действия:
- открыто PowerShell в качестве администратора.
- В PowerShell введите следующую команду и нажмите Enter:
Get-AppxPackage * Microsoft.Windows.Photos * | Remove-AppxPackage -все пользователи
- Когда команда выполнена, закройте PowerShell и перезапуск твой компьютер.
- Перейдите в Microsoft Store, загрузите и установите приложение «Фотографии».
Способ 5. Создайте новую учетную запись пользователя.
Приступить к созданию новой учетной записи пользователя и войти в систему для нового пользователя. Затем проверьте, существует ли проблема у нового пользователя. Чтобы создать новую учетную запись пользователя:
1. открыто Командная строка от имени администратора.
2. В командной строке введите следующую команду для создания новой учетной записи (например, с именем пользователя «User1» *)
- чистый пользователь User1 / добавить
* Примечание: если вы хотите изменить имя пользователя «User1» по своему выбору.
3. Затем добавьте новую учетную запись в группу администраторов с помощью этой команды:
- сетевые администраторы локальной группы User1 / add
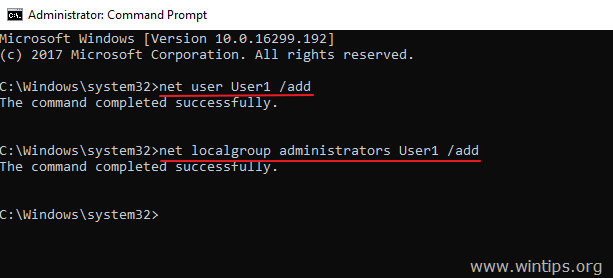
4. Выход от текущего пользователя и войти в систему к новый аккаунт.
5. Проверьте, работает ли приложение «Фото», и примените следующие действия:
— Если приложение «Фото» не работает и для новой учетной записи, перейдите к следующему способу.
— Если приложение «Фото» работает с новой учетной записью, выйдите из системы и снова войдите в старую учетную запись и посмотрите, решена ли проблема. Если проблема сохраняется (в старой учетной записи), перенесите настройки и файлы в новую учетную запись.
Способ 6. Восстановление Windows 10 с обновлением на месте.
Другой метод, который обычно может исправить многие проблемы в Windows 10, — это восстановление Windows с помощью обновления на месте. Для этого выполните подробные инструкции из этой статьи: Как восстановить Windows 10 с обновлением на месте.
Способ 7. Выполните чистую установку Windows 10.
Много раз, лучше и меньше времени для резервного копирования файлов и перезагрузки компьютера или выполнения чистой установки Windows 10, чем пытаться решить проблемы в Windows 10.
Это оно! Какой метод работал для вас?
Дайте мне знать, если это руководство помогло вам, оставив свой комментарий о вашем опыте. Пожалуйста, любите и делитесь этим руководством, чтобы помочь другим.

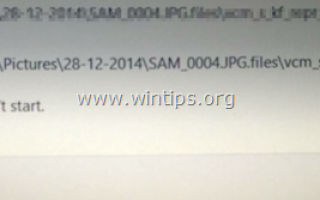
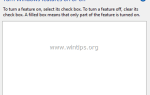
![[FIX] INACCESSIBLE_BOOT_DEVICE, 0x0000007B Ошибка остановки](https://komputer03.ru/wp-content/cache/thumb/99/d50d56ddada6799_150x95.png)