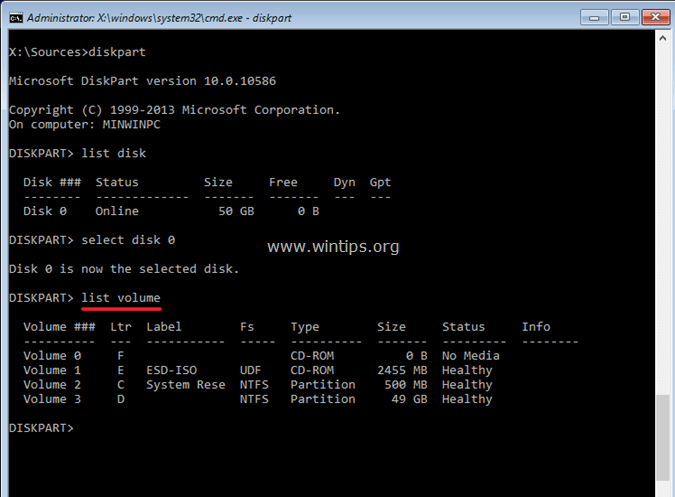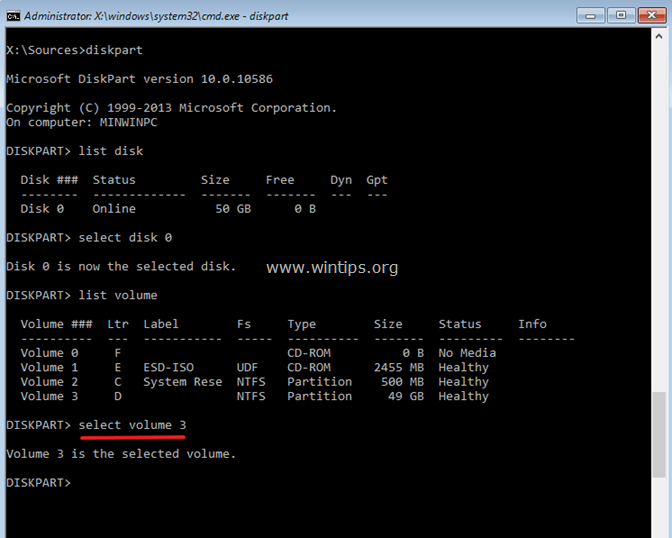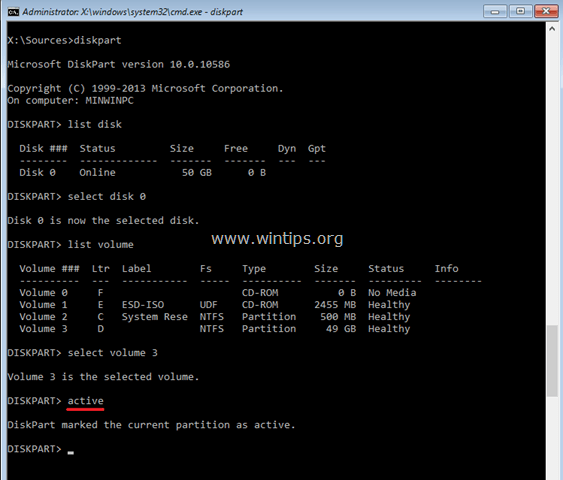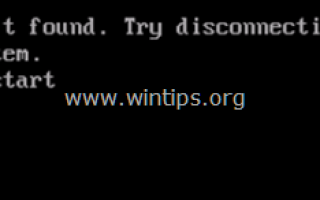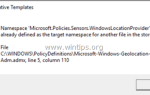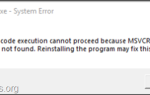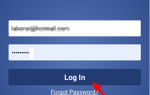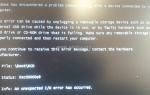Следующая ошибка может появиться на компьютере с Windows 10 или 8.1 во время процесса загрузки: «Операционная система не найдена. Попробуйте отключить все диски, на которых нет операционной системы. Нажмите Ctrl + Alt + Del для перезагрузки».
Ошибка «Операционная система не найдена» может отображаться на компьютерах с Windows 10 или Windows 8.1, после обновления Windows (например, с Windows 8.1 до Windows 10), обновления BIOS или после клонирования жесткого диска на другой диск.
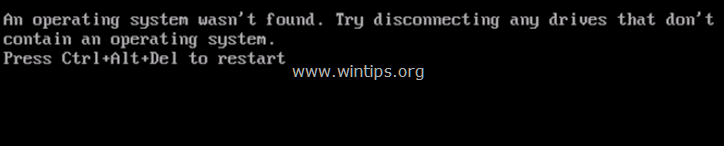
В этом руководстве вы найдете подробные инструкции о том, как решить «» Операционная система не найдена. Попробуйте отключить все диски, которые не содержат операционной системы. Нажмите Ctrl + Alt + Del для перезапуска «на Windows 10 или Windows 8 или 8.1 ОС.
Как исправить ошибку «Операционная система не найдена» в Windows 10 Windows 8.1
— Чтобы устранить проблему «Операционная система не найдена» в Windows 10, требуется загрузочный носитель Windows 10 (или 8, 8.1) USB или DVD (установочный носитель). — Если у вас нет загрузочного носителя Windows 10, то (с другого компьютера) вы можете создать его, следуя инструкциям, приведенным в этих статьях:
Важное замечание: Прежде чем продолжить устранение проблемы, выполнив следующие шаги, попробуйте загрузиться в Windows после того, как у вас есть:
A. Установите свой внутренний жесткий диск (с установленной ОС) в качестве первого загрузочного устройства в настройках BIOS Setup (или Windows Boot Manager, если у вас есть система UEFI).
Б. Отключите любые другие USB-накопители (или устройства), подключенные к вашему компьютеру.
Способ 1. Выполните восстановление запуска Windows.
Способ 2. Настройка и восстановление загрузочных файлов.
Способ 1. Выполните восстановление запуска Windows
1. Поместите загрузочный носитель Windows на компьютер и загрузитесь с него.
2. На первом экране настройки выберите язык, время — валюту и метод ввода с клавиатуры и нажмите следующий.
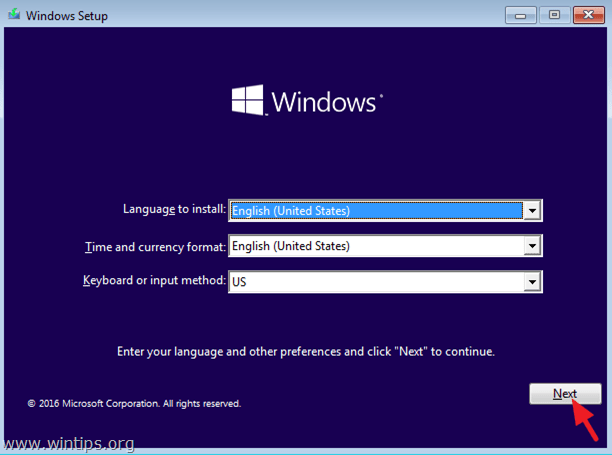
3. На следующем экране выберите Почини свой компьютер.
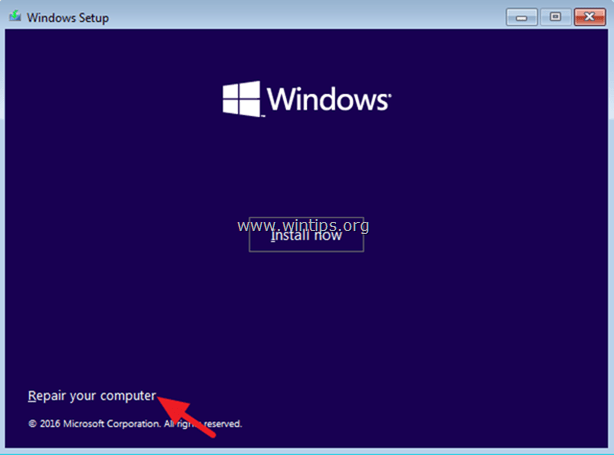
4. Затем нажмите Troubleshoot -> Расширенные опции —> Восстановление при загрузке.
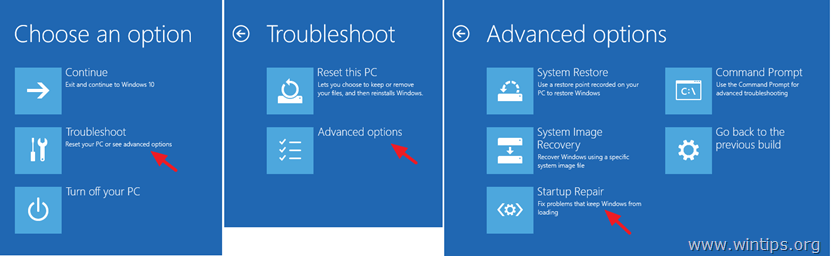
5. Подождите, пока Windows диагностирует и устраняет проблемы.
6. После завершения восстановления при загрузке попробуйте загрузиться в Windows в обычном режиме.
— Если вы по-прежнему получаете сообщение об ошибке «Операционная система не найдена» или при восстановлении при загрузке не удалось восстановить ваш компьютер, перейдите к Способ 2 ниже.
Способ 2. Сконфигурировать и восстановить загрузочные файлы (параметры).
1. Поместите загрузочный носитель Windows на компьютер и загрузитесь с него.
2. На первом экране настройки выберите язык, время — валюту и метод ввода с клавиатуры и нажмите следующий.
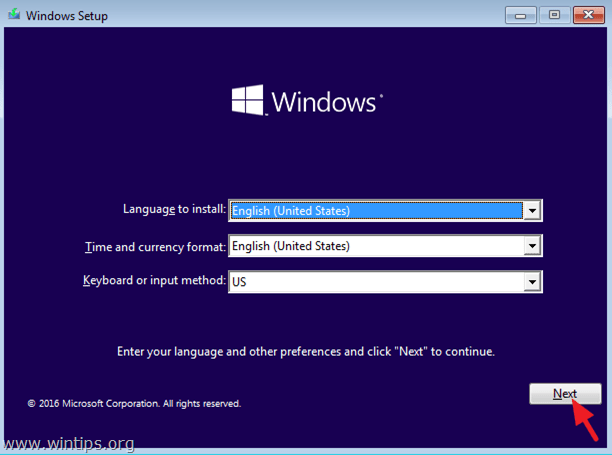
3. На следующем экране одновременно нажмите СДВИГ + F10 ключи, чтобы открыть командную строку.
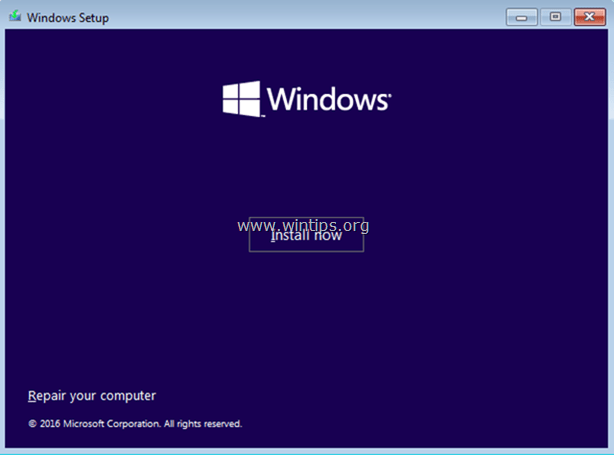
4. В окне командной строки введите следующую команду, чтобы открыть утилиту DISKPART, и нажмите Войти:
- DiskPart
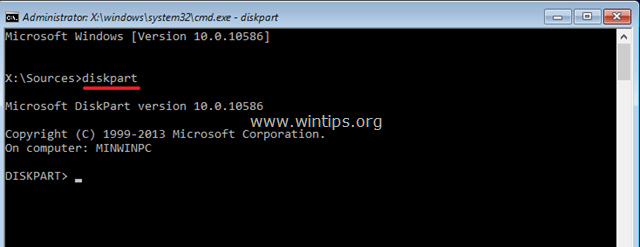
5. Затем введите следующую команду, чтобы узнать, установлен ли на вашем диске таблица разделов GPT или MBR, и нажмите Enter:
- список дисков
Посмотрите на столбец GPT, чтобы увидеть, есть ли у него звездочка (*).
— Если вы видите звездочку (*), это означает, что таблица разделов вашего диска является GPT.
— Если вы не видите звездочку, это означает, что таблица разделов вашего диска — MBR.
(На этом скриншоте таблица разделов MBR)
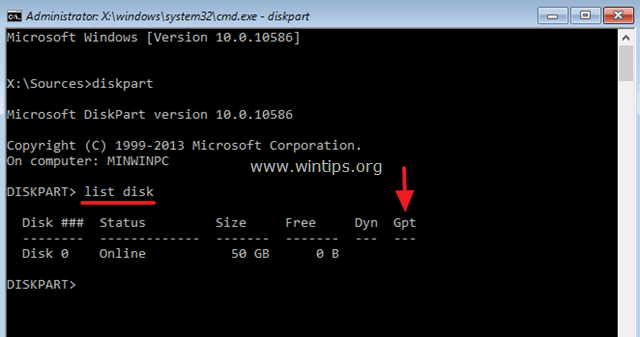
(На этом скриншоте таблица разделов GPT)
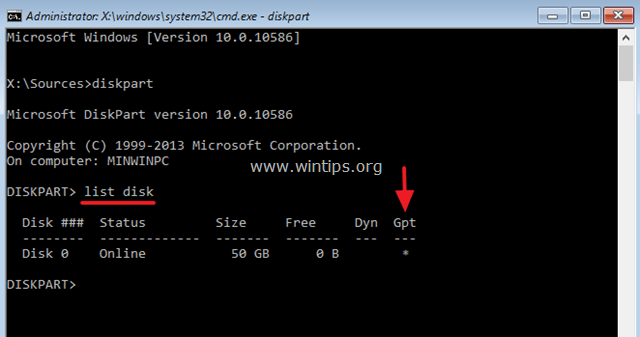
6. Тип выход и нажмите Войти.
7. Если таблица разделов MBR затем прочитайте и примените Часть 1 инструкции по решению проблемы «Операционная система не найдена», в противном случае — если таблица разделов GPT — читать и применять Часть 2 инструкции.
ЧАСТЬ 1 Исправить загрузочные файлы на Таблица разделов MBR
1. Сначала узнайте, на каком диске были установлены Windows. Для этого в окне командной строки введите следующую команду: *
- директор C:
* Примечание. Если отображается каталог Windows, перейдите к следующему шагу, в противном случае продолжайте ввод следующей буквы алфавита, пока не найдете диск, на котором находится папка Windows (например, dir d:, dir e :. dir f: и т. Д. ).
(В этом примере папка Windows находится на диске D🙂

2. Когда вы узнаете, на каком диске находится папка Windows (в этом примере на диске «D:»), введите следующую команду для создания загрузочных файлов на этом диске и нажмите Войти. *
* Примечание: если Windows находится на другом диске, измените букву D с этой буквой.
- bcdboot D: \ Windows / S D:
Система должна вернуть это сообщение:
«Загрузочные файлы успешно созданы»

3. После создания загрузочных файлов снова откройте утилиту DISKPART, набрав:
- DiskPart
4. В DISKPART тип подсказки:
- список дисков
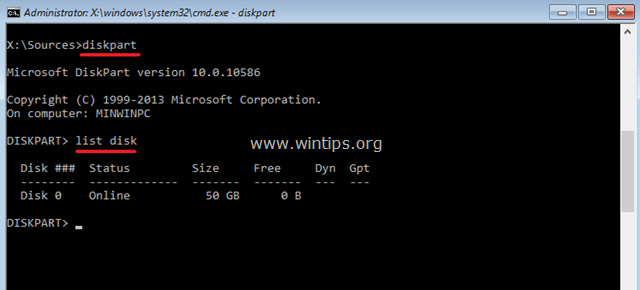
5. Теперь введите следующую команду и нажмите Войти:
- выберите диск X (Где «Икс «означает номер диска, на котором находится операционная система, например».0«)
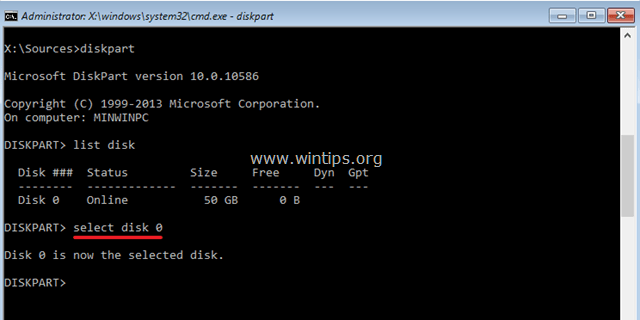
6. Затем приведите в порядок следующие команды (нажмите Войти после ввода каждого из них)
- объем списка

- выберите громкость X (Где «X» означает номер тома, в котором находится папка Windows. В данном примере это том «3»)

- активный

7. Тип выход закрыть инструмент DISKPART.
8. Закройте все окна и перезагружать твой компьютер.
9. Удалите загрузочный носитель Windows 10 и загрузитесь в Windows как обычно.
Вы сделали! Дайте мне знать, если это руководство помогло вам, оставив свой комментарий о вашем опыте. Пожалуйста, любите и делитесь этим руководством, чтобы помочь другим.
ЧАСТЬ 2: Исправить загрузочные файлы в таблице разделов GPT
1. Сначала выясните, на каком диске установлена Windows: Для этого в окне командной строки введите следующую команду: *
- директор C:
* Примечание. Если отображается каталог Windows, перейдите к следующему шагу. в противном случае продолжайте вводить следующую букву алфавита, пока не найдете какой диск содержит папку Windows (например, dir d:, dir e :. dir f: и т. д.).
(В этом примере папка Windows находится на диске С🙂
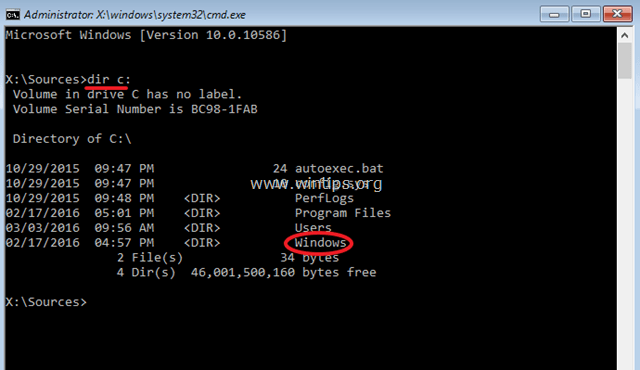
2. Затем откройте утилиту DISKPART, введя следующую команду и нажмите Войти:
- DiskPart
3. В командной строке DISKPART введите:
- список дисков
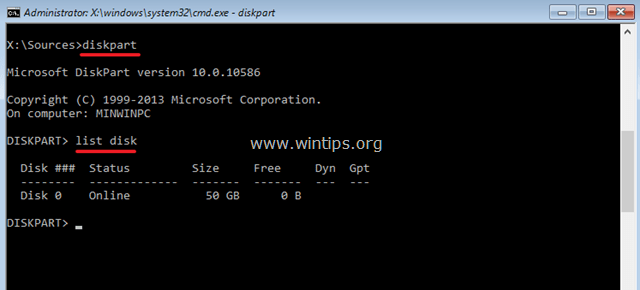
4. Теперь введите следующую команду и нажмите Войти:
- выберите диск X (Где «Икс «означает номер диска, на котором находится операционная система, например».0«).
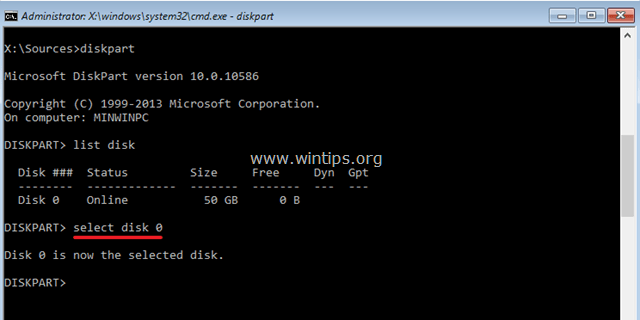
5. Затем введите следующую команду и нажмите Войти.
- раздел списка
6. Узнайте, какой раздел помечен как Система.
(На этом скриншоте Раздел 4 помечен как Система)
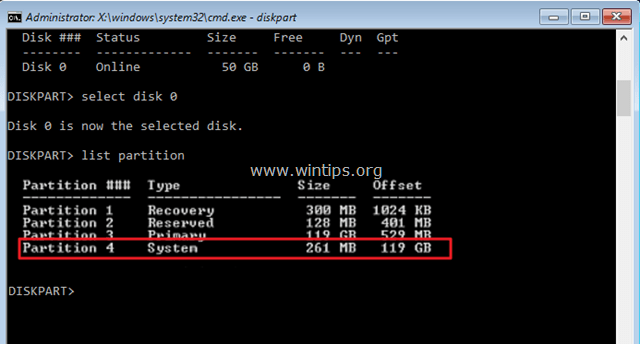
6. Выберите система раздел, набрав:
- выберите раздел X (Где «Икс «это номер раздела, помеченный как система. например «4»).
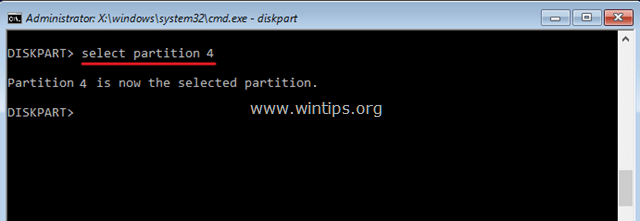
7. Присвойте букву диска (например, букву «S«) в системный раздел, введя следующую команду и нажмите Войти*
- присвоить букву = S:
* Примечание. Если буква диска «S» уже используется, введите следующую букву диска в алфавите.
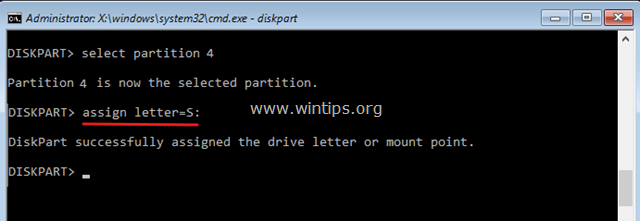
8. Тип выход и нажмите Войти закрыть инструмент DISKPART.
9. Затем приведите в порядок следующие команды (нажмите Войти после ввода каждого из них).
- cd / d S: \ EFI \ Microsoft \ Boot \
- ren BCD BCD.bak
- bcdboot C: \ Windows / l en-us / s S: / f UEFI
Заметки:
1. Поменяй буквуSmsgstr «если вы присвоили другую букву диска системному разделу.
2. Если Windows находится на другом диске, используйте эту букву вместо «С».
3. «/ l en-us«Часть приведенной выше команды устанавливает язык Windows на английский. Если вы хотите установить другой язык, замените« en-us »на соответствующий код языка (например,« fr-FR »для Франции).
10. Закройте все окна и перезагружать твой компьютер.
11. Удалите загрузочный носитель Windows 10 и загрузитесь в Windows как обычно.
Вы сделали! Дайте мне знать, если это руководство помогло вам, оставив свой комментарий о вашем опыте. Пожалуйста, любите и делитесь этим руководством, чтобы помочь другим.