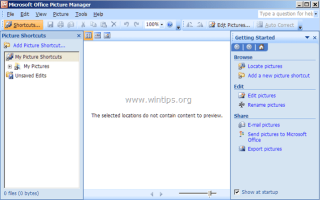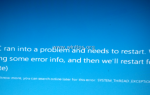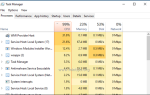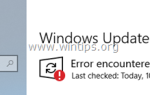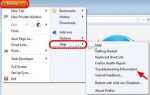Office Picture Manager — это приложение от Microsoft, с помощью которого вы можете легко управлять, редактировать (обрезать, изменять размер, переворачивать, поворачивать и т. Д.) И обмениваться изображениями. Диспетчер изображений Microsoft Office включен в версии Microsoft Office 2003, 2007 и 2010, но, как вы, возможно, знаете, не включен в последние версии Office Suite 2013, 2016 и Office 365.
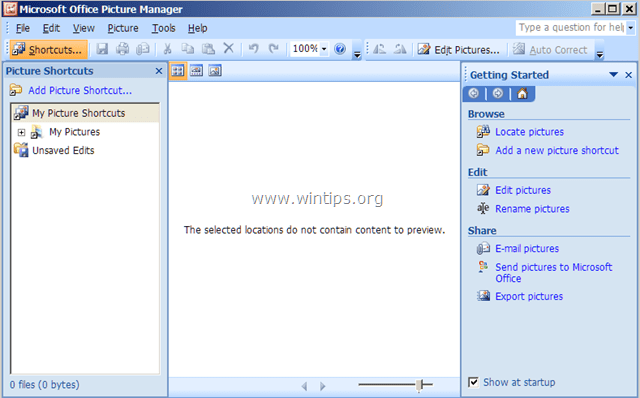
Microsoft удалила Office Picture Manager в последних версиях Office, потому что, как говорится, заменила продукт приложением Windows Photo Gallery, которое включено в Windows Live Essentials. Но Microsoft прекратила свою поддержку (Windows Live Essentials) 10 января 2017 года, поскольку все ее функции (Фотогалерея, Movie Maker, Windows Live Mail, Windows Live Writer OneDrive) включены в последние версии Windows (Windows 8.1 Windows 10).
Я не знаю, лучше ли Windows Photo Gallery, чем Office Picture Manager, но я знаю, что Office Picture Manager — очень полезная программа для редактирования, обмена и размещения фотографий, которую предпочитают многие пользователи. Итак, я решил написать эту статью с подробными инструкциями о том, как установить Office Picture Manager, если у вас есть версия Office 2013, Office 2016 или Office 365.
Как установить Microsoft Office Picture Manager в Office 2013, Office 2016 или Office 365.
К счастью, Office Picture Manager также включен в качестве компонента в Microsoft SharePoint Designer 2010, * которая является бесплатной программой для разработки веб-приложений и приложений, используемой для создания и настройки сайтов и приложений SharePoint.
* Примечание. Office Picture Manager больше не включен в SharePoint Designer 2016.
1. Загрузите Microsoft SharePoint Designer в соответствии с вашей битовой версией Office (32 или 64 бит)
- Microsoft SharePoint Designer 2010 (32-разрядная версия)
- Microsoft SharePoint Designer 2010 (64-разрядная версия)
2. После завершения загрузки запустите программу установки SharePoint Designer («SharePointDesigner.exe»).
3. Примите лицензионное соглашение.
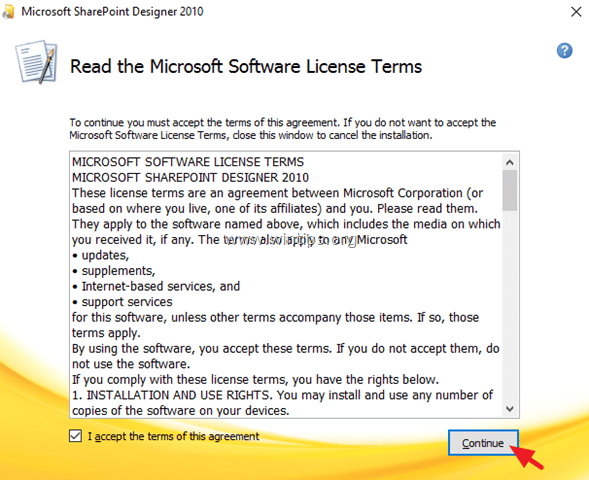
4. На экране «Выберите желаемую установку» выберите Настроить.
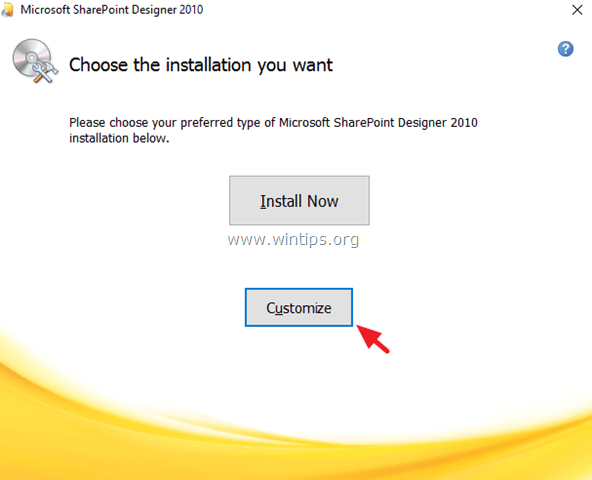
5. Щелкните стрелку раскрывающегося списка на трех (3) основных доступных ярлыках (Microsoft SharePoint Designer, Общие возможности Office). Офисные инструменты) и выберите Нет в наличии.
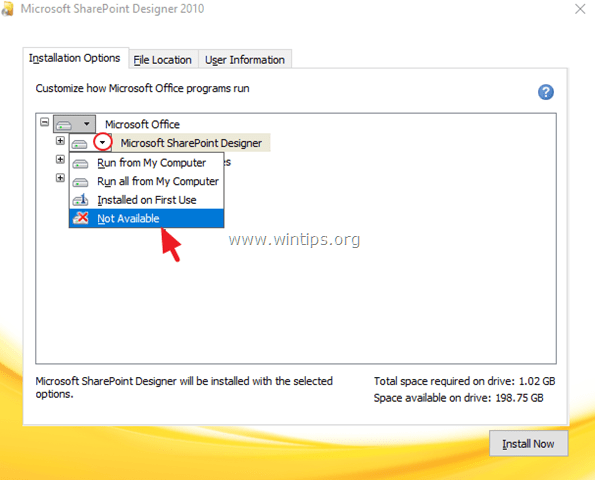
6. Затем нажмите «+знак рядом с Офисные принадлежности расширить их.
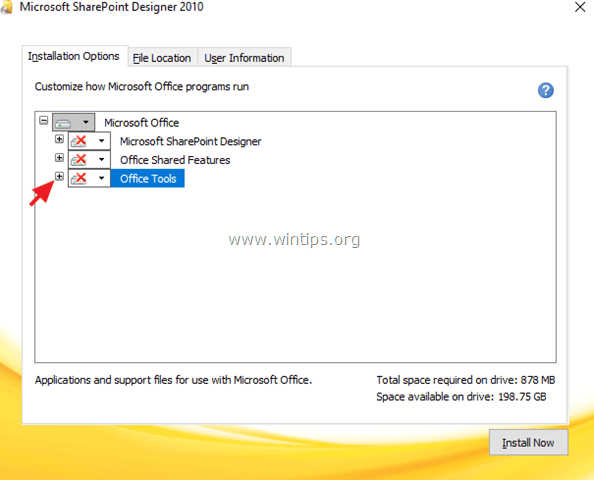
7. Нажмите стрелку раскрывающегося списка рядом с Microsoft Office Picture Manager и выберите Запустите с моего компьютера.
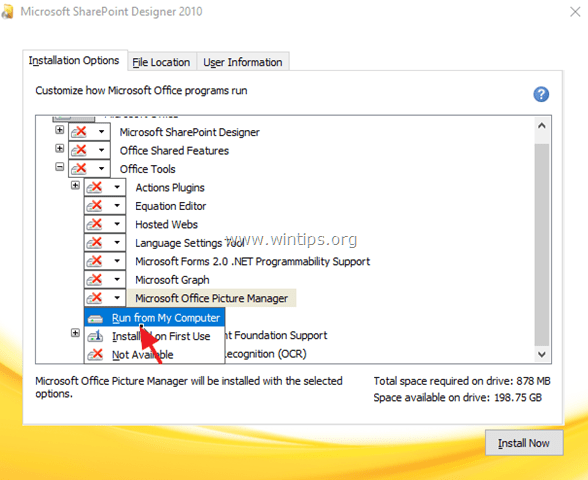
8. Затем нажмите Установите сейчас.
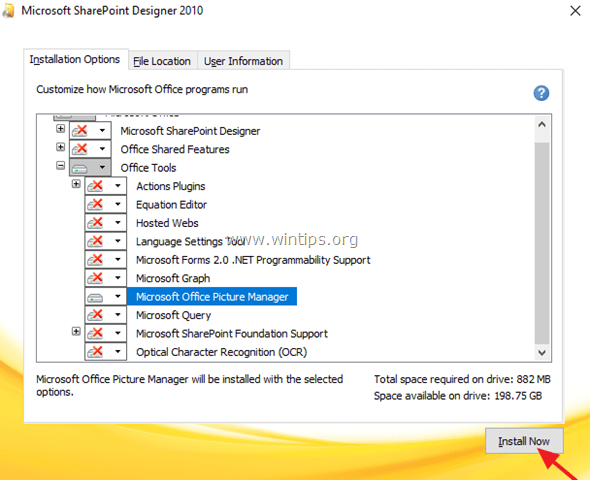
9. После завершения установки Picture Manager закройте установщик.
Это оно! С этого момента вы можете запустить приложение Picture Manager, перейдя в:
- Начало > Все программы > Майкрософт офис (Версия)> Инструменты Microsoft Office 2010 > Microsoft Picture Manager.
Дайте мне знать, если это руководство помогло вам, оставив свой комментарий о вашем опыте. Пожалуйста, любите и делитесь этим руководством, чтобы помочь другим.