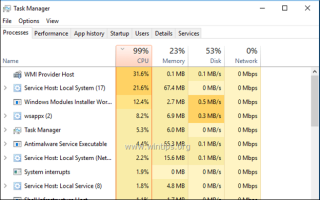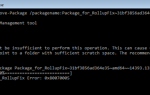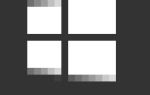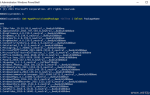Узел поставщика WMI (WmiPrvSE.exe) — это процесс, связанный со службой инструментария управления Windows (WMI), которая представляет собой инфраструктуру для управления данными и операциями в операционных системах на основе Windows.
Процесс хоста провайдера WMI работает в фоновом режиме и обычно не использует много системных ресурсов. Но в нескольких случаях я заметил, что процесс WMI Provider Host (WmiPrvSE.exe) заставляет процессор работать на 100% и делает систему непригодной для использования.
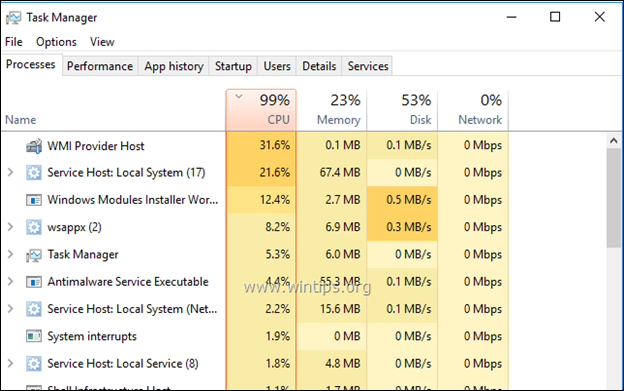
В этом руководстве вы найдете подробные инструкции по устранению неполадок и решению проблемы высокой загрузки ЦП, вызванной процессом WmiPrvSE.exe (хост-провайдер WMI).
Как разрешить хост поставщика WMI (WmiPrvSE.exe) высокая загрузка ЦП (Windows 10, 8.1, 7)
Способ 1. Сканирование компьютера на наличие вирусов.
Способ 2. Установите все доступные обновления Windows.
Способ 3. Запустите средство устранения неполадок обслуживания системы.
Способ 4. Определите, какая программа или служба вызывает высокую загрузку ЦП.
Способ 5. Отключите сторонние службы, которые зависят от службы «Инструментарий управления Windows».
Способ 6. Остановите или отключите службу Culprit.
Способ 7. FIX поврежденные системные файлы и службы (SFC).
Способ 8. ИСПРАВИТЬ ошибки повреждения Windows с помощью инструмента DISM.
Способ 1. Сканирование компьютера на наличие вирусов.
Вирусы или вредоносные программы могут вызвать проблемы с использованием ЦП хоста провайдера WMI. Поэтому, прежде чем продолжить устранение проблемы высокой загрузки ЦП WmiPrvSE.exe (хост-провайдер WMI), используйте это Руководство по сканированию и удалению вредоносных программ, чтобы проверить и удалить вирусы и / или вредоносные программы, которые могут быть запущены на вашем компьютере.
Способ 2. Установите все доступные обновления Windows.
Убедитесь, что на вашем компьютере установлены все доступные обновления Windows. Для этого:
- На Windows 7, 8, 8.1:
1. Нажмите Windows + р ключи для загрузки Бег чат.
2. Введите следующую команду, чтобы открыть Центр обновления Windows, и нажмите Войти.
- wuapp.exe
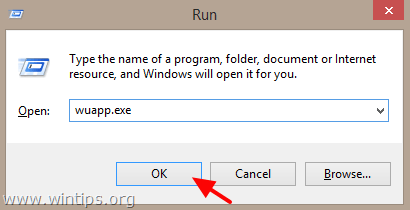
3. Нажмите на Проверьте наличие обновлений и установите все найденные обновления.
- На Windows 10:
1. Нажмите Windows Начало ![]() кнопка и открыть настройки.
кнопка и открыть настройки.
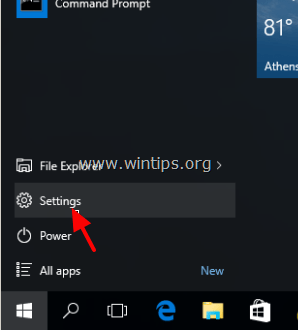
2. щелчок Обновить безопасность.
3. Нажмите на Проверьте наличие обновлений и установите все найденные обновления.
Способ 3. Запустите обслуживание системы Устранение неполадок Центра обновления Windows.
Запустите средство устранения неполадок обслуживания системы, чтобы автоматически устранить проблемы с системой.
1. Перейдите в Windows Панель управления.
2. Установить Просмотр по чтобы: Маленькие иконки а затем нажмите Поиск проблемы.
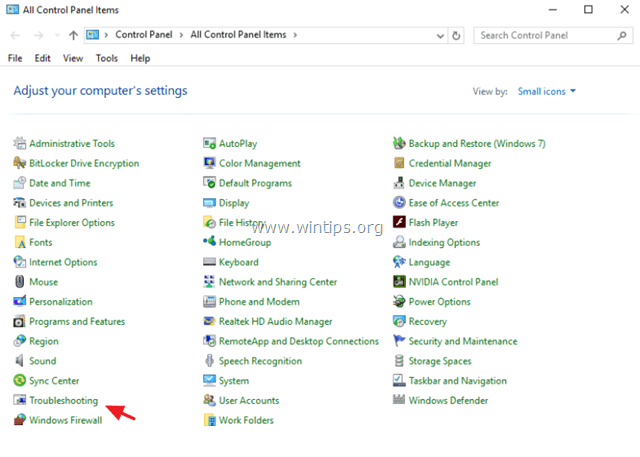
3. Нажмите на Посмотреть все.
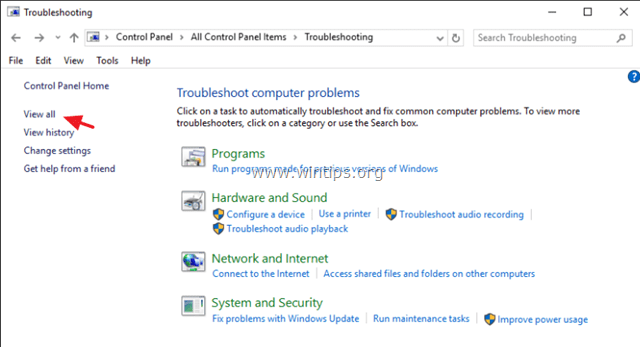
4. Двойной клик на Обслуживание системы.
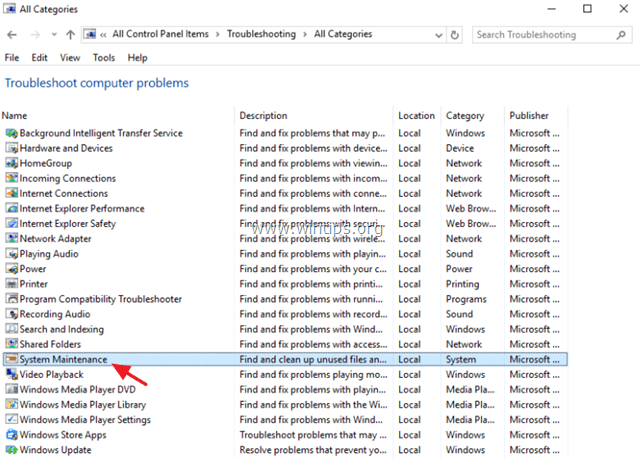
5. Нажмите следующий и затем следуйте инструкциям на экране для запуска средства устранения неполадок обслуживания системы.
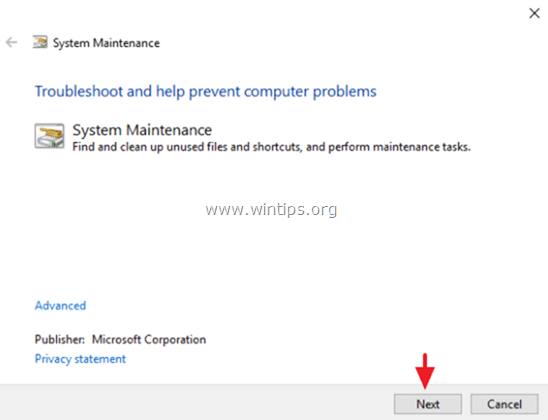
Способ 4. Найдите, какая служба или программа вызывает высокую загрузку ЦП WmiPrvSE.exe.
1. Одновременно нажмите Windows ![]() + р ключи, чтобы открыть окно запуска команды.
+ р ключи, чтобы открыть окно запуска команды.
2. В командной строке запуска введите: eventvwr.msc Нажмите Войти.
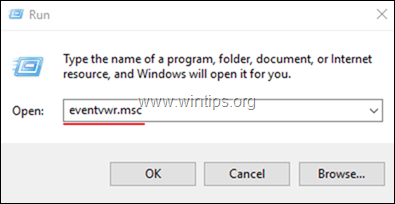
3. В Просмотрщик событий перейти к:
- Журналы приложений и услуг -> Microsoft -> Windows -> Деятельность WMI> Операционная
4. Нажмите на ошибку «WMI-Activity» и обратите внимание на ClientProcessID количество.
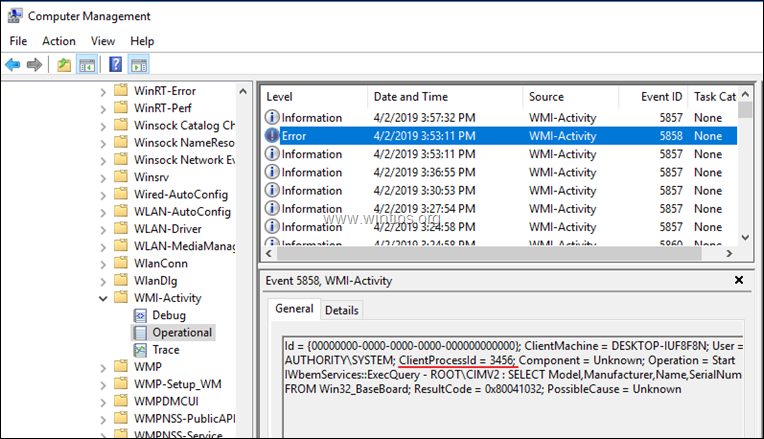
5. Затем нажмите Ctrl + СДВИГ + ESC ключи, чтобы открыть Диспетчер задач.
6. Теперь посмотрим на Детали Сервисы вкладка, чтобы найти, какой процесс или служба имеет то же самое PID номер с ClientProcessID номер, который вы заметили в Event Viewer, чтобы найти виновного в услуге или приложении.
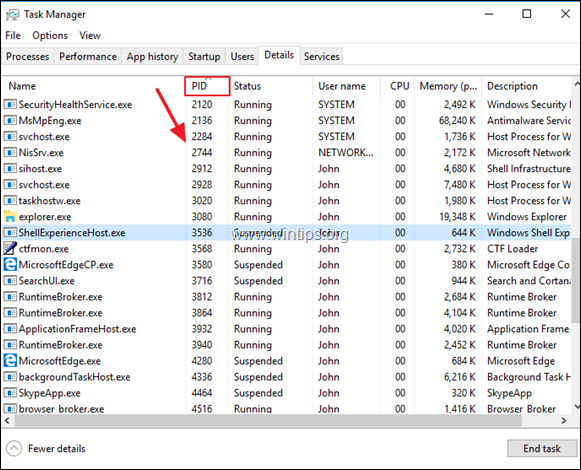
7. Когда вы обнаружите, какое приложение или служба вызывают проблему высокой загрузки ЦП на узле поставщика WMI, удалите приложение виновника или измените приоритет процесса виновника на Низкий. *
* Заметки:
1. Чтобы изменить приоритет процесса: щелкните правой кнопкой мыши по процессу и выберите Установить приоритет.
2. Если высокая загрузка ЦП вызвана службой Windows, остановите или полностью отключите службу, следуя инструкциям метода 6 ниже.
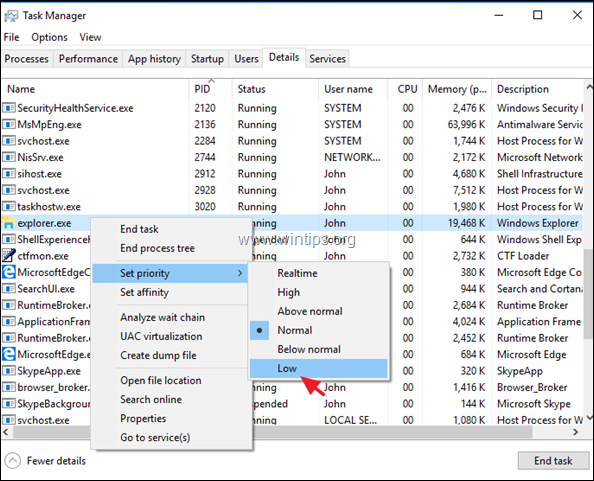
8. Когда закончите, перезагрузите компьютер и посмотрите, решена ли проблема с высокой загрузкой ЦП.
Способ 5. Отключите сторонние службы, которые зависят от службы «Инструментарий управления Windows».
1. Одновременно нажмите Windows ![]() + р ключи, чтобы открыть окно запуска команды.
+ р ключи, чтобы открыть окно запуска команды.
2. В командной строке запуска введите: services.msc и нажмите Войти.

3. Щелкните правой кнопкой мыши на Инструментарий управления Windows обслуживание и выберите Свойства.
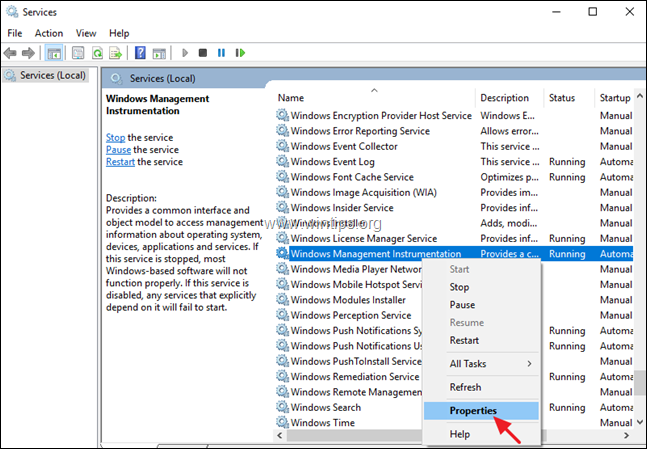
4. Выберите зависимости и посмотрите, если в поле «Следующие компоненты системы зависят от этой службы», вы увидите какие-либо другие службы, кроме «IP Helper». *
* Примечание. По умолчанию единственной службой, которая зависит от службы «Инструментарий управления Windows», является IP Helper оказание услуг.
5. Если вы видите какую-либо другую службу (кроме «IP Helper»), продолжите работу и отключите стороннюю службу (см. Инструкции в методе 6) или удалите соответствующее приложение. *
* например (см. скриншот ниже): отключите службу MalwareBytes или удалите приложение MalwareBytes.
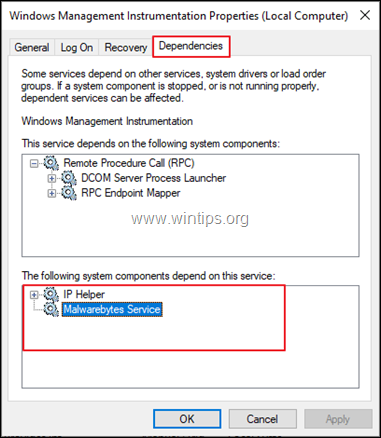
Способ 6. Остановите или отключите службу Culprit.
1. Одновременно нажмите Windows ![]() + р ключи, чтобы открыть окно запуска команды.
+ р ключи, чтобы открыть окно запуска команды.
2. В командной строке запуска введите: services.msc и нажмите Войти.
3. В списке служб найдите службу *, которую вы хотите остановить или отключить, и щелкните ее правой кнопкой мыши. Затем выполните одно из следующих действий:
* Примечание. Если вы не можете найти, какая служба вызывает проблему с высокой загрузкой ЦП, продолжите и перезапустите, остановите или отключите службу «Инструментарий управления Windows».
- а. Выбрать Стоп временно остановить службу (до перезапуска).
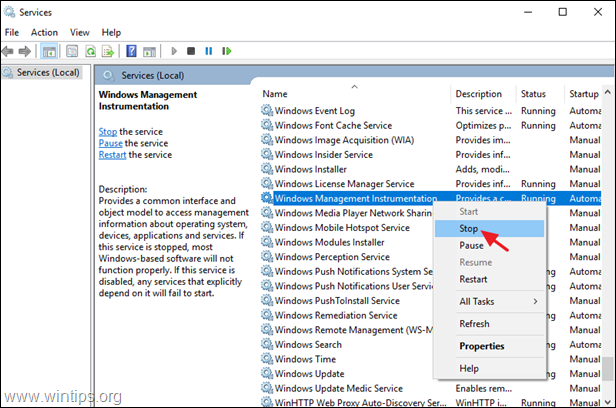
- б. Выберите «Свойства» и установите для параметра «Тип запуска» значение «Отключено», чтобы полностью отключить службу.
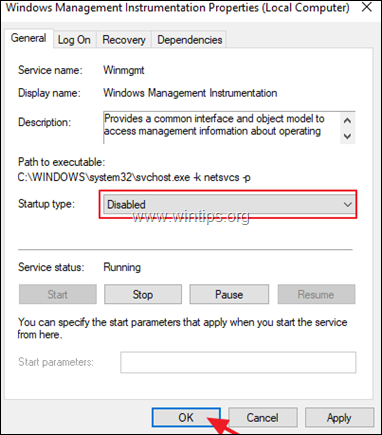
Способ 7. FIX поврежденные системные файлы и службы (SFC).
Запустите средство проверки системных файлов (SFC), чтобы исправить поврежденные файлы и службы Windows. Для этого:
1. Откройте окно командной строки с повышенными правами, перейдя в:
- Щелкните правой кнопкой мыши на кнопке запуска Windows
 и выберите Командная строка (администратор)
и выберите Командная строка (администратор)
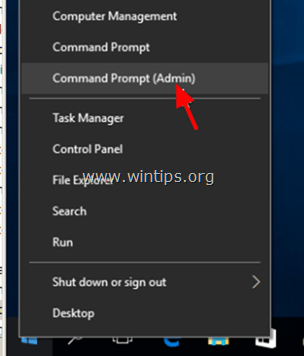
2. В командном окне введите следующую команду и нажмите Войти.
- SFC / SCANNOW

3. Подождите а также не используйте свой компьютер пока инструмент SFC не проверит и не исправит поврежденные системные файлы или сервисы.
4. Когда инструмент SFC заканчивается, перезагружать на своем компьютере и убедитесь, что хост хоста WMI все еще загружает ресурсы процессора.
Способ 8: исправление ошибок повреждения Windows с помощью инструмента DISM (средство готовности обновления системы).
1. Щелкните правой кнопкой мыши на кнопке запуска Windows ![]() и выберите Командная строка (Admin).
и выберите Командная строка (Admin).
2. В окне командной строки введите следующую команду Нажмите Войти:
- Dism.exe / Online / Cleanup-Image / Восстановление здоровья

3. Будьте терпеливы, пока DISM не отремонтирует магазин компонентов.

4. Когда операция будет завершена, вы должны быть проинформированы о том, что повреждено хранилище компонентов.
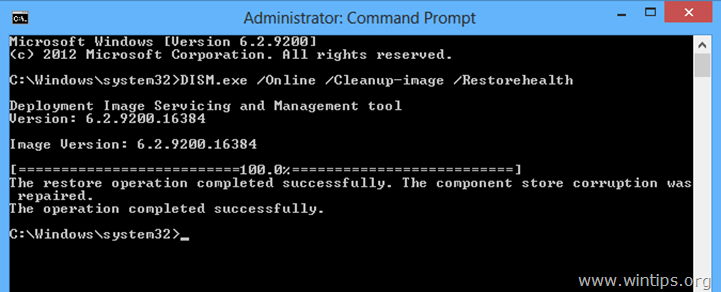
5. Закройте окно командной строки и перезагрузите компьютер.
Удачи!
Дайте мне знать, если это руководство помогло вам, оставив свой комментарий о вашем опыте. Пожалуйста, любите и делитесь этим руководством, чтобы помочь другим.