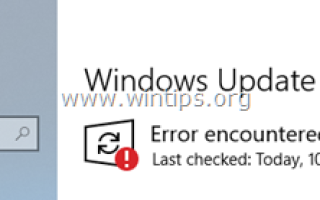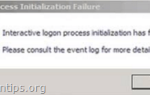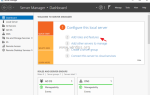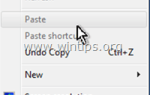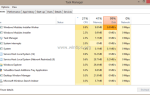В Центре обновления Windows отображается следующая ошибка: Обновление компонента до Windows 10, версия 1803, не удалось загрузить (или «не удалось установить») с кодом ошибки: 0x80240034. Ошибка 0x80240034 в обновлении Windows 10, как правило, происходит потому, что во время
процесс загрузки интернет-соединения или соединения с серверами обновлений Microsoft по какой-то причине был прерван.
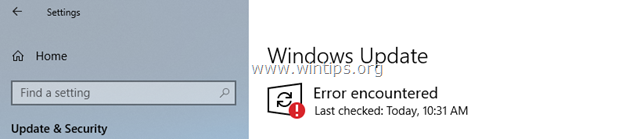
Чтобы исправить ошибку 0x80240034 при загрузке или установке обновления Windows 10 v1803, следуйте приведенным ниже инструкциям.
Как ИСПРАВИТЬ: Windows 10 версии 1803 не удается установить с ошибкой 0x80240034
Решение 1. Отключите режим разработчика Windows.
Решение 2. Запустите средство устранения неполадок Центра обновления Windows.
Решение 3. Заставьте Windows заново создать папку Магазина обновлений Windows.
Решение 4. Обновите Windows 10, используя файл ISO.
Решение 1. Отключите режим разработчика Windows.
Распространенной причиной ошибки 0x80240034 в обновлении Windows 10 является «Режим разработчика». Итак, если в вашей системе включен режим разработчика, продолжите и отключите его, следуя инструкциям ниже:
1. Перейти к настройки > Обновление и безопасность и выберите Для разработчиков налево.
2. В функции разработчика, выберите Загрузите приложения.
![image_thumb [12] image_thumb [12]](/wp-content/uploads/2019/11/ispravlenie-oshibka-0x80240034-windows-10-versii_1_1.png)
3. щелчок да в Включите боковую загрузку приложения.
![image_thumb [14] image_thumb [14]](/wp-content/uploads/2019/11/ispravlenie-oshibka-0x80240034-windows-10-versii_2_1.png)
4. Затем перейдите к настройки -> Программы -> Программы особенности > Управление дополнительными функциями.
![image_thumb [1] image_thumb [1]](/wp-content/uploads/2019/11/ispravlenie-oshibka-0x80240034-windows-10-versii_3_1.png)
5. Нажмите на Режим разработчика Windows и нажмите Удалить.
![image_thumb [3] image_thumb [3]](/wp-content/uploads/2019/11/ispravlenie-oshibka-0x80240034-windows-10-versii_4_1.png)
6. Перезагрузите компьютер и попробуйте установить обновление снова.
Решение 2. Запустите средство устранения неполадок Центра обновления Windows.
Первый способ устранения ошибки обновления Windows 10 0x80240034 — запустить средство устранения неполадок Центра обновления Windows, чтобы устранить проблемы с Центром обновления Windows.
1. Загрузите и запустите средство устранения неполадок Центра обновления Windows в соответствии с версией Windows.
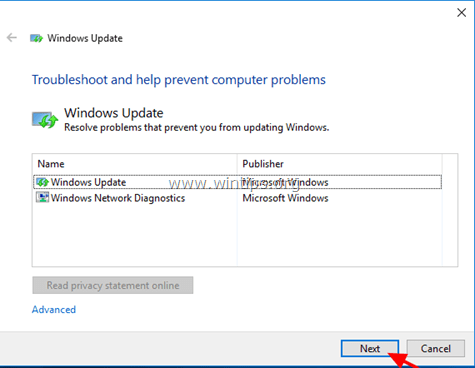
2. Перезапуск твой компьютер.
3. Проверьте наличие обновлений.
Решение 3. Заставьте Windows заново создать папку Магазина обновлений Windows.
Второй способ устранения проблем с обновлениями в Windows 10 заключается в воссоздании папки Магазина обновлений Windows («C: \ Windows \ SoftwareDistribution»), в которой Windows хранит загруженные обновления. Для этого:
1. Одновременно нажмите Windows ![]() + р ключи, чтобы открыть окно запуска команды.
+ р ключи, чтобы открыть окно запуска команды.
2. В командной строке запуска введите: services.msc и нажмите Войти.

3. Щелкните правой кнопкой мыши на Центр обновления Windows обслуживание и выберите Стоп.

4. Затем откройте проводник Windows и перейдите к C: \ Windows папки.
5. Выберите и удалять «SoftwareDistribution«папка. *
(Нажмите Продолжать в окне «Доступ к папке запрещен»).
* Заметка: При следующем запуске Центра обновления Windows в Windows автоматически будет создана новая пустая папка SoftwareDistribution для хранения обновлений.

6. Перезапуск ваш компьютер, а затем попробуйте установить обновление.
Решение 4. Обновите Windows 10, используя файл ISO.
Последний способ обойти ошибку 0x80240034 в Windows 10 v1803 — установить обновление из файла ISO Windows 10. Для этого:
1. Перейдите в Центр загрузки Microsoft и нажмите Скачать инструмент сейчас скачать инструмент для создания медиа.
2. После загрузки запустите Инструмент создания медиа а потом принимать Условия лицензии.
3. На следующем экране выберите Создать установочный носитель для другого ПК щелчок следующий.
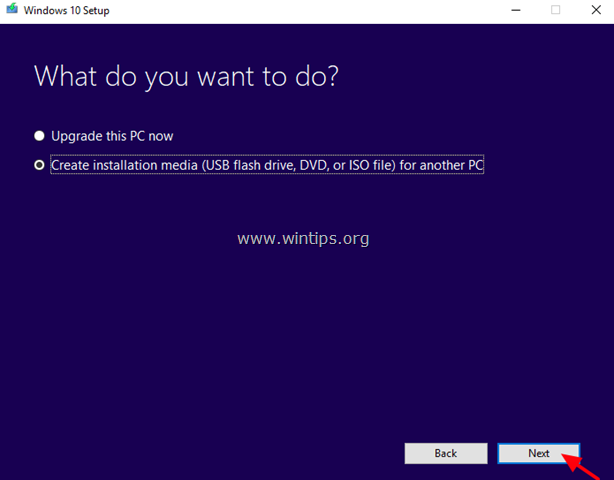
4. Оставьте настройки языка, издания и архитектуры по умолчанию и нажмите следующий.
5. На следующем экране выберите Файл ISO и нажмите следующий.
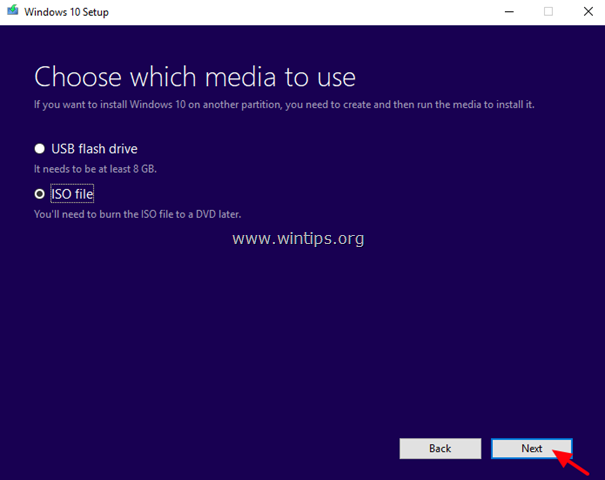
5. Затем нажмите Сохранить и сохраните файл Windows ISO на свой компьютер.
6. Теперь наберитесь терпения, пока MCT загрузит ISO-файл Windows 10.
7. Когда загрузка будет завершена, Отключить ваш компьютер из интернета.
8. (Необязательно): если вы установили Сторонний антивирус, тогда лучше отключить Это.
9. Дважды щелкните файл Windows ISO, чтобы открыть его.
10. Двойной клик на настроить приложением и следуйте инструкциям по обновлению вашего ПК.
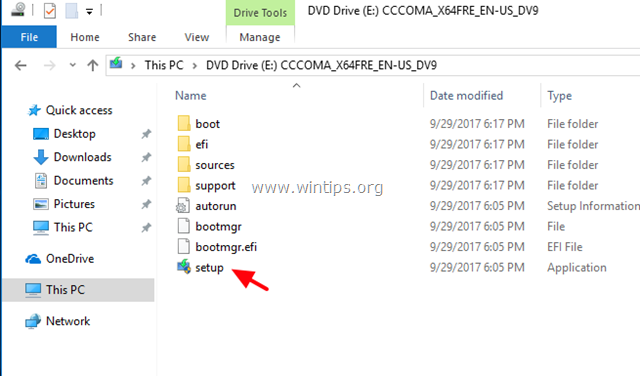
Это оно! Дайте мне знать, если это руководство помогло вам, оставив свой комментарий о вашем опыте. Пожалуйста, любите и делитесь этим руководством, чтобы помочь другим.