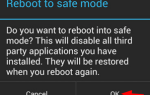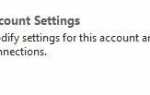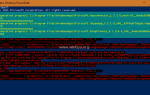Это руководство содержит инструкции по устранению следующей ошибки синего экрана в ОС Windows 10 или 8: ИСКЛЮЧЕНИЕ СИСТЕМНОЙ РЕЗЬБЫ НЕ ОБРАБОТАНО. «Ваш компьютер столкнулся с проблемой и нуждается в перезагрузке. Мы просто собираем некоторую информацию об ошибках, а затем перезагрузим для вас».
Ошибка BSOD «SYSTEM THREAD EXCEPTION NOT HANDLED», как правило, отображается из-за недействительных или поврежденных видеодрайверов (VGA-драйверов), и общее решение для решения этой проблемы — переустановить драйверы видеоадаптера.
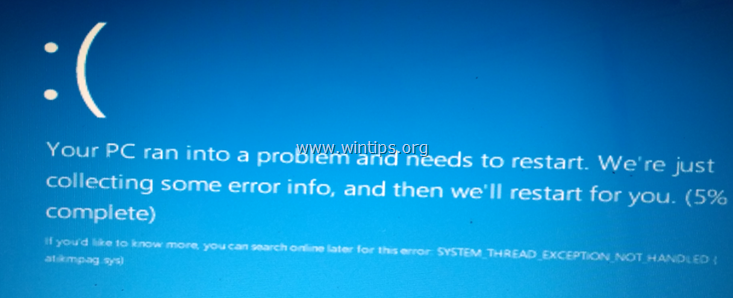
Как исправить: ИСКЛЮЧЕНИЕ СИСТЕМНОЙ РЕЗЬБЫ НЕ ОБРАБОТАНО
Для решения проблемы BSOD «ИСКЛЮЧЕНИЕ СИСТЕМНОЙ РЕЗЬБЫ НЕ ОБРАБОТАНО» в ОС Windows 10/8 / 8.1 выполните следующие действия.
Шаг 1. Запустите Windows в безопасном режиме.
Случай А. Если вы можете войти в Windows.
Если вы можете войти в Windows, * (проблема с синим экраном «SYSTEM THREAD EXCEEPTION NOT HANDLED» отображается после входа в Windows GUI или на экране входа в систему), затем:
* Примечание: если Windows не запускается, прочитайте инструкции здесь:
1. Удерживайте СДВИГ ключ и перейти к Сила ![]() и нажмите Перезапуск.
и нажмите Перезапуск.
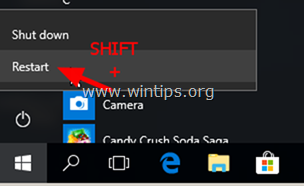
2. После перезагрузки перейдите к Troubleshoot > Расширенные опции > Настройки запуска.
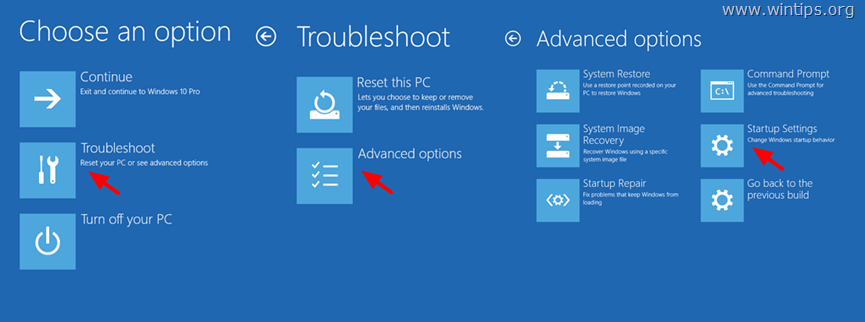
3. На следующем экране нажмите Перезапуск.
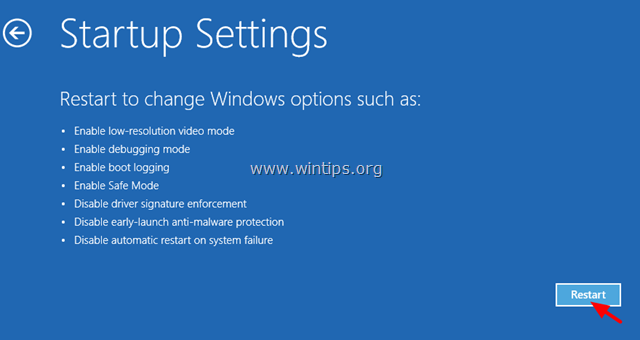
4. На следующем экране нажмите «4«на клавиатуре, чтобы запустить Windows в безопасном режиме.
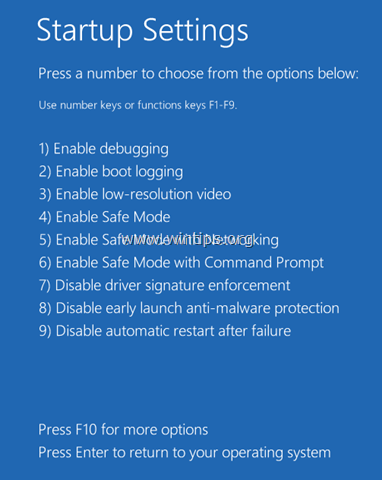
5. Перейдите к шагу 2 ниже.
Случай B. Если вы не можете войти в Windows.
Если вы не можете войти в Windows или Windows не запускается (во время загрузки Windows отображается проблема с синим экраном «ИСКЛЮЧЕНИЕ СИСТЕМНОЙ РЕЗЬБЫ НЕ ОБРАБОТАНО»), то:
1. Используя другой рабочий компьютер, создайте установочный носитель Windows (DVD или USB) в соответствии с установленной версией Windows и выпуском проблемного компьютера.
2. На экране настройки языка Windows нажмите СДВИГ + F10 для доступа к командной строке или нажмите следующий -> Почини свой компьютер -> Troubleshoot -> Расширенные опции -> Командная строка.

3. В окне командной строки введите следующую команду и нажмите «Войти«:
- bcdedit / set {default} bootmenupolicy legacy
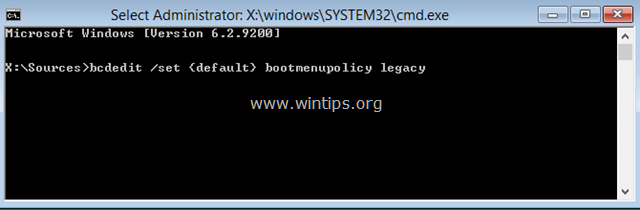
4. После этого вы должны увидеть сообщение «Операция успешно завершена».
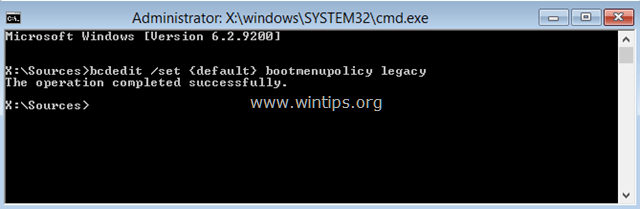
5. Тип Выход выйти из окна командной строки.
6. Удалите установочный носитель Windows и перезапуск (Выключите) ваш компьютер.
7. нажмите F8 Клавишу на клавиатуре, прежде чем логотип Windows появится на экране, чтобы войти в дополнительные параметры загрузки. *
* Примечание. Если вы не можете войти в меню расширенных параметров загрузки, снова загрузитесь с установочного носителя Windows и, нажав b на экране выбора языка, нажмите Почини свой компьютер -> Troubleshoot -> Расширенные опции > Настройки запуска. После перезагрузки нажмите «4«ключ для запуска Windows в безопасном режиме.
8. Выделите опцию Безопасный режим, используя клавиши со стрелками, и нажмите Войти.
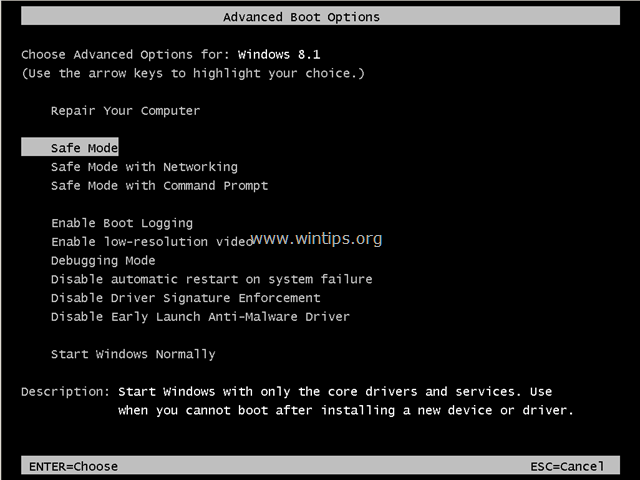
9. Перейдите к шагу 2.
Шаг 2. Удалите драйверы дисплея.
1. нажмите Windows ![]() + р ключи для загрузки Бег чат.
+ р ключи для загрузки Бег чат.
2. Тип devmgmt.msc и нажмите Войти.
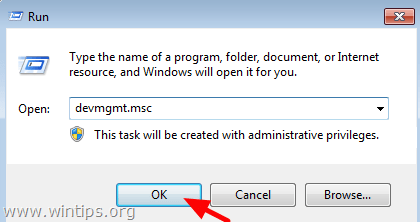
3. расширять Видеоадаптеры.
4. Щелкните правой кнопкой мыши на установленном адаптере дисплея и выберите Удалить устройство. *
* Примечание. Если у вас более одного адаптера дисплея, удалите все из них.
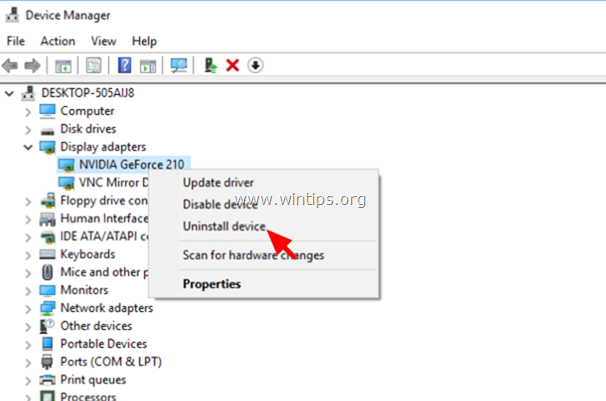
5. Установите флажок Удалить программное обеспечение драйвера для этого устройства и нажмите Удалить.
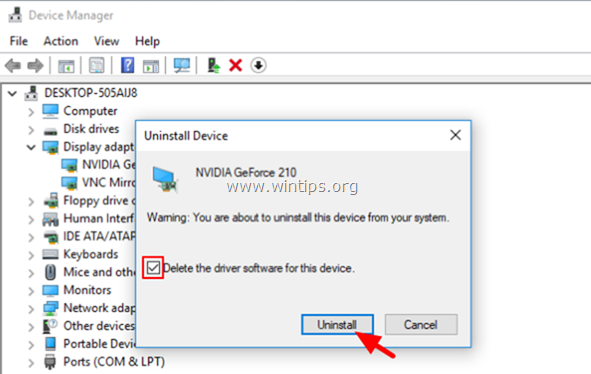
6. После удаления перезагрузите компьютер и дайте Windows переустановить драйверы для адаптера дисплея. Если Windows не может найти драйвер для адаптера дисплея, перейдите на сайт поддержки производителя VGA, чтобы загрузить и установить нужный драйвер вручную.
Это оно! Дайте мне знать, если это руководство помогло вам, оставив свой комментарий о вашем опыте. Пожалуйста, любите и делитесь этим руководством, чтобы помочь другим.

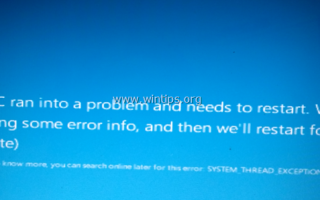
![Сбой состояния питания драйвера FIX в Windows 10/8 / 8.1 / 7 [решено]](https://komputer03.ru/wp-content/cache/thumb/e0/d03d3349dc987e0_150x95.png)