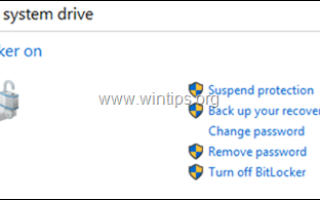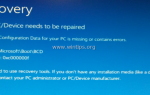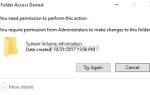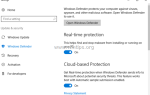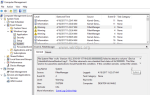В этом руководстве содержатся подробные инструкции о том, как заблокировать все содержимое компьютера в Windows 10 Pro или Enterprise Edition с помощью программы шифрования BitLocker. Включив шифрование BitLocker на вашем компьютере, вы защитите свои конфиденциальные данные от несанкционированного доступа в случае кражи или потери вашего компьютера.
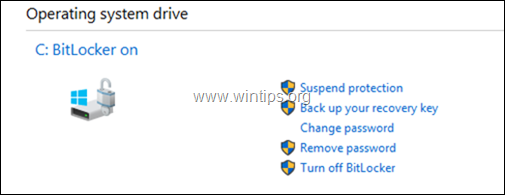
Если вы заблокируете (зашифруете) свой компьютер с Windows (диск операционной системы и его содержимое) с помощью программы BitLocker, другие не смогут разблокировать ваш компьютер, поскольку нет способа обойти защиту BitLocker (проверка подлинности перед загрузкой) и получить доступ к содержимому на вашем компьютере. *
* Примечание. Самая важная профилактическая мера для защиты ваших личных данных — всегда иметь их резервную копию на отдельном устройстве (например, на внешнем USB-накопителе) и хранить это устройство в безопасном месте и отсоединить его от компьютера. , чтобы избежать повреждения ваших данных после атаки вредоносного ПО. Чтобы выполнить эту задачу, вы можете следовать инструкциям из этих статей:
Как зашифровать ваш ПК с Windows с помощью BitLocker (Windows 10 Pro Enterprise).
Системные требования BitLocker:
1. Windows 10, 8, 8.1 Pro или Windows 10 Enterprise Windows 7 Ultimate. *
2. Для усиления защиты BitLocker на вашем устройстве должен быть установлен BIOS или UEFI, совместимый с Trusted Computing Group (TCG) ** 1.2 или выше, и TEFT. Если на вашем устройстве нет модуля TPM, вы можете купить его (если ваша материнская плата поддерживает его) или использовать BitLocker без TPM, отключив требование TPM в групповой политике (см. Инструкции в шаге 2).
Заметки:
1. Если у вас нет версии для Windows Pro или Enterprise, прочитайте следующую статью, чтобы зашифровать ваш компьютер с Windows: Как зашифровать ваш компьютер с помощью VeraCrypt в Windows (все версии)
2. TPM — это аппаратный компонент, который обычно устанавливается на современные устройства (компьютеры, ноутбуки и т. Д.) И обеспечивает аппаратную защиту посредством встроенных криптографических ключей. Фактически, чип TPM представляет собой криптопроцессор, который предназначен для выполнения криптографических операций и включает в себя несколько механизмов физической защиты, чтобы сделать его защищенным от несанкционированного доступа, и даже вредоносное программное обеспечение не может вмешиваться в функции безопасности TPM.
Как настроить шифрование BitLocker в Windows 10.
Шаг 1. Проверьте, есть ли на вашем компьютере чип TPM.
Прежде всего, проверьте, содержит ли ваш компьютер модуль TPM. Для этого:
1. Одновременно нажмите Windows ![]() + р ключи, чтобы открыть окно запуска команды.
+ р ключи, чтобы открыть окно запуска команды.
2. Тип devmgmt.msc и нажмите Войти.
![image_thumb [3] исправление минипорта WAN с кодом 31](/wp-content/uploads/2019/6/fix-kod-oshibki-31-v-miniporte-wan-v-dispetchere_2_1.png)
3. Если на вашем компьютере установлен чип TPM, вы должны увидеть Устройства безопасности, Модуль доверенной платформы устройство с номером версии.
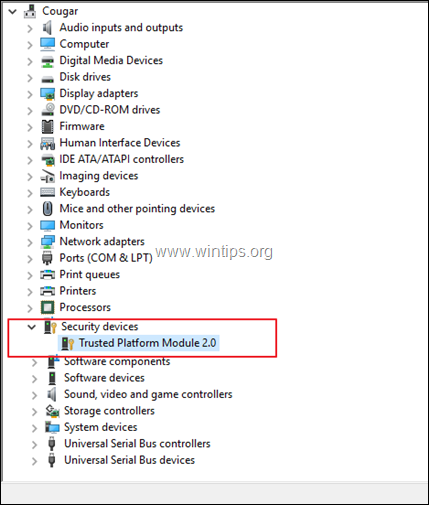
4. Если ваш компьютер содержит чип TPM, перейдите к шагу 3, в противном случае перейдите к шагу 2 ниже.
Шаг 2. Отключите требование TPM через редактор групповой политики.
Если ваш компьютер не содержит чип TMP, отключите аутентификацию TPM для BitLocker.
1. Одновременно нажмите Windows ![]() + р ключи, чтобы открыть окно команды запуска.
+ р ключи, чтобы открыть окно команды запуска.
2. Тип gpedit.msc Нажмите Войти.
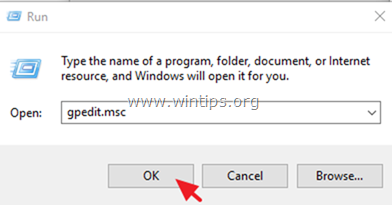
3. В редакторе групповой политики перейдите по следующему пути:
- Конфигурация компьютера -> Административные шаблоны -> Компоненты Windows -> Шифрование диска BitLocker -> Диски операционной системы
4. На правой панели дважды щелкните на Требовать дополнительную аутентификацию при запуске.
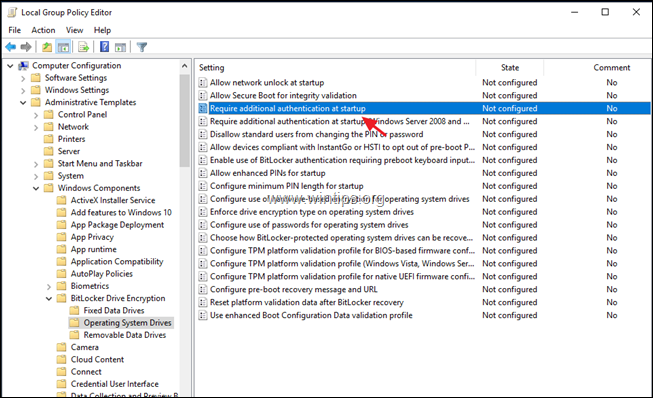
5. выберите Включено, тогда чек Разрешить BitLocker без совместимого доверенного платформенного модуля (требуется пароль или ключ запуска на флэш-накопителе USB) вариант, а затем нажмите ХОРОШО.
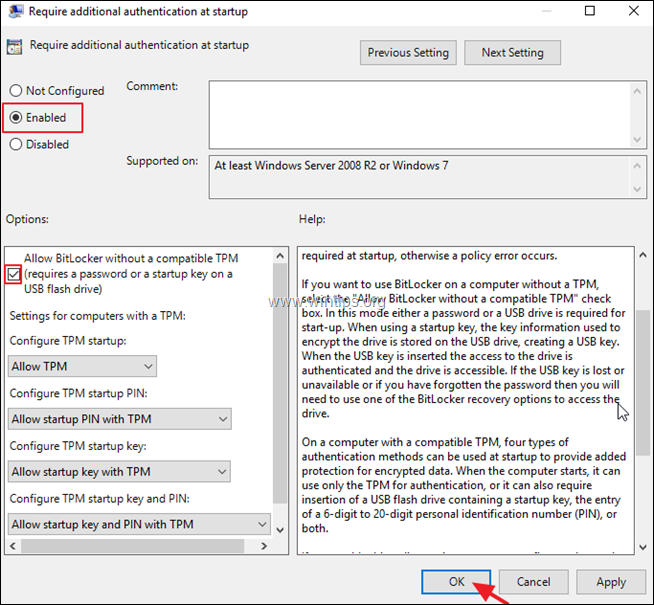
6. Закройте редактор групповой политики и перейдите к следующему шагу.
Шаг 3. Включите шифрование BitLocker на диске C:
Включение защиты BitLocker на ПК с Windows 10 (системный диск Содержание):
1. Перейдите к панели управления Windows (маленькие значки) и откройте Шифрование диска BitLocker.
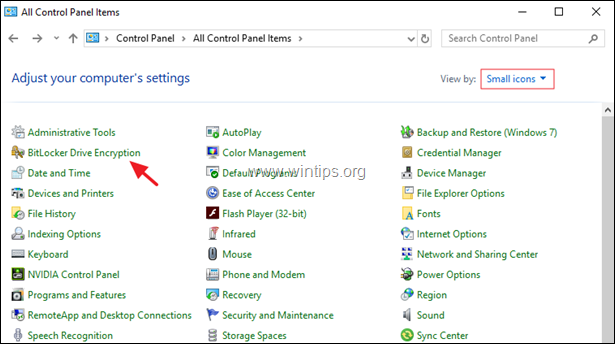
2. Затем нажмите Включить BitLocker чтобы включить шифрование на диске C:
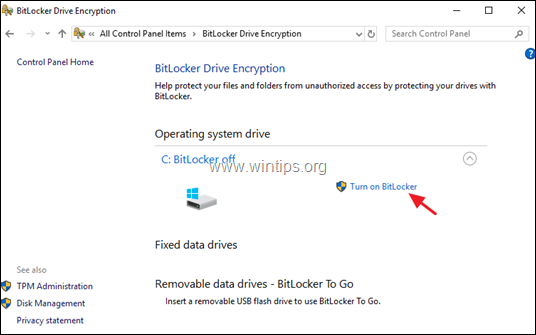
3. Нажмите следующий на первых трех (3) экранах.
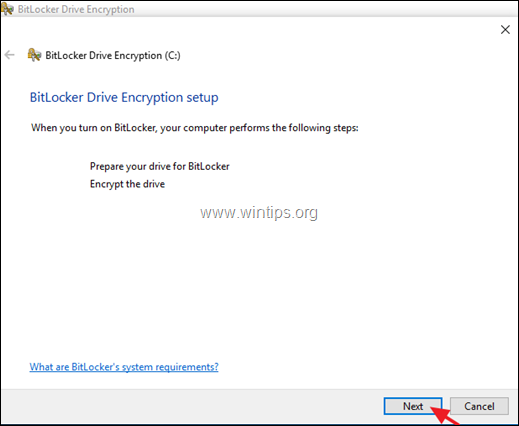
4. На следующем экране выберите, как вы хотите разблокировать диск при запуске:
- Вставьте USB-накопитель: Если вы хотите разблокировать компьютер с помощью флэш-накопителя USB, подключите к нему пустой USB-накопитель и выберите этот параметр, чтобы продолжить.
- Введите пароль: Выберите эту опцию, если вы хотите разблокировать компьютер, введя пароль (как в этом примере).
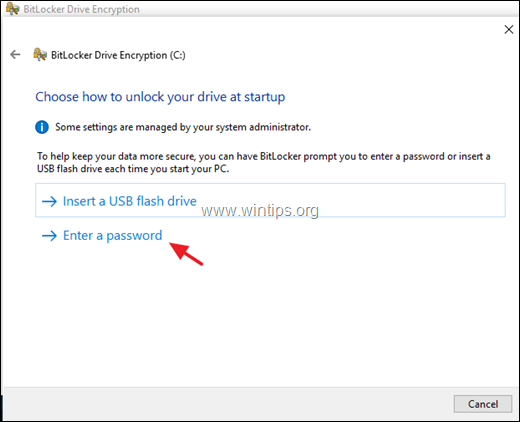
5. Теперь введите надежный пароль и нажмите следующий.
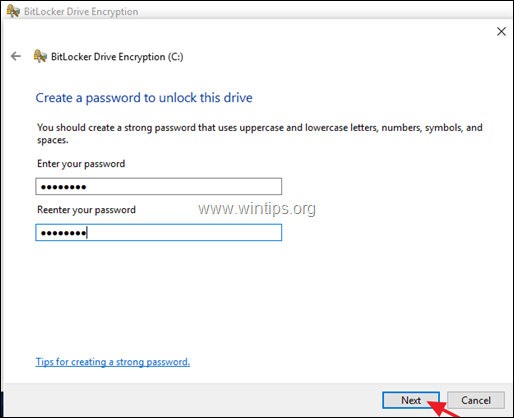
6. На следующем экране выберите, где вы хотите сохранить ключ восстановления, на случай, если у вас возникнут проблемы с разблокировкой вашего ПК, и затем нажмите следующий. На этом этапе у вас есть следующие опции:
- Сохранить в свой аккаунт Microsoft: Выбрав эту опцию, вы сможете получить ключ восстановления после подписания с помощью учетной записи Microsoft по адресу https://onedrive.live.com/recoverykey.
- Сохраните на флешку. Если вы выберете эту опцию, подключите пустой USB-накопитель к ПК и следуйте инструкциям, чтобы создать диск восстановления BitLocker. Если у вас возникли проблемы с разблокировкой компьютера (в будущем), подключите флэш-накопитель USB к заблокированному компьютеру и следуйте инструкциям, чтобы разблокировать его.
- Сохранить в файл: Если вы хотите сохранить ключ восстановления в файл, подключите USB-накопитель к ПК и сохраните ключ восстановления на USB. Если вы не сможете разблокировать свой компьютер в будущем, прочитайте сохраненный текстовый файл с другого компьютера, чтобы найти ключ восстановления для разблокировки компьютера.
- Распечатать ключ восстановления и сохраните распечатанный документ в безопасном месте.
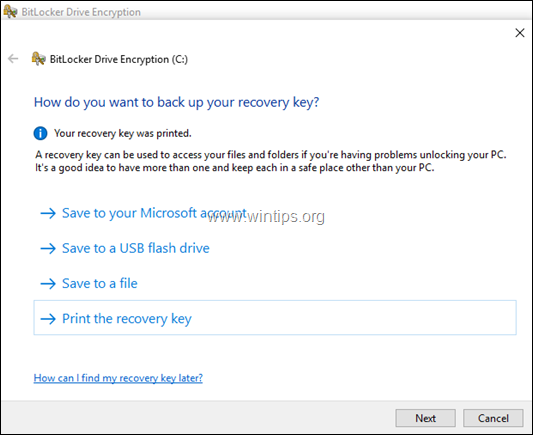
7. Теперь, в зависимости от вашего случая, выберите один из следующих вариантов шифрования и нажмите следующий.
- Шифрование только используемого дискового пространства (быстрее и лучше для новых ПК и дисков)
- Зашифровать весь диск (медленнее, но лучше для ПК и дисков, которые уже используются)
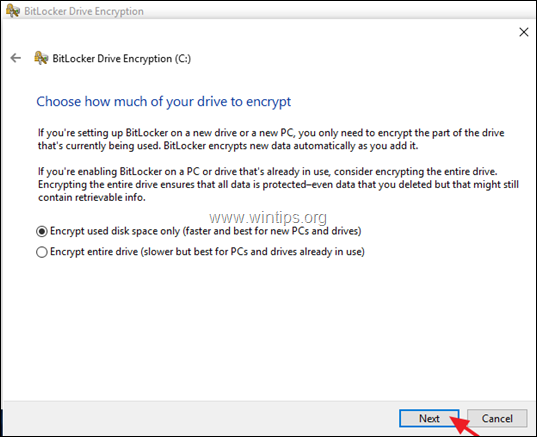
8. Затем выберите режим шифрования в соответствии с вашими потребностями и нажмите следующий.
- Новый режим шифрования (лучше всего подходит для фиксированных дисков на этом устройстве)
- Совместимый режим (лучше всего подходит для дисков, которые можно перемещать с этого устройства)
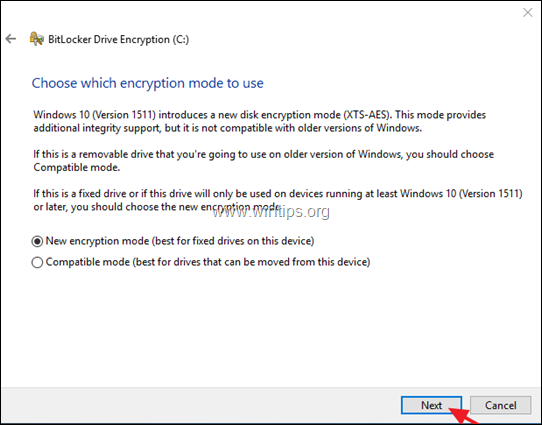
9. Оставь Запустите проверку системы BitLocker опция отмечена и нажмите Продолжать.
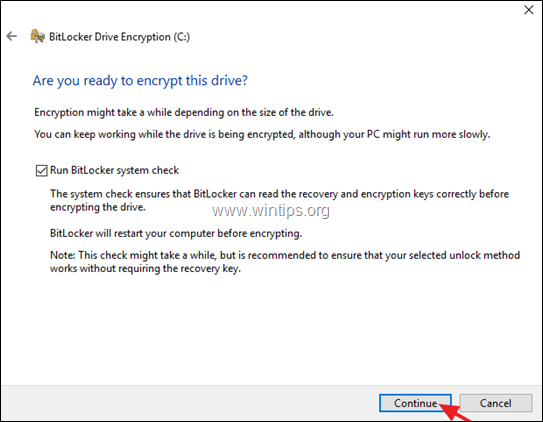
10. в заключение перезапуск ваш компьютер для запуска проверки системы BitLocker.
11. При перезапуске введите пароль BitLocker, чтобы разблокировать диск, и нажмите Войти продолжить. *
* Примечание. Если вы забыли пароль, нажмите ESC, чтобы получить доступ к параметрам восстановления BitLocker.
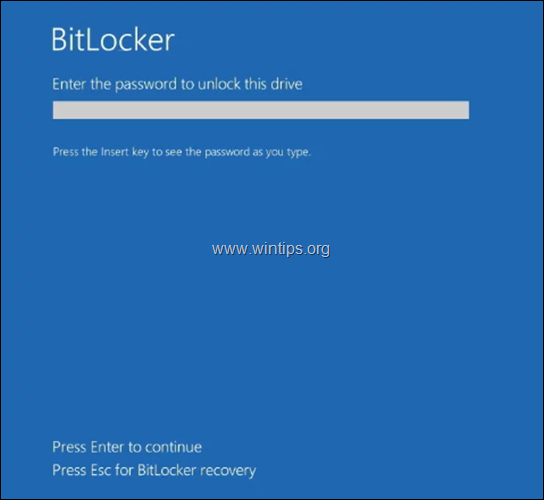
12. После перезагрузки дважды щелкните значок шифрования диска BitLocker. ![]() на панели задач или перейдите в Панель управления> Шифрование диска BitLocker, чтобы увидеть состояние шифрования. *
на панели задач или перейдите в Панель управления> Шифрование диска BitLocker, чтобы увидеть состояние шифрования. *
* Заметки:
1. Время шифрования зависит от выбранного ранее способа шифрования и размера жесткого диска.
2. Вы можете работать на своем компьютере во время процесса шифрования.
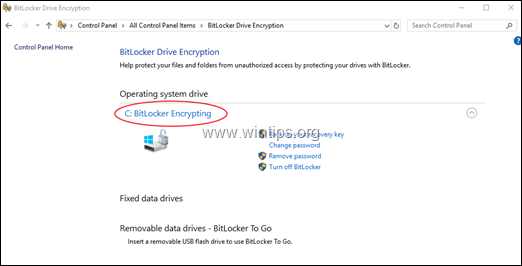
Доступные параметры в программе шифрования диска BitLocker.
После включения шифрования диска BitLocker на вашем компьютере вы можете:
- Приостановить защиту: Используйте эту опцию, если вы хотите приостановить защиту в вашей системе в тех случаях, когда вы хотите обновить Windows 10 или изменить оборудование на вашем ПК.
- Измени пароль: Используйте эту опцию, если вы хотите изменить пароль, чтобы разблокировать компьютер. (Пароль BitLocker)
- Удалить пароль: Используйте эту опцию, если вы хотите использовать другой метод, чтобы разблокировать компьютер. (например, вместо того, чтобы использовать пароль, вы хотите использовать флешку).
- Отключить защиту от блокировки: Выбрав эту опцию, вы удалите защиту BitLocker (шифрование).
Кроме того, из меню BitLocker вы можете включить шифрование для любого другого жесткого диска на вашем компьютере или использовать BitLocker для Go возможность зашифровать любой Съемный диск (например, у вас флешка USB).
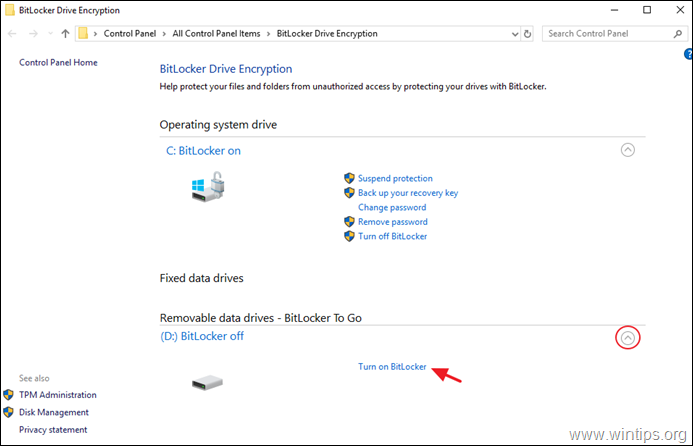
Это оно! Дайте мне знать, если это руководство помогло вам, оставив свой комментарий о вашем опыте. Пожалуйста, любите и делитесь этим руководством, чтобы помочь другим.