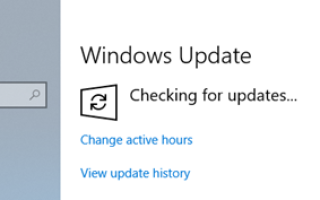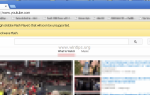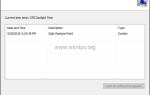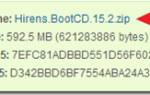Этот учебник содержит инструкции о том, как установить сетевые подключения как измеряемые для ограничения обновлений в Windows 10. Как вы, возможно, знаете, в Windows 10 все обновления автоматически загружаются и устанавливаются при их наличии, в отличие от предыдущих версий Windows, Windows 10 не дает пользователю возможность отключить автоматическое обновление.
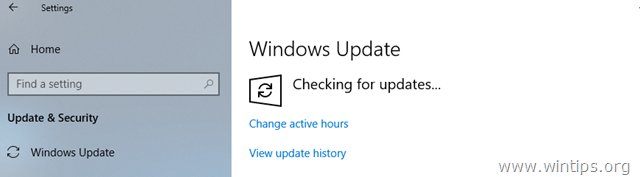
Фактически, когда ПК с Windows 10 подключен к Интернету, процесс обновления начинается автоматически в фоновом режиме и загружает и устанавливает все доступные обновления напрямую, вообще не уведомляя пользователя. Но эта услуга может быть серьезной проблемой, особенно если вы подключаете компьютер к Интернету через Wi-Fi или 3G / 4G.
Чтобы обойти эту проблему, Microsoft (к счастью) предоставляет пользователю возможность установить соединение Ethernet, Wi-Fi или 3G / 4G как измеренное, чтобы предотвратить автоматическую загрузку обновлений и сохранить пропускную способность по этим соединениям.
В этой статье я покажу вам, как настроить все сетевые подключения на вашем компьютере в качестве Metered, используя вышеупомянутую опцию, чтобы отключить автоматическую загрузку обновлений для большинства обновлений. *
* Заметки:
1. Имейте в виду, что после установки всех сетевых подключений как измеренных, произойдет следующее:
- Центр обновления Windows не будет загружать автоматически большинство обновлений, но будет продолжать загружать только самые важные обновления.
- Загрузка обновлений приложений из Магазина Windows может быть остановлена.
- Плитки начального экрана могут перестать обновляться.
- Автономные файлы могут не синхронизироваться автоматически.
2. Если вы хотите навсегда отключить все обновления Windows, следуйте инструкциям в этой статье: Как окончательно отключить обновления Windows 10.
Как установить все сетевые подключения как измеренные в Windows 10.
Способ 1. Установите соединение Wi-Fi, Ethernet, 3G / 4G, как указано в Windows.
Способ 2. Установите все сетевые подключения как измеренные из реестра.
Способ 1. Как настроить Ethernet, беспроводной Соединение 3G / 4G как измерено в Windows 10.
1. От Начало ![]() меню, выберите настройки
меню, выберите настройки ![]() а затем откройте Сеть и Интернет.
а затем откройте Сеть и Интернет.
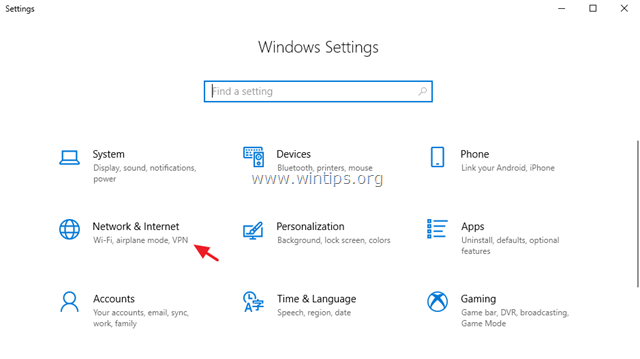
2. Выберите Вай-фай (или 3G / 4G) соединение слева, а затем нажмите на Управление известными сетями.
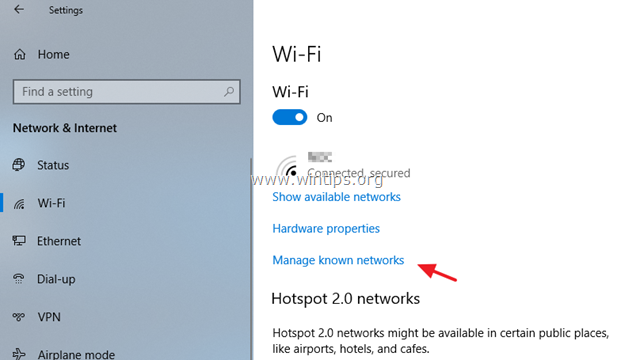
3. Выделите беспроводное соединение, к которому вы подключены, и нажмите свойства.
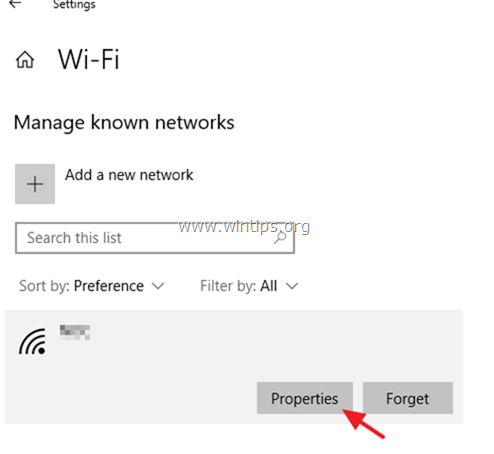
4. Перетащите Установить как дозированное соединение переключиться на НА.
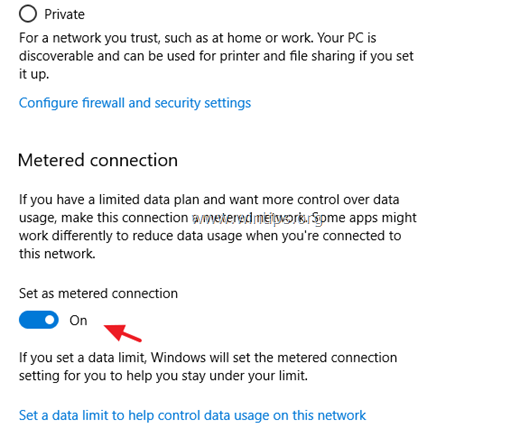
5. Повторите те же шаги, чтобы установить Ethernet соединение или соединение 3G / 4G в соответствии с измерением. *
* Примечание: для соединения Ethernet выберите «Ethernet» слева, а затем нажмите наСвязанный‘на правой панели, чтобы просмотреть параметры подключения.
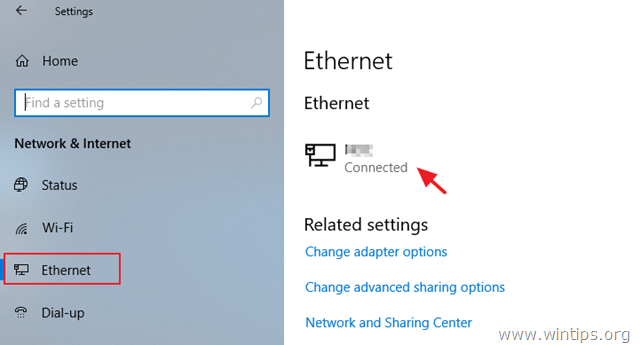
Способ 2. Установите все сетевые подключения как измеренные с использованием реестра. (Windows 10, 8 / 8.1)
Если вы хотите установить все доступные соединения как измеренные, изменив реестр, выполните следующие действия:
1. Одновременно нажмите Windows ![]() + р ключи, чтобы открыть окно запуска команды.
+ р ключи, чтобы открыть окно запуска команды.
2. Тип смерзаться и нажмите Войти.

3. На левой панели перейдите к этой клавише: *
- HKEY_LOCAL_MACHINE \ ПРОГРАММНОЕ ОБЕСПЕЧЕНИЕ \ Microsoft \ Windows NT \ CurrentVersion \ NetworkList \ DefaultMediaCost
4. Как вы можете видеть, на правой панели, где перечислены все доступные сетевые подключения, значение DWORD по умолчанию в 3G и 4G-соединении равно «2». Значение «2» означает, что соединение измеряется.
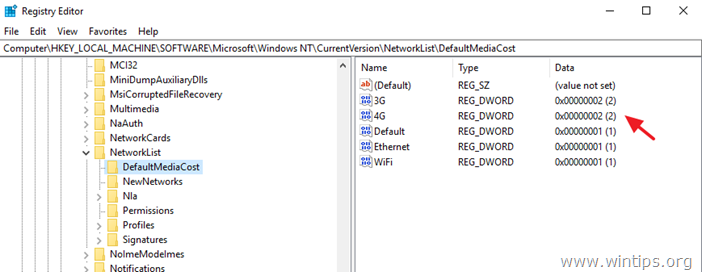
5. Важно: Прежде чем приступить к изменению реестра Windows, сначала сделайте резервную копию текущих настроек раздела реестра «DefaultMediaCost». Для этого:
1. Щелкните правой кнопкой мыши по ключу «DefaultMediaCost» и выберите экспорт.
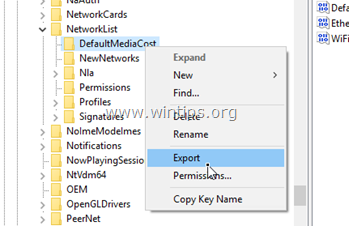 :
:
2. Сохраните экспортированный файл реестра на рабочем столе. *
* Примечание. Если что-то идет не так или вы хотите восстановить настройки раздела реестра по умолчанию, просто дважды щелкните экспортированный файл реестра и объедините его содержимое с реестром.
6. Щелкните правой кнопкой мыши на DefaultMediaCost ключ реестра и выберите Права доступа …
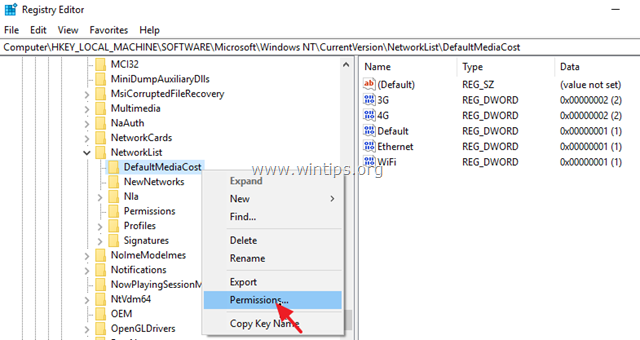
7. В окне «Разрешения» нажмите продвинутый.
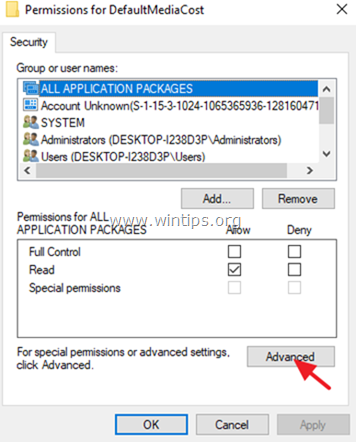
8. щелчок + Изменить Владелец.
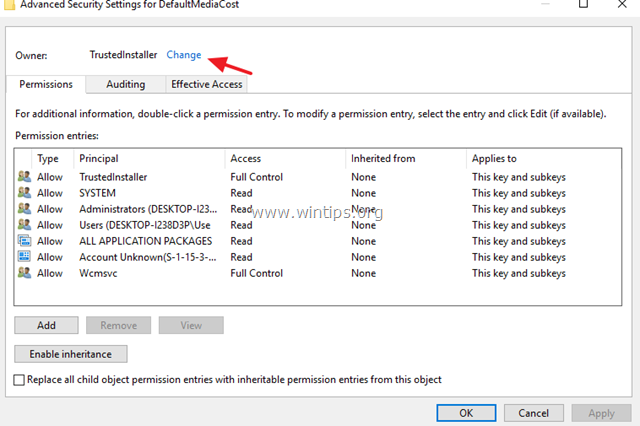
9. Тип Администраторы и нажмите хорошо. *
* Примечание. Если вы хотите дать полное разрешение только своей учетной записи, введите имя своей учетной записи в поле.
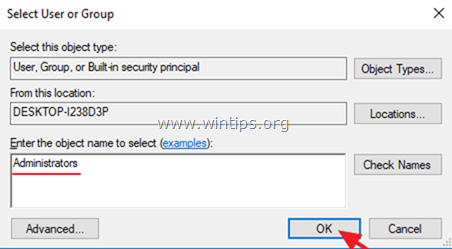
10. Проверьте Заменить владельца на субконтейнеры и объекты установите флажок и нажмите Подать заявление.
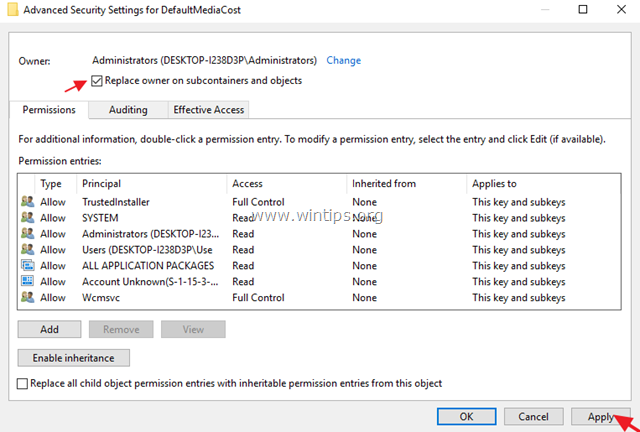
11. Затем дважды щелкните, чтобы открыть Администраторы запись.
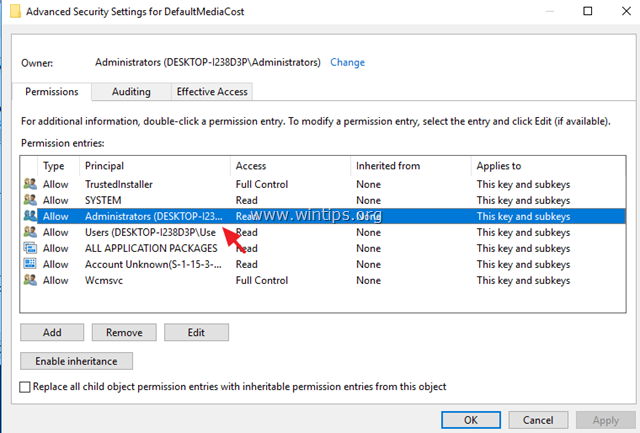
12. Проверить Полный контроль поставьте галочку и нажмите хорошо три (3) раза, чтобы вернуться обратно в реестр.
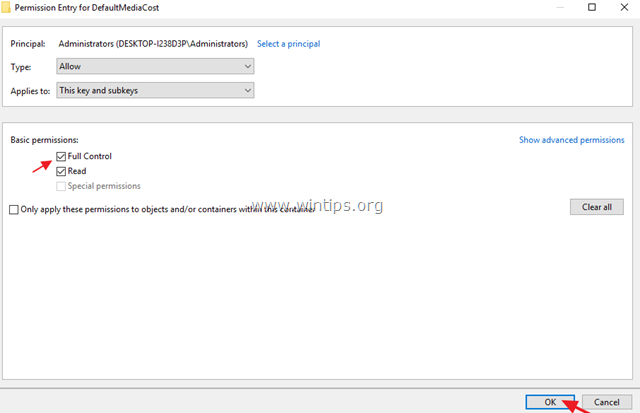
13. Теперь на правой панели «DefaultMediaCost» дважды щелкните на Ethernet и измените его значение данных с 1 на 2. *
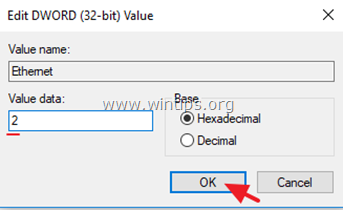
14. Повторите тот же шаг и измените значение данных с 1 на 2 на все ключи реестра (3G, 4G, по умолчанию Вай-фай).
15. После изменения значения данных для всех ключей вы должны увидеть похожий экран:
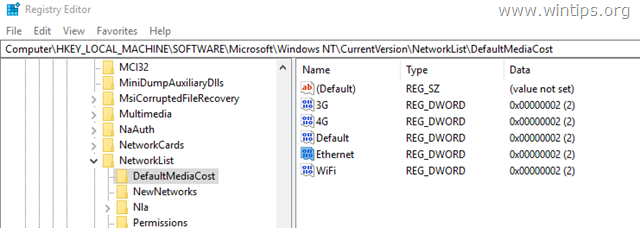
15. Закройте редактор реестра и перезапуск твой компьютер. *
* Примечание. Если вы изменили свое решение и хотите, чтобы Windows автоматически загружала и устанавливала обновления, просто измените значения обратно на 1, или просто дважды щелкните файл экспортированного реестра (.reg) на рабочем столе и объедините его содержимое с реестром.
Это оно! Дайте мне знать, если это руководство помогло вам, оставив свой комментарий о вашем опыте. Пожалуйста, любите и делитесь этим руководством, чтобы помочь другим.