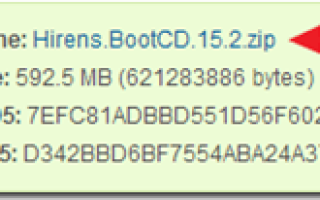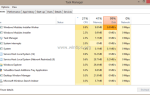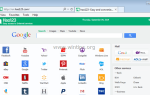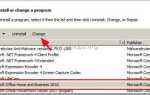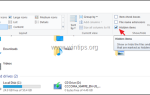Поскольку в последние годы объем вредоносных программ растет чрезвычайно быстро, антивирусным программам трудно справляться с ними. Это происходит потому, что каждая антивирусная программа должна обновить свою базу данных новой сигнатурой вируса (сначала), чтобы вылечить зараженную систему или предотвратить заражение системы.
Кроме того, существует еще одна проблема, появившаяся в прошлом году: появление программного обеспечения для вымогательства, которое, заражая компьютер, не позволяет пользователю использовать его во всех режимах Windows (нормальный, безопасный режим, безопасный режим с поддержкой сети). и в результате этого пользователь не может дезинфицировать свой компьютер. Хорошо известным примером такого типа вымогателей является вирус ФБР Moneypack, вирус ФБР или вирус полиции. По всем этим причинам я решил написать руководство по удалению, чтобы вылечить ваш компьютер практически от любой вредоносной программы (Virus, Trojan, Rootkit и т. Д.) Или программы-вымогателя, которая мешает вам использовать ваш компьютер.
Чтобы иметь возможность очистить зараженную систему, прежде всего вам необходим образ компакт-диска с загрузочным носителем (или USB), чтобы запустить компьютер в чистой среде и затем вылечить его от вредоносных программ. По этой причине в этом руководстве я использую носитель Hirens BootCD, поскольку он содержит чистый загрузочный образ, интегрированный с некоторыми бесплатными утилитами для защиты от вредоносных программ и очистки, которые могут помочь вам легко вылечить компьютер от любого вредоносного ПО.
В этом руководстве вы найдете инструкции по использованию Hirens BootCD для дезинфекции любой компьютерной системы.
Как вылечить зараженный компьютер с помощью Hiren’s BootCD.
Шаг 1. Загрузите Hiren’s BootCD
1. Скачать Hiren’s BootCD на ваш компьютер. *
* Официальная страница загрузки Hiren’s BootCD: http://www.hirensbootcd.org/download/
Прокрутите страницу вниз и нажмите «Hirens.BootCD.15.2.zip«)
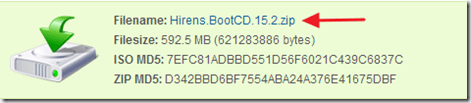
2. Когда загрузка будет завершена, щелкните правой кнопкой мыши на «Hirens.BootCD.15.2.zipmsgstr «файл, чтобы извлечь его.
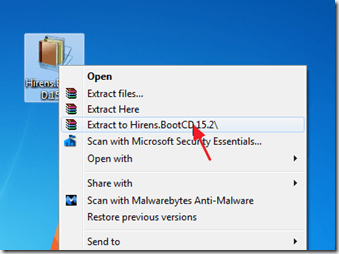
Шаг 2: жечь Hirens BootCD в оптический диск.
Заметка: Если на вашем компьютере нет привода CD / DVD (например, если у вас есть нетбук), следуйте этому руководству: Как вставить Hirens BootCD в USB-накопитель.
1. В «Hirens.BootCD.15.2«, найдите файл образа диска» Hiren’s.BootCD.15.2.ISO «и запишите его на CD.
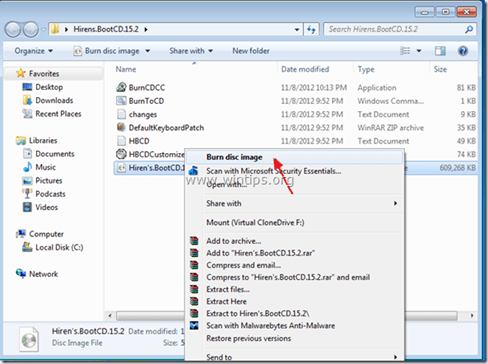
Шаг 3: Загрузите зараженный компьютер с Hirens.BootCD.
1. Сначала убедитесь, что ваш дисковод DVD / CDROM выбран в качестве первого загрузочного устройства в BIOS (CMOS) Setup. Для этого:
- Включить свой компьютер и жми «DEL» или «F1» или «F2» или «F10» входить BIOS (CMOS) утилита настройки.
(Способ входа в настройки BIOS зависит от производителя компьютера). - Внутри меню BIOS найдите «Порядок загрузки«настройка.
(Этот параметр обычно находится внутри «Расширенные функции BIOS«меню». - В «Порядок загрузки«настройка, установите Компакт-диски ехать как первичное загрузочное устройство.
- Сохранить а также выход из настроек BIOS.
2. Поместите загрузочный компакт-диск Hirens в привод CD / DVD зараженного компьютера, чтобы загрузиться с него.
3. Когда «Hiren’s BootCD«меню появится на экране, используйте клавиши со стрелками на клавиатуре, чтобы выделитьMini Windows Xp » вариант, а затем нажмите «ВОЙТИ«
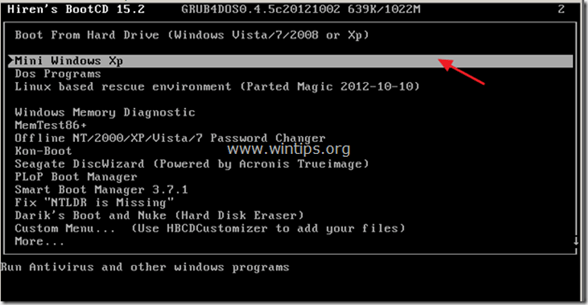
Шаг 4. Удалите временные файлы.
На этом этапе мы продолжаем удалять все содержимое из временных папок зараженной системы: «температура» «Временные интернет файлы».
* Заметка: «Temp» Папки «Временные файлы Интернета» создаются и используются Windows для хранения временных файлов, которые создаются службами Windows или другими программами (например, «Internet Explorer»). Эти папки также используются вредоносными программами (вирусами, троянами, рекламным ПО, руткитами и т. Д.) Для хранения и запуска своих вредоносных файлов. Поэтому, когда мы удаляем содержимое этих папок, мы удаляем все ненужные файлы, а также все потенциально вредоносные файлы, не затрагивая работу компьютера вообще!
Сначала давайте выясним букву диска основного локального диска. Основной локальный диск — это диск, на котором установлена Windows. Для этого:
1. С рабочего стола «Мини Windows XP», двойной щелчок в проводник Виндоус значок.
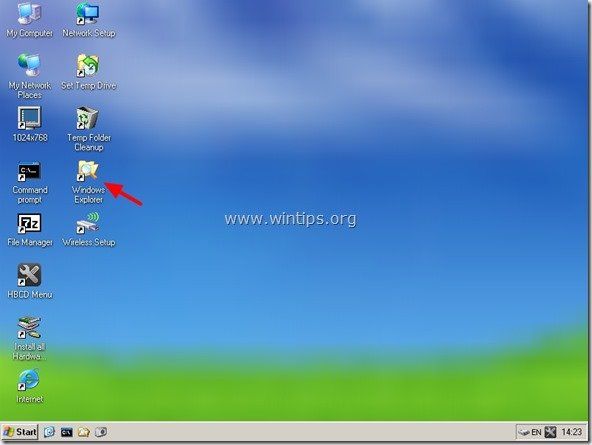
Когда откроется Windows Explorer, вы должны увидеть все диски, которые установлены в вашей системе. В список входят приводы Hirens BootCD («RamDrive», «HBCD 15.2»). «Mini Xp») и ваш локальный дисковод (или диски).
Например, в системе под управлением Windows XP с одним установленным жестким диском вы должны увидеть следующие диски:
- (B 🙂 RamDrive
- (C 🙂 Локальный диск
- (D 🙂 ГБЦД 15,2
- (X 🙂 Mini Xp
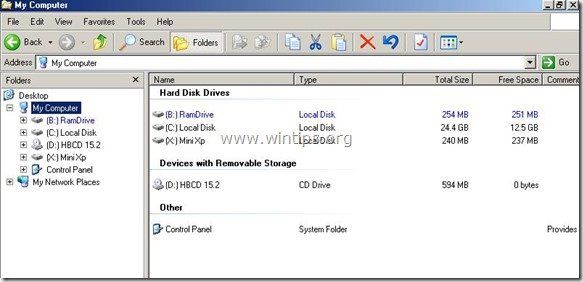
2. В приведенном выше примере основной локальный диск помечен буквой «С«. Если вы видите более одного «Локальный диск«перечислены на вашем компьютере, то вы должны изучить все»Локальные Дискиmsgstr «содержимое, пока вы не найдете, в каком» Локальном диске (буква диска) «установлены Windows
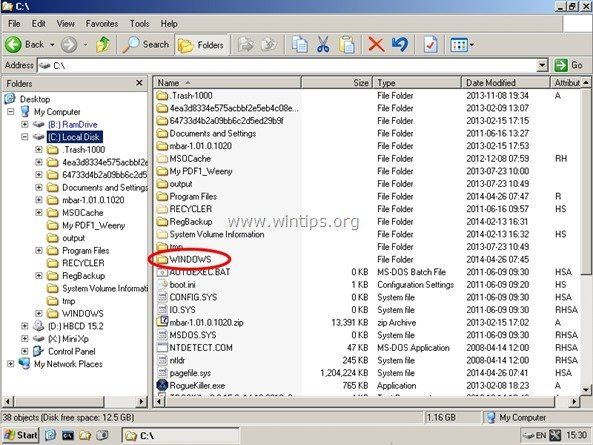
3. Когда вы обнаружите букву основного локального диска, перейдите в следующие места и удалите все содержимое, найденное внутри «TEMP» а также «Временные интернет-файлы «папки.
Windows XP:
C: \температура\
C: \ Windows \температура\
C: \ Documents and Settings \\ Локальные настройки \температура\
C: \ Documents and Settings \\ Локальные настройки \Временные интернет файлы\
C: \ Documents and Settings \ Пользователь по умолчанию \ Локальные настройки \температура\
C: \ Documents and Settings \ Пользователь по умолчанию \ Локальные настройки \Временные интернет файлы\
Windows 8, 7 перспектива
C: \Temp \
C: \ Windows \Temp \
C: \ Users \\ AppData \ Local \Temp \
C: \ Users \\ AppData \ Local \ Microsoft \ Windows \Временные интернет файлы\
C: \ Users \ Default \ AppData \ Local \Temp \
C: \ Users \ Default \ AppData \ Local \ Microsoft \ Windows\Временные интернет файлы\
C: \ Users \ All Users \TEMP\
4. Также очистите содержимоетемпература» «Временные интернет файлы«папки для любого другого пользователя, использующего зараженный компьютер.
5. Закройте проводник Windows.
Шаг 5. Активируйте Mini Windows XP Сетевое соединение.
Теперь мы собираемся активировать сетевое соединение, чтобы иметь возможность подключаться и загружать файлы из Интернета.
Внимание: Если вы работаете на переносном компьютере, перед тем как перейти к этому шагу, подключите его к сети с помощью кабеля Ethernet. «Настройка сети«Утилита не распознает карты Wi-Fi,
1. С рабочего стола «Mini Windows XP» двойной щелчок в «Настройка сети» значок.

2. Когда запустится «PE Network Manager», перетащите и оставьте мышь включенной.государственный«знак, чтобы проверить, если ваш компьютер подключен (к сети).
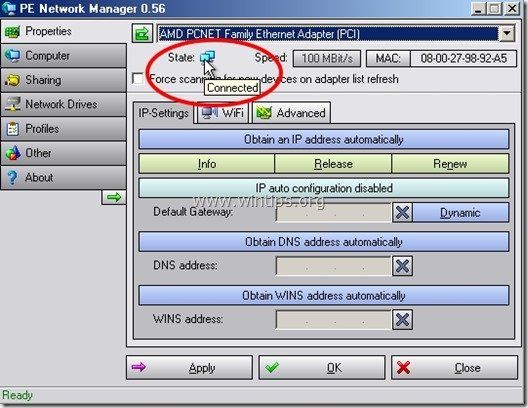
3. После этого убедитесь, что ваша сетевая карта получила действительный IP-адрес. Для этого нажмите «Информациякнопка.
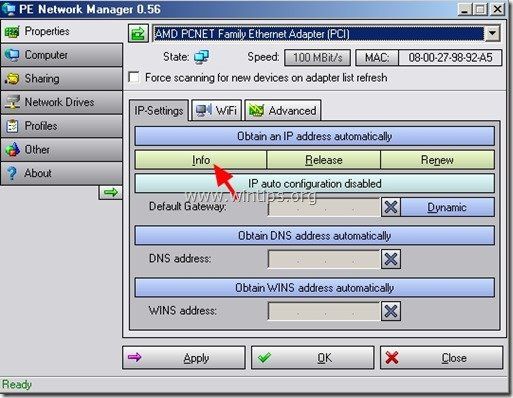
4. В «Информация о сети DHCPВ окне вы должны увидеть похожий экран: *
* Заметка: Номера полей «IP-адрес», «Маска подсети», «Шлюз по умолчанию» и «DNS-сервер» могут отличаться на вашем компьютере.
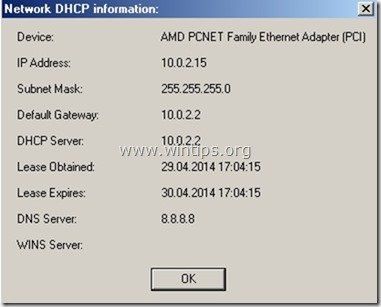
Если поля «IP-адрес», «Маска подсети», «Шлюз по умолчанию» и «DNS-сервер» пусты, вы не сможете подключиться к сети. Если это произойдет, проверьте ваши кабели или укажите настройки сетевого адреса вручную. **
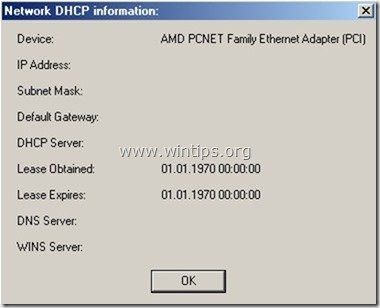
** Чтобы вручную указать настройки сети, в главном окне «PE Network Manager» нажмите «Получить IP-адрес автоматически».
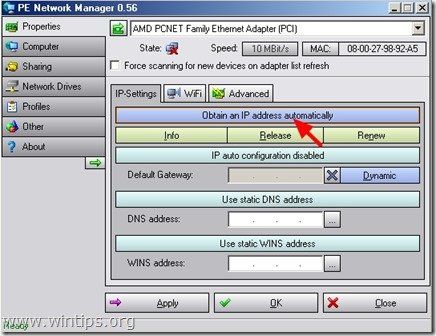
Введите вручную адреса «IP», «Маска подсети», «Шлюз по умолчанию» и «DNS-сервер» и нажмите «Применить».
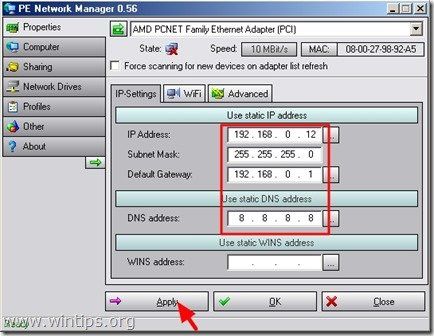
5. Закройте утилиту «PE Network Manager».
Шаг 5. Лечите зараженный компьютер с помощью RogueKiller.
1. На рабочем столе Mini Windows XP дважды щелкните значокинтернет«значок браузера.

2. Перейдите к «https://www.adlice.com/softwares/roguekiller/» и прокрутите страницу вниз, пока не найдете и не нажмите «RogueKiller» ссылка на скачивание. *
* Заметка: Вы также можете найти страницу загрузки «RogueKiller» с веб-сайта www.wintips.orgинструменты Ресурсы» раздел).
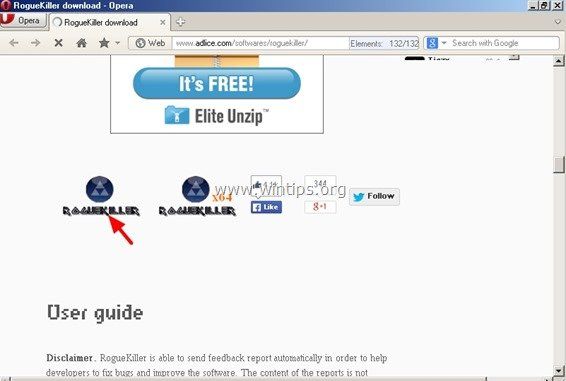
3. Во всплывающем окне нажмите «Бег«запустить файл» RogueKiller.exe «.
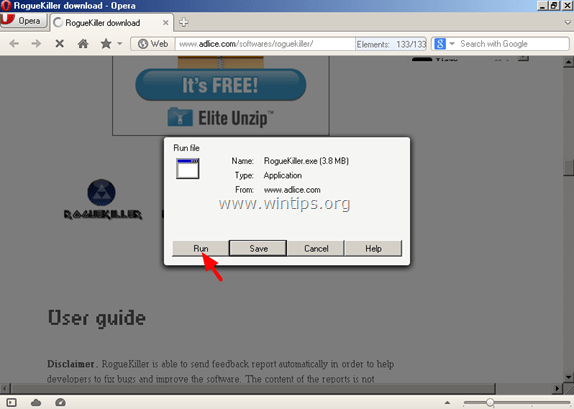
4. Когда предварительное сканирование завершено, прочитайте ипринимать«Условия лицензии.
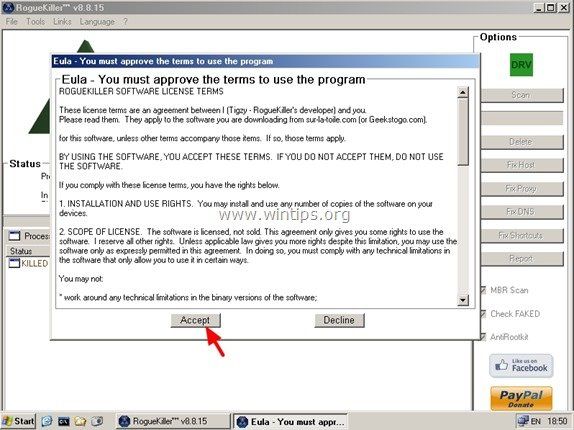
5. Нажмите «сканированиеКнопка для сканирования вашего компьютера на наличие вредоносных угроз и записей при запуске.
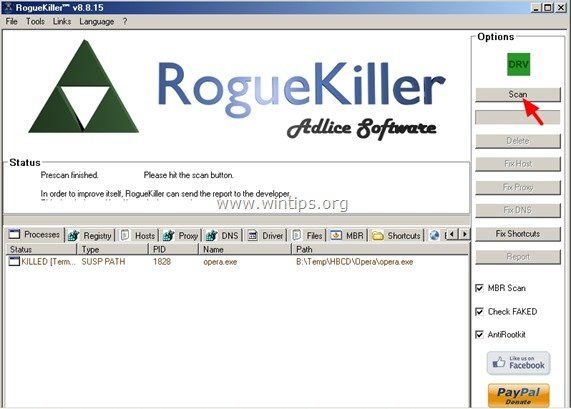
6. Наконец, когда полное сканирование завершено, нажмите «Удалять» Кнопка, чтобы удалить все обнаруженные вредоносные элементы.
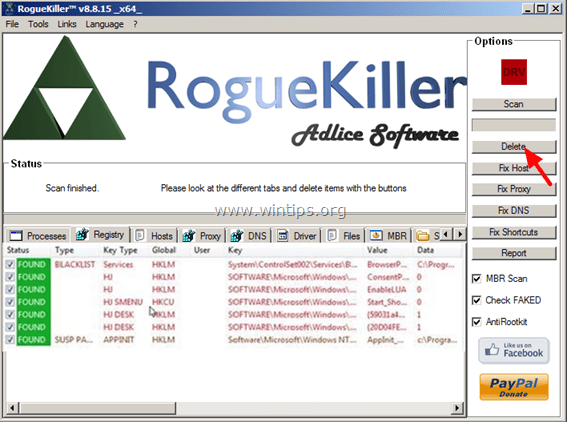
7. Закрыть «RogueKiller» и переходите к следующему шагу.
Шаг 6. Удалите вредоносные программы с помощью Malwarebytes Anti-Malware.
1. На рабочем столе Mini Windows XP дважды щелкните значокГБЦД Значок «Меню».

2. В Hiren’s BootCD 15.7 — Программа запуска окно, иди в «программы«>»Антивирусы / Spyware«и нажмите»Malwarebytes ‘AntiMalware».
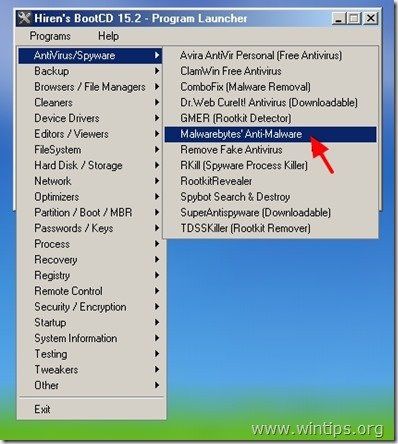
3. Нажмите любую клавишу, когда появится следующий экран.
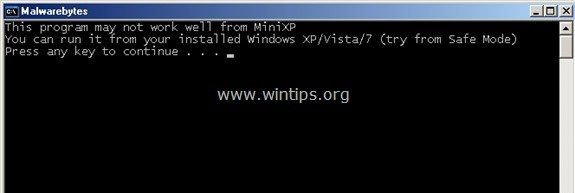
4. Когда «Malwarebytes ‘Anti-Malware«появляется на экране, выберите»Обновить«вкладка и нажмите»Проверить наличие обновлений».
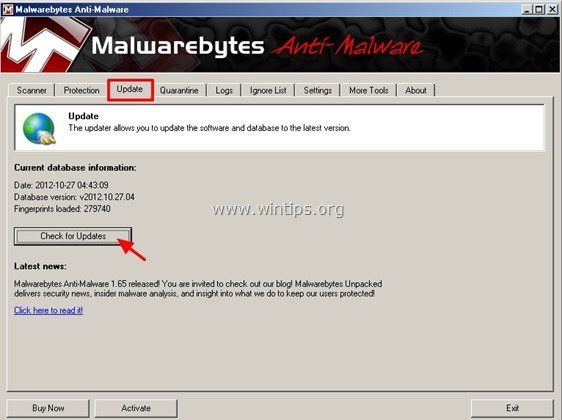
5. Когда обновление будет завершено, нажмите «хорошоmsgstr «закрыть всплывающее окно с информацией.
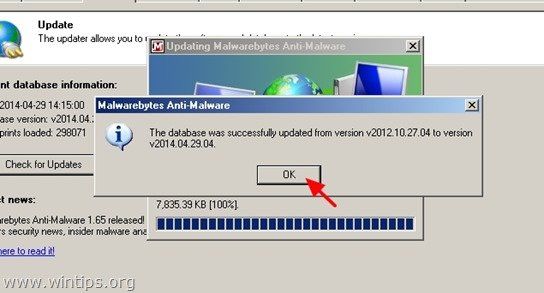
6. Теперь нажмите «сканервкладка
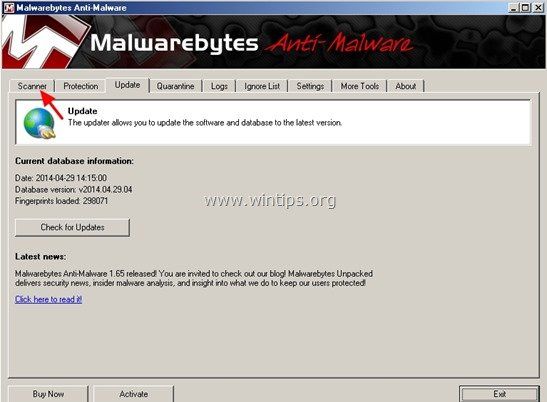
7. Нажмите, чтобы активироватьВыполнить полное сканирование«вариант, а затем нажмите»сканированиекнопка.
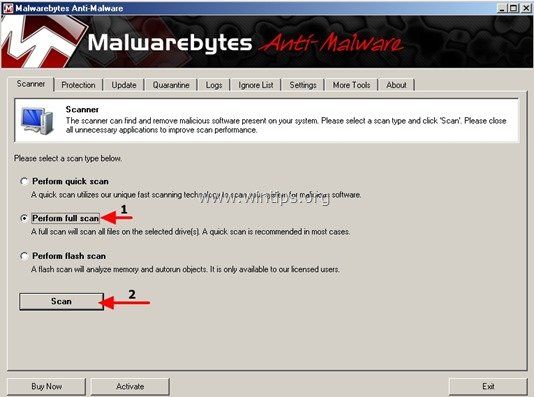
8. На следующем экране оставьте выбранной только букву вашего основного локального диска (например, «C» в этом примере) и отмените выбор всех других дисков в списке. Затем нажмитесканированиекнопка.
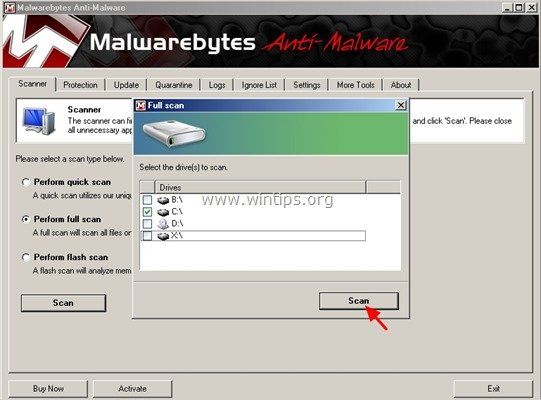
9. Подождите, пока Malwarebytes Anti-Malware не проверит ваш компьютер на наличие вредоносных программ. *
* Заметка: Когда программа обнаружит объекты угроз, вы увидите, что «Обнаружен объект«поле становится красным подсчет зараженных элементов в процессе сканирования.
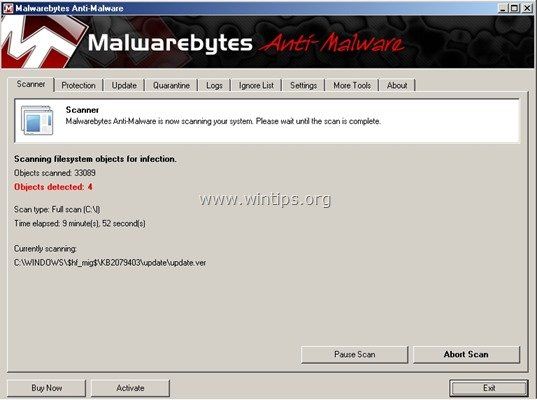
10. Когда сканирование завершено, нажмите «хорошо«закрыть информационное окно, а затем нажать кнопку»Показать результатыКнопка для просмотра и удаления вредоносных угроз.
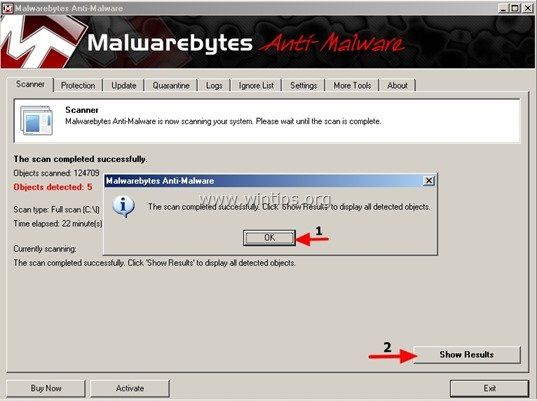
11. На «Показать результаты» окно чек — используя левую кнопку мыши все зараженные объекты нашел КРОМЕ следующие три (3) объекта:
- Malware.Packer.Gen | Файл | X: \ I386 \ System32 \ keybtray.exe
- Malware.Packer.Gen | Файл процесса памяти | X: \ I386 \ System32 \ keybtray.exe
- PUM.Hijack.Help | Данные реестра | HKCU \ SOFTWARE \ Microsoft \ Windows \ CurrentVersion \ Policies \ Explorer, | NoSMHelp
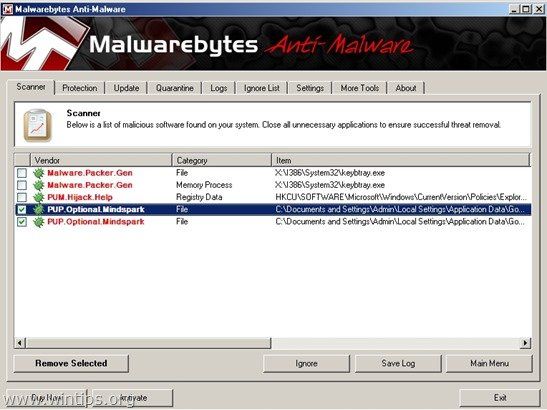
12. Наконец нажмите «Удалить выбранныеКнопка для дезинфекции вашего компьютера.
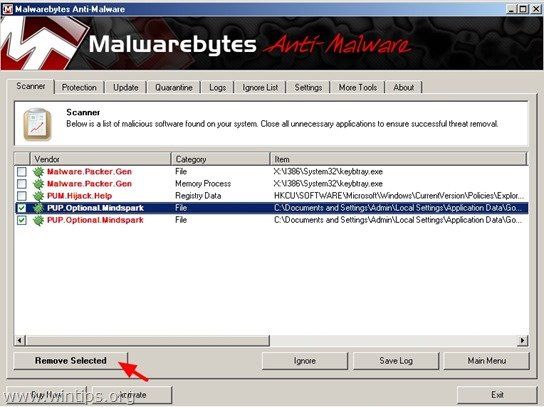
13. Когда удаление зараженных объектов завершено, ответ «даПерезагрузить систему удалить все активные угрозы правильно, а затем удалять «Hirens BootCD» из привода CD / DVD для нормальной загрузки в Windows.
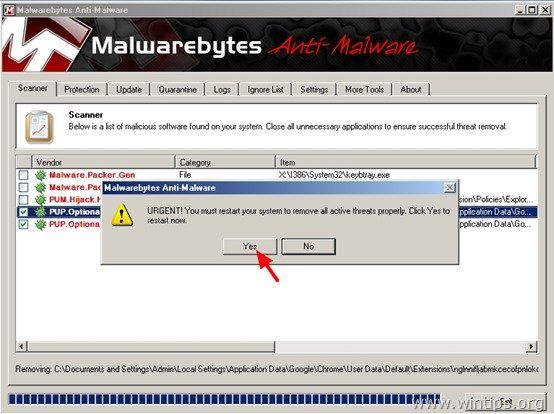
14. Когда Windows загружена, убедитесь, что ваш компьютер полностью вылечен от вредоносных программ, следуя инструкциям в этом руководстве: Руководство по удалению вредоносных программ для очистки вашего зараженного компьютера.