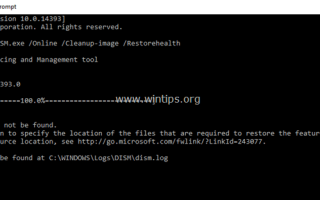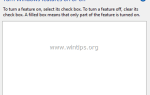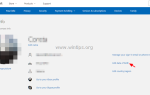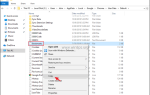Ошибка DISM 0x800f081f часто возникает после запуска команды «DISM / Online / Cleanup-Image / RestoreHealth» на компьютере под управлением Windows 10 или Windows 8, чтобы восстановить образ Windows.
«Ошибка 0x800f081f, Исходные файлы не найдены.
Используйте параметр «Источник», чтобы указать расположение файлов, необходимых для восстановления функции… »
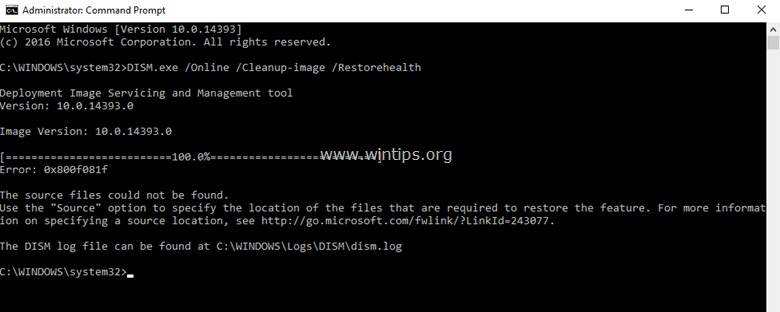
Команда «DISM / RestoreHealth» используется для устранения проблем путем поиска в обновлениях Windows (или WSUS) для замены поврежденных файлов. Если по какой-либо причине DISM не может файлы, необходимые для восстановления образа Windows, необходимо указать дополнительное расположение в качестве источника восстановления соответствующих файлов.
В этом руководстве вы найдете подробные инструкции по устранению ошибки DISM Error 0x800f081 в Windows 10 или Windows 8.
Как исправить ошибку DISM 0x800f081f в Windows 10/8
Чтобы устранить ошибку «DISM / Online / Cleanup-Image / RestoreHealth» 0x800f081f, необходимо указать действительный * файл образа Windows (install.wim), который содержит все файлы, необходимые для процесса восстановления.
* The install.wim файл должен быть той же версии Windows, Edition Язык как установленная версия Windows.
install.wim Файл содержится на любом установочном носителе Windows в папке «sources» (sources \ install.wim). **
** Если вы загрузили Windows 10 ISO, используя инструмент создания медиа, вы поймете, что в папке «sources» вместо install.wim вы найдете install.esd файл. install.esd содержит несколько версий Windows 10, так что есть необходимость извлечь действительный образ Windows 10 (в соответствии с установленной версией Windows Edition, чтобы использовать его с DISM, в противном случае DISM отобразит ошибку «Исходные файлы не найдены — 0x800f081f». Подробные инструкции для этого можно найти в Шаге 2 ниже.
Если у вас нет установочного носителя Windows, следуйте инструкциям в шаге 1, чтобы получить его. ***
*** Предложение: продолжите и загрузите установочный носитель Windows, следуя инструкциям в шаге 1, даже если у вас уже есть.
Шаг 1. Загрузите установочный носитель Windows в формате ISO.
1. По ссылкам ниже запустите Media Creation Tool в соответствии с вашей версией Windows.
- Загрузить Windows 10 Media Creation Tool
- Загрузить Windows 8.1 Media Creation Tool
2. принимать Условия лицензии.
3. выберите Создать установочный носитель для другого ПК и нажмите следующий.
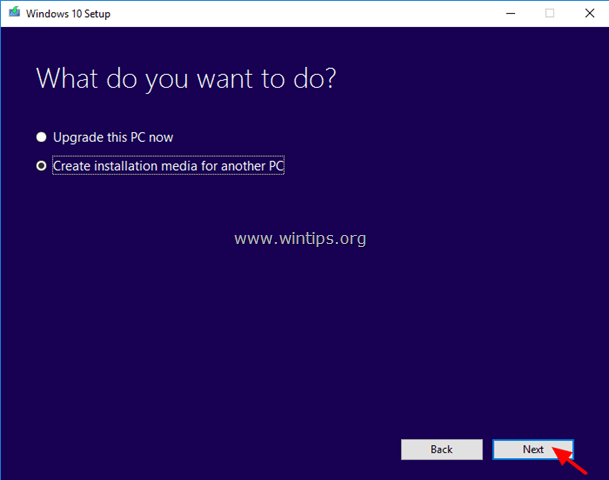
4. Нажмите следующий на экране «Выбор языка, архитектуры и издания».
5. Выбрать Файл ISO и нажмите Следующий.
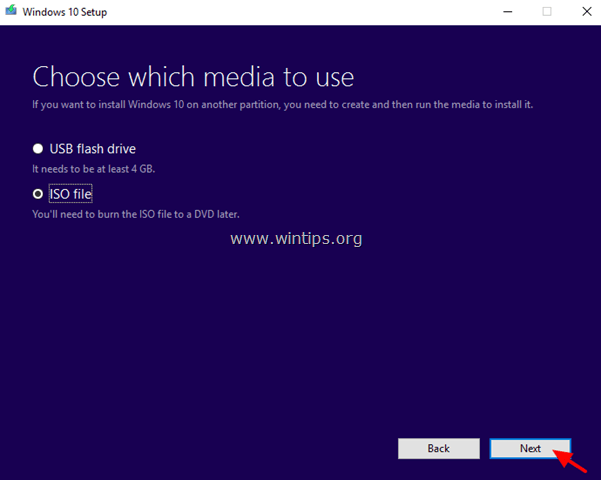
6. Выберите место загрузки для файла Windows ISO и нажмите Сохранить.
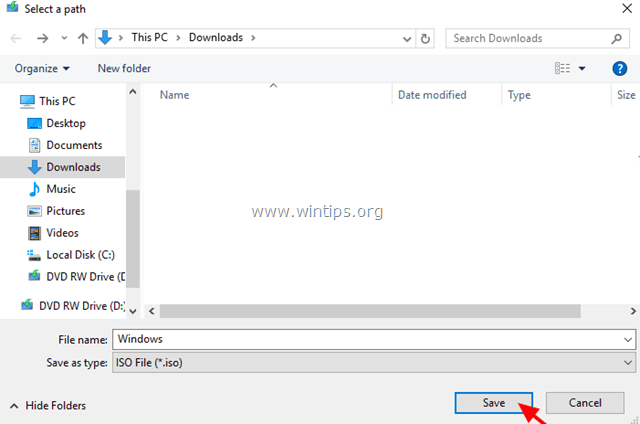
7. Будьте терпеливы, пока загрузка не будет завершена, а затем перейдите к следующему шагу.
Шаг 2. Извлеките файл install.wim из файла install.esd.
1. Когда загрузка будет завершена, щелкните правой кнопкой мыши на Windows ISO-тьфу ты скачал и выбрал гора. *
* Примечание. Если вы используете Windows 8 / 8.1, прочитайте эту статью: Как монтировать файлы ISO.
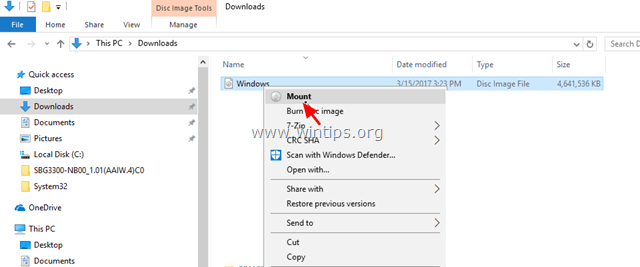
2. Из смонтированного файла Windows ISO, копия install.esd файл из папки «sources» (например, D: \ sources \ install.esd) в корень папка из диск C: *
* например В этом примере буква диска подключенного ISO-файла Windows D:
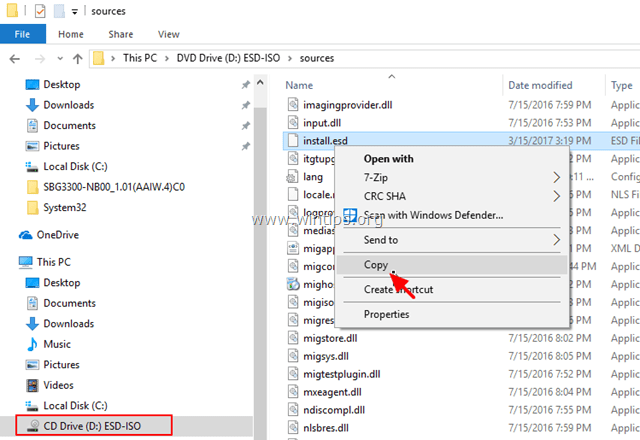
3. Щелкните правой кнопкой мыши на Начало меню ![]() и выберите Командная строка (Admin).
и выберите Командная строка (Admin).
4. Тип CD\ перейти в корневую папку диска C: \
5. Затем введите следующую команду и нажмите Войти, чтобы узнать, какие образы находятся внутри файла «install.esd»:
- dism / Get-WimInfo /WimFile:install.esd
6. В соответствии с установленной версией Windows 10 запишите номер индекса. *
* Например: если вы установили Windows 10 Home edition в вашей системе, то индекс будет «2».
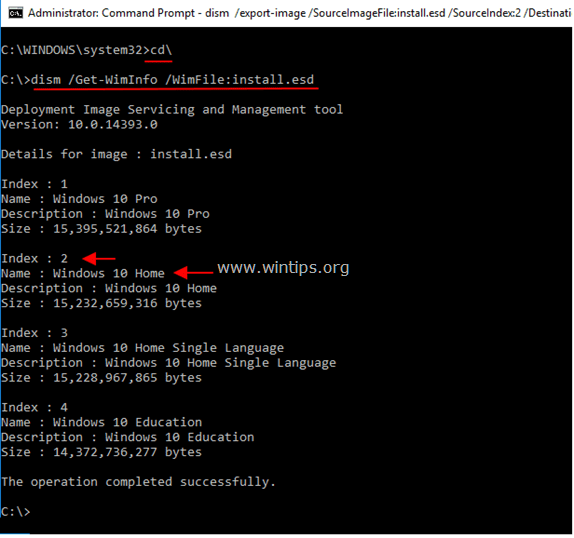
7. Затем дайте команду ниже, чтобы извлечь соответствующий вашей версии Windows файл «install.wim» (номер индекса): *
- dism / export-image /SourceImageFile:install.esd / SourceIndex: IndexNumber /DestinationImageFile:install.wim / Сжать: max / CheckIntegrity
* Заметка: Замените IndexNumber в соответствии с установленной версией Windows 10.
например В этом примере (для компьютера под управлением Windows 10 Home) мы хотим извлечь файл install.wim с номером индекса = 2. Итак, команда будет:
- dism / export-image /SourceImageFile:install.esd / SourceIndex: 2 /DestinationImageFile:install.wim / Сжать: max / CheckIntegrity
![image_thumb [4] image_thumb [4]](/wp-content/uploads/2020/2/kak-ispravit-oshibku-dism-0x800f081f-v-windows-10_7_1.png)
7. Когда процесс будет завершен, вы должны найти экспортированный install.wim на диске C: (C: \ install.wim).
8. Перейдите к следующему шагу.
Шаг 3. Запустите DISM Tool для восстановления образа Windows.
Важный: Следуйте приведенным ниже шагам, в точности как указано:
1. Щелкните правой кнопкой мыши на Начало меню ![]() и выберите Командная строка (Admin).
и выберите Командная строка (Admin).
2. Введите следующую команду и нажмите Войти:
- DISM / Online / Cleanup-Image / StartComponentCleanup
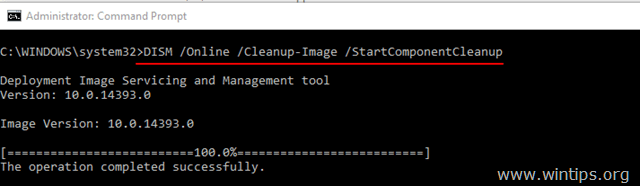
3. По завершении операции введите следующую команду (и нажмите Войти).
- DISM / Online / Cleanup-Image / AnalyzeComponentStore
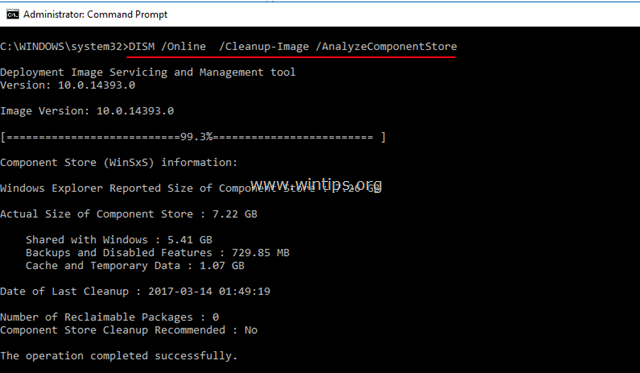
4. Наконец, восстановите образ Windows, указав «C: \ install.wim» в качестве источника известных исправных файлов, введя следующую команду:
- DISM / Online / Cleanup-Image / RestoreHealth /Source:WIM:c:\install.wim:1 / LimitAccess
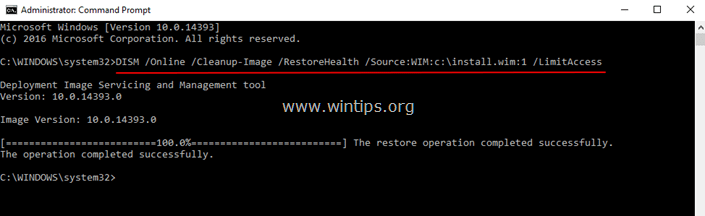
5. После завершения процесса восстановления здоровья введите следующую команду (и нажмите Войти) завершить процесс ремонта:
- SFC / SCANNOW
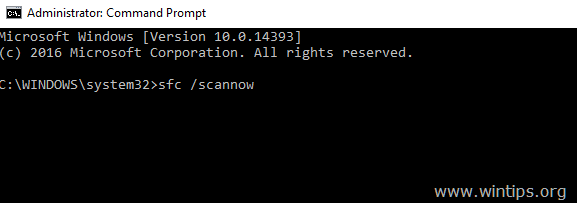
5. Когда сканирование SFC завершено, значит, все готово!
Дополнительная помощь: Если вы все еще сталкиваетесь с «Исходными файлами не удалось найти» после выполнения приведенных выше инструкций, продолжайте устранять неполадки, прочитав инструкции в этом руководстве:
- Не удается найти исходные файлы FIX DISM в Windows 10/8 (Руководство по устранению неполадок)
Удачи! Дайте мне знать, если это руководство помогло вам, оставив свой комментарий о вашем опыте. Пожалуйста, любите и делитесь этим руководством, чтобы помочь другим.