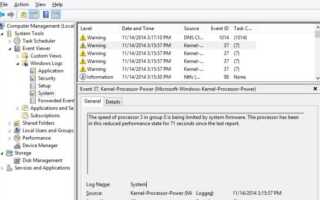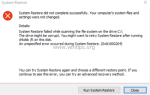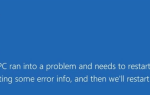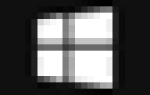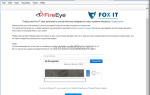Предупреждающее сообщение «Скорость процессора 0 в группе ограничено микропрограммой системы» в журнале событий обычно вызывается технологией Intel (R) SpeedStep.
Технология Intel SpeedStep, уменьшает тактовую частоту вашего процессора, когда процессор простаивает, чтобы снизить энергопотребление и нагрев. С другой стороны, технология SpeedStep увеличивает тактовую частоту вашего процессора, когда это необходимо из программного обеспечения или задачи для бесперебойной работы.
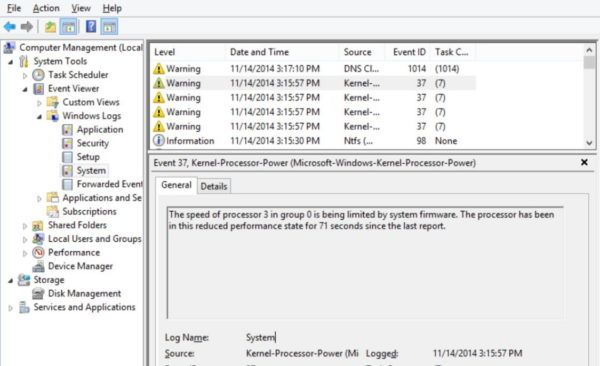
Во многих случаях, обычно на компьютерах с Windows 10, технология Intel SpeedStep может вызывать следующие ошибки в журнале событий Windows:
«Ядро процессора Microsoft Windows — питание с кодом 37 — предупреждение…
Скорость процессора 0 в группе 0 ограничена микропрограммой системы. Процессор находился в этом состоянии пониженной производительности в течение 71 секунды с момента последнего отчета.
Скорость процессора 1 в группе 0 ограничена микропрограммой системы. Процессор находился в этом состоянии пониженной производительности в течение 71 секунды с момента последнего отчета ».
Это руководство содержит подробные инструкции по исправлению события с кодом 37. Предупреждение «Скорость процессора в группе ограничена микропрограммой системы» в Windows 7, 8. 10 ОС.
Как устранить предупреждение «Идентификатор события питания ядра 37: скорость процессора в группе ограничено системным программным обеспечением» в журнале событий.
Шаг 1. Обновление драйверов и устранение тепловых проблем
Чтобы устранить предупреждение «Скорость процессора в группе ограничена микропрограммой системы» в журнале событий, сначала попробуйте следующее:
A. RESET BIOS Настройки по умолчанию.
B. Убедитесь, что вы установили последние версии драйверов для вашего компьютера, особенно драйверы для:
а. Чипсет (материнская плата).
б. Технология Intel® Rapid Storage.
с. Видеокарта
C. Убедитесь, что ваш компьютер чист от пыли и не перегревается.
Шаг 2. Отключите технологию Intel SpeedStep.
Вы можете отключить SpeedStep Techology либо из BIOS компьютера (если поддерживается), либо из среды Windows.
Способ 1. Отключить технологию Intel (R) SpeedStep из BIOS.
1. Введите настройки BIOS, нажав «DEL» или «F1» или «F2» или «F10«. *
* Примечание: способ входа в настройки BIOS зависит от производителя компьютера.
2. Сбросить настройки BIOS по умолчанию.
3. Затем найдите параметр с именем: «Динамическая частота процессора» или «Intel SpeedStep» или «SpeedStep» или «EIST (расширенный Intel SpeedStep)«и измени его на»ОтключитьилиВсегда высоко».
* Примечание 1: Как правило, вышеуказанные настройки находятся в разделе «Параметры питания ЦП» или «Дополнительные параметры питания» или «Параметры питания» или «Прочее».
* Примечание 2. Если вы не можете найти параметр для технологии Intel SpeedStep в своем BIOS, отключите SpeedStep из среды Windows, следуя приведенным ниже инструкциям.
Способ 2. Отключить технологию Intel (R) SpeedStep из Windows.
(Применимо к: Windows 10, Windows 8.1 7 Windows 7)
1. Открытые окна Панель управления. Для этого:
- Нажмите «Windows»
![Изображение-201_thumb8 [1] Изображение-201_thumb8 [1]](data:image/svg+xml,%3Csvg%20xmlns=%22http://www.w3.org/2000/svg%22%20viewBox=%220%200%2022%2022%22%3E%3C/svg%3E) + «р«ключи для загрузки Бег чат.
+ «р«ключи для загрузки Бег чат. - Тип «панель управления» и нажмите Войти.
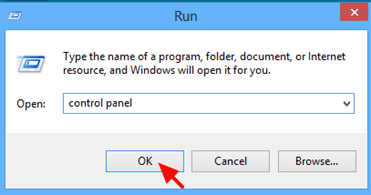
2. Изменить Просмотр по (вверху справа) Маленькие иконки а затем откройте Варианты питания.
![image_thumb [9] элементы панели управления](/wp-content/uploads/2019/11/sboj-sostojanija-pitanija-drajvera-fix-v-windows_6_1.png)
3. Затем нажмите «Изменить настройки плана«при активном (выбранном) плане.
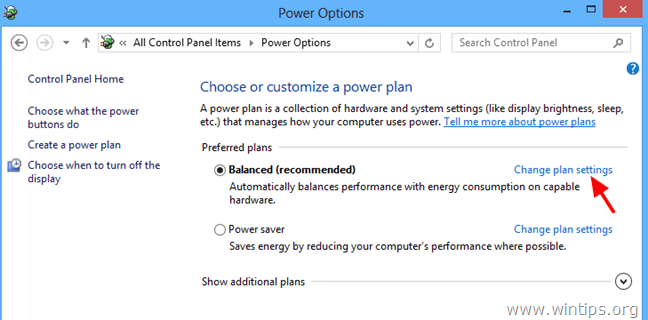
4. Выберите «Изменить расширенные настройки питаниявариант.
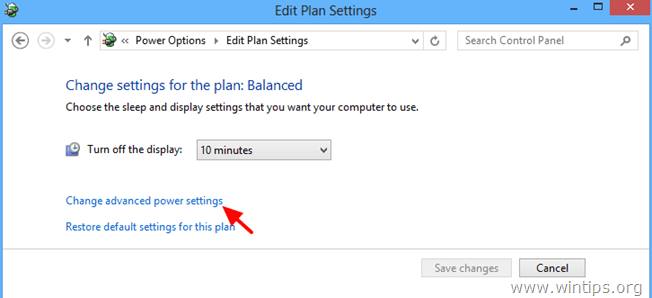
5. Когда на экране появятся параметры электропитания, выполните следующие настройки:
1. Установите план питания на Высокая производительность.
2. Разверните настройки управления питанием процессора и измените ОБА минимальный а также Максимальное состояние процессора настройки для 100%.
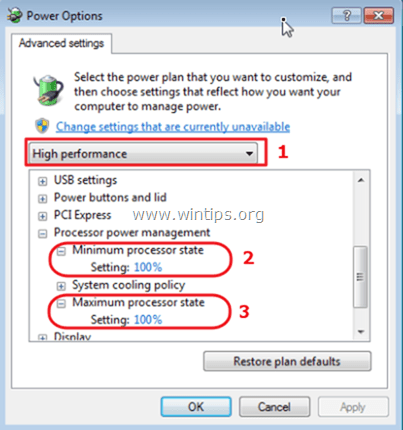
6. Нажмите Подать заявление (ОК) и перезагрузите компьютер.
— Если проблема не устранена, восстановите ваш компьютер в прежнее рабочее состояние или создайте резервную копию файлов, а затем выполните чистую установку Windows.
Это оно! Дайте мне знать, если это руководство помогло вам, оставив свой комментарий о вашем опыте. Пожалуйста, любите и делитесь этим руководством, чтобы помочь другим.