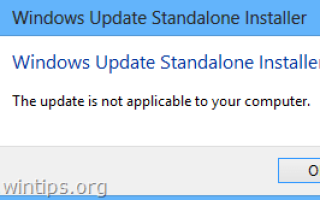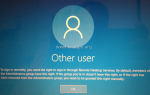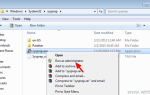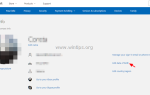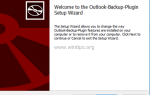В предыдущем руководстве я описал, как можно обновить Windows 8 до Windows 8.1 с помощью автономного установщика (Windows 8.1 Update 1 Standalone) в случае, если Windows не может найти установить Windows 8.1 автоматически через магазин Windows. Но с тех пор я понял, что в некоторых случаях вы не можете выполнить обновление до Windows 8.1 из-за ошибки «не применимо к вашему компьютеру» при попытке установить обновление KB2919442. (Полное сообщение об ошибке выглядит следующим образом: «Автономный установщик Центра обновления Windows. Обновление не применимо к вашему компьютеру»).
Несколько дней назад я решил устранить проблему и устранить ошибку «Обновление неприменимо к вашему компьютеру», применив два разных решения в двух разных установках (компьютерах). Короче говоря, если честно, мне удалось заставить Windows 8 автоматически загружать и устанавливать Windows 8.1 в первом случае, устраняя проблемы с Центром обновления Windows (Решение 1), а во втором — переводя Windows 8 в нелицензированное состояние. (Решение 2).
В этом руководстве вы найдете подробные инструкции по обходу проблемы «Обновление не применимо к вашему компьютеру» в ОС Windows 8.
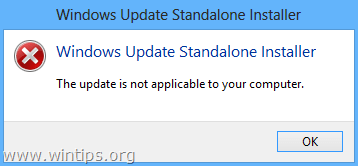
Прежде чем продолжать применять приведенные ниже исправления, убедитесь, что:
1. Ваш системный язык Windows 8 поддерживается Windows 8.1 Update *. Для этого:
- Перейдите в Windows Панель управления и нажмите Язык.
- Просмотрите список поддерживаемых языков ниже, чтобы узнать, поддерживается ли установленный язык в Windows 8.1. Если ваш язык не поддерживается, прочитайте это руководство о том, как изменить язык в Windows 8.
* Поддерживаемые языки Windows 8.1: Арабский, английский (Великобритания), английский (США), китайский (упрощенный), китайский (традиционный), французский, немецкий, японский, корейский, португальский (Бразилия), русский, испанский, шведский, турецкий.
2. Ваш компьютер имеет правильную дату и время.
3. Ваш компьютер имеет правильный часовой пояс в соответствии с вашей страной.
4. Служба Windows Update работает. (Панель управления> Все элементы панели управления> Администрирование> Службы).
5. Убедитесь, что у вас есть соответствующие системные требования Windows 8.1 для установки Windows 8.1. Прежде всего, убедитесь, что ваш процессор поддерживает PAE, NX и SSE2, и убедитесь, что они включены в BIOS. {Смотрите в разделе «Дополнительные настройки» или «Настройки безопасности» и Включить NX (без бита eXecute). Название может отличаться в зависимости от производителя компьютера, поэтому имя может быть Выполнить Отключить или Не выполнять защиту памяти, Выполнить защиту отключенной памяти, EDB (выполнить отключенный бит), так далее.}
Как решить Обновление не относится к вашей компьютерной ошибке.
Решение 1: Устраните проблемы с Центром обновления Windows и заставьте Windows 8 найти и установить Windows 8.1 через Центр обновления Windows. (Трудоемкое решение)
Решение 2: Переведите Windows в нелицензированное состояние с помощью универсального ключа продукта, а затем установите Windows 8.1 из магазина. (Мое любимое решение).
Решение 1. Устраните проблемы с Центром обновления Windows и заставьте Windows 8 найти и установить Windows 8.1 через Центр обновления Windows.
Это решение было применено в 32-разрядной системе Windows 8 с ошибкой «Обновление не применимо».
Шаг 1. Установите все доступные обновления через Центр обновления Windows.
Сначала заставьте Windows проверять наличие обновлений, а затем установите все важные и все необязательные обновления, которые найдены. Во время этой процедуры НЕ обходите установку Microsoft .NET Framework (например, Microsoft .NET Framework 4.5.2 для Windows 8 (KB2901982).
Чтобы заставить Windows проверять наличие обновлений:
1. Нажмите Windows + р ключи для загрузки Бег чат.
2. Введите следующую команду, чтобы открыть Центр обновления Windows, и нажмите Enter.
- wuapp.exe
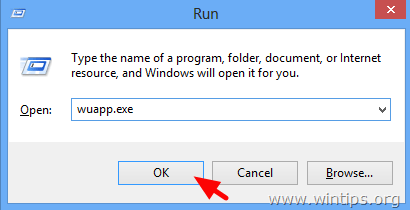
3. Нажмите Проверьте наличие обновлений.
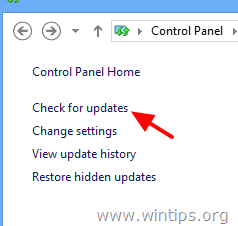
4. Выбрать Важные обновления ссылка.
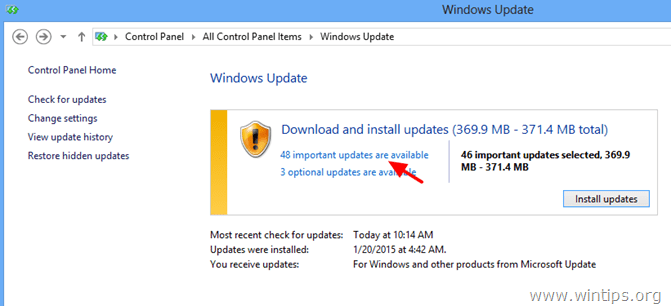
5. Uncheck а также Перепроверьте название установите флажок, чтобы выбрать все важные обновления, а затем выберите Необязательный.
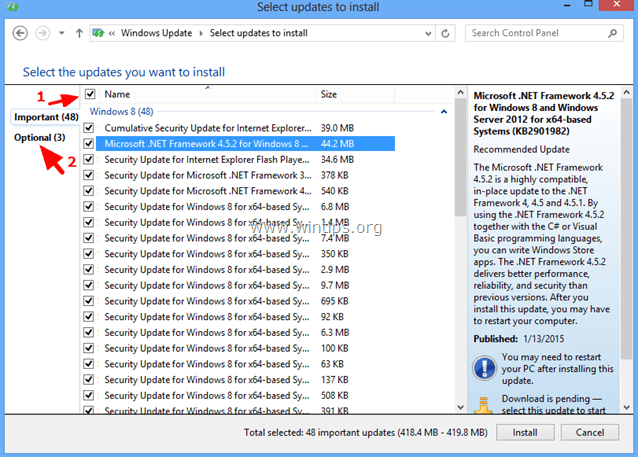
6. Uncheck а также Перепроверьте название установите флажок, чтобы выбрать все найденные дополнительные обновления, а затем нажмите устанавливать.
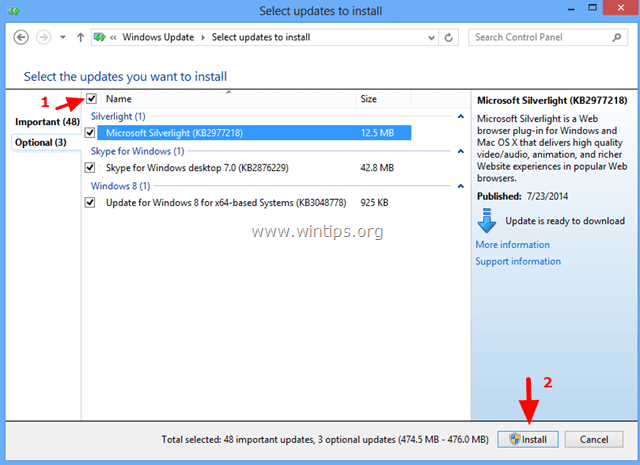
7. Будьте терпеливы, пока Windows устанавливает обновления.
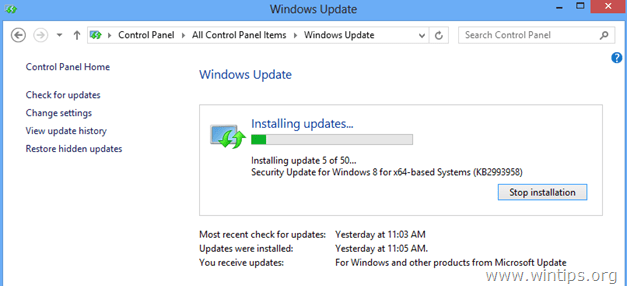
8. После установки обновлений Windows выполняйте ту же процедуру, пока не установите все доступные обновления.
Шаг 2. Установите необходимые обновления для Windows 8.1.
1. Загрузите и установите следующие необходимые обновления для Windows 8.1 *:
- KB2871389
- KB2917499
- * Заметка: Если вы по-прежнему получаете сообщение об ошибке «обновление не применимо», перейдите к следующему шагу.
Шаг 3. Установите все доступные обновления приложений из Магазина Windows.
Перейдите в магазин Windows и установите все обновления: Для этого:
1. Открытые окна хранить из меню Пуск.
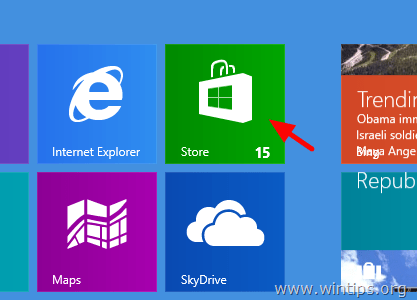
2. щелчок Обновления ссылка.
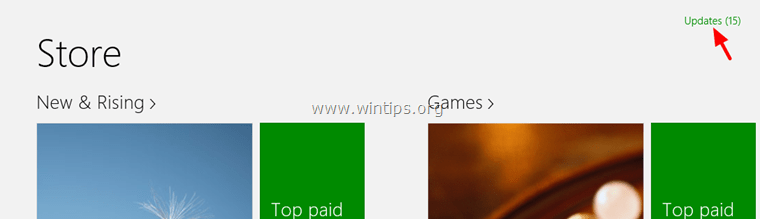
3. Выберите и установите все доступные обновления.
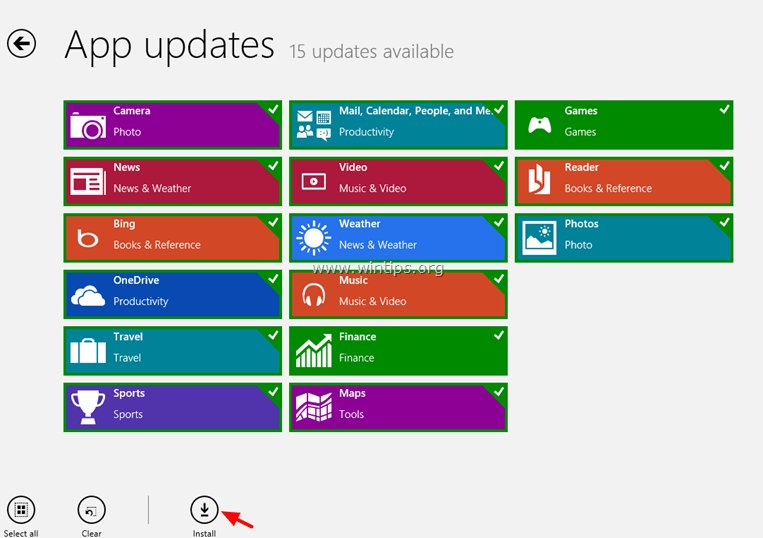
4. После установки закройте хранилище Windows и сбросьте (обновите) содержимое хранилища Windows. Для этого:
- Нажмите Windows + р ключи для загрузки Бег чат.
- Введите следующую команду, чтобы очистить кэш Магазина Windows, и нажмите Войти.
- wsreset.exe
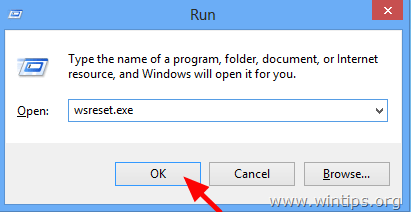
5. Закройте Windows Store и перезагрузите компьютер.
6. После перезагрузки проверьте, появилось ли обновление Windows 8.1 в магазине Windows, в противном случае перейдите к следующему шагу.
Шаг 4: Запустите средство готовности обновления системы, чтобы исправить повреждение хранилища компонентов Windows.
1. Откройте командную строку с повышенными правами: для этого:
- Щелкните правой кнопкой мыши на экране нижний левый угол и из всплывающего меню выберите «Командная строка (администратор)».
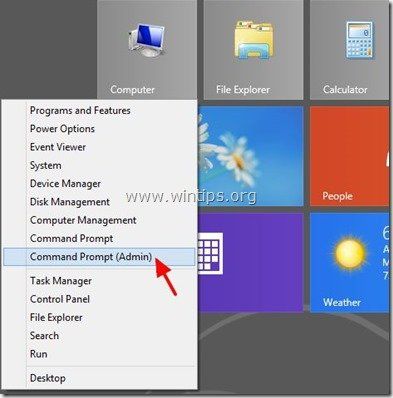
2. В окне командной строки введите следующую команду Нажмите Войти:
- Dism.exe / Online / Cleanup-Image / Восстановление здоровья

3. Будьте терпеливы, пока DISM не отремонтирует магазин компонентов.

4. Когда операция будет завершена, вы должны быть проинформированы о том, что повреждено хранилище компонентов.
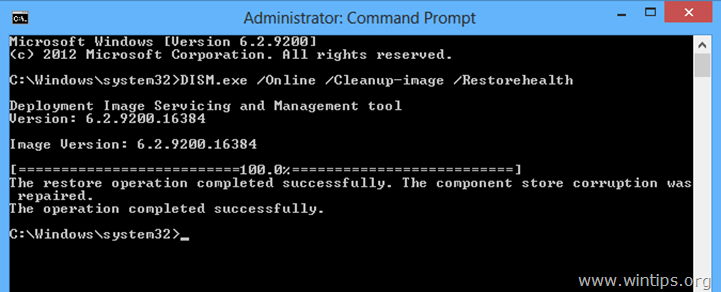
5. Закройте окно командной строки и перезагрузите компьютер.
6. Заставьте Windows проверять наличие обновлений (шаг 1) или посмотрите, доступна ли Windows 8.1 в магазине Windows. Если обновление по-прежнему недоступно, оставьте компьютер открытым на пару часов. (В моем случае мне пришлось оставить компьютер открытым и нетронутым не менее 10 часов, и после этого, когда я продолжил проверять наличие обновлений — снова — Windows предложила мне автоматически установить Windows 8.1).
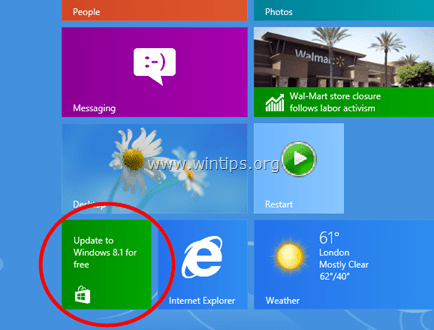
Я надеюсь, что вы уже смогли обновить систему до Windows 8.1. Если нет, то попробуйте решение 2 ниже.
Решение 2. Переведите Windows в нелицензированное состояние с помощью универсального ключа продукта, а затем установите Windows 8.1 из магазина.
Это решение было применено в 32-разрядной системе Windows 8 с ошибкой «Обновление не применимо».
Я решил проверить и применить это решение, потому что, по словам Microsoft: если у вас есть версия Windows 8 Volume License (VLK), вы НЕ МОЖЕТЕ выполнить обновление до Windows 8.1 с помощью автономного установщика, и единственный способ выполнить обновление до Windows 8.1 — это загрузить Windows 8.1 файл ISO и выполнить чистую установку.
Итак, согласно этой информации, я сначала удалил установленный в данный момент ключ продукта, а затем использовал ключ продукта Retail для обновления до 8.1. После этого Windows наконец нашла обновление Windows 8.1 (доступно в магазине Windows), а затем я обновилась без проблем! Наконец (после установки Windows 8.1) я удалил ключ продукта для розничной продажи, а затем возобновил активацию Windows, используя ключ продукта, поставляемый с компьютером. Вот что я сделал:
ВАЖНЫЙ: Прежде чем удалять установленный ключ продукта из установки Windows 8, убедитесь, что вы отметили текущий ключ продукта, поскольку его нужно вводить после Windows 8.1. обновить, чтобы заново активировать копию Windows. Если вы не знаете, как найти ключ продукта, прочтите этот учебник.
Заметка: Следуйте шагам, описанным ниже, на свой страх и риск. Я не уверен (пока), работает ли это решение во всех случаях. (Жду ваших комментариев).
Шаг 1. Удалите ключ продукта Windows 8.
Обратите внимание, что, удаляя ключ продукта, вы устанавливаете Windows в состояние «никогда не активировать». Вы можете использовать тот же ключ продукта в любое время для активации того же компьютера.
1. Откройте командную строку с повышенными правами:
- Щелкните правой кнопкой мыши на экране нижний левый угол и из всплывающего меню выберите «Командная строка (администратор)».
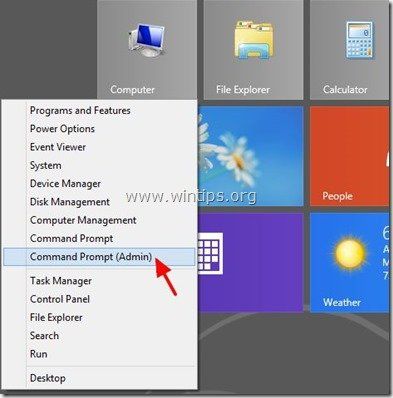
2. В окне командной строки введите следующую команду Нажмите Войти:
- slmgr.vbs / upk
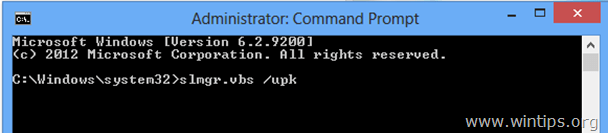
Вы должны получить успешное сообщение.
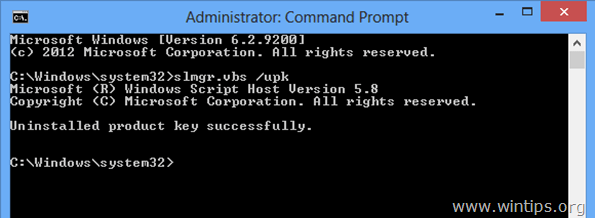
3. Затем введите следующую команду Нажмите Войти, чтобы указать новый ключ продукта для Windows.
- slmgr.vbs -ipk xxxx-xxxx-xxxx-xxxx-xxxx
(В качестве «xxxx-xxxx-xxxx-xxxx-xxxx» введите один из следующих общих ключей Windows 8) *
* Заметка: Эти ключи являются общими, поэтому вы можете использовать их на законных основаниях только для установки Windows 8.1. Вы не можете использовать ключи Windows 8 ниже, чтобы активировать Windows.
Розничная торговля
Windows 8: FB4WR-32NVD-4RW79-XQFWH-CYQG3
Windows 8 Professional: XKY4K-2NRWR-8F6P2-448RF-CRYQH
OEM
Windows 8: 46V6N-VCBYR-KT9KT-6Y4YF-QGJYH
Windows 8 Professional: V7C3N-3W6CM-PDKR2-KW8DQ-RJMRD
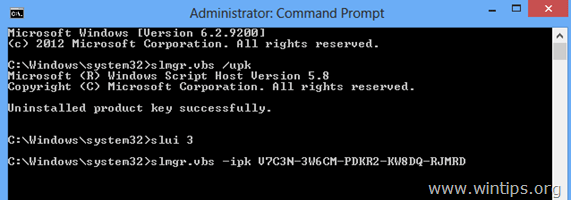
4. Вы должны получить, что установленный ключ продукта xxxx-xxxx-xxxx-xxxx-xxxx успешно установлен.
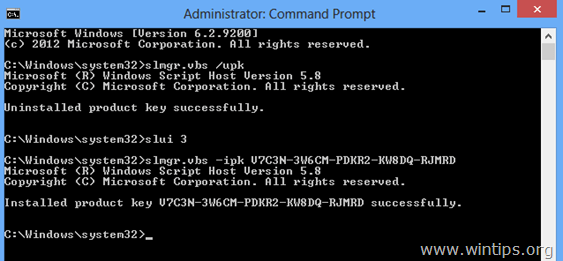
5. Закройте окно командной строки.
4. Затем сбросьте содержимое магазина Windows:
- Нажмите Windows + р ключи для загрузки Бег чат.
- Введите следующую команду, чтобы очистить кэш Магазина Windows Нажмите Войти.
- wsreset.exe
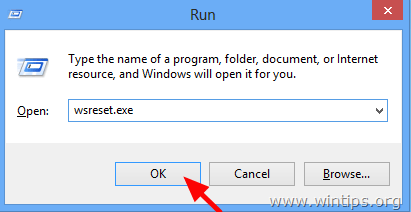
5. Закройте Windows Store и перезагрузите компьютер.
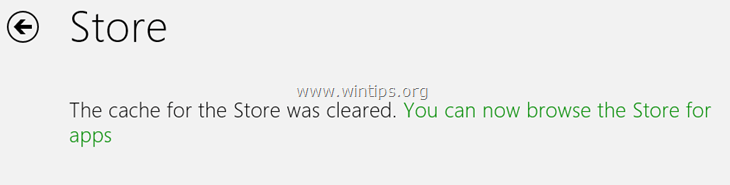
6. После перезагрузки откройте магазин Windows. Обновление Windows 8.1 должно появиться сейчас. Если нет, перейдите по этой ссылке: http://windows.microsoft.com/en-us/windows-8/update-from-preview. Там вы должны получить всплывающее сообщение о том, что «на вашем ПК установлена Windows 8, но информация на этой странице о Windows 8.1». выберите Обновите сейчас до Windows 8.1 бесплатно.
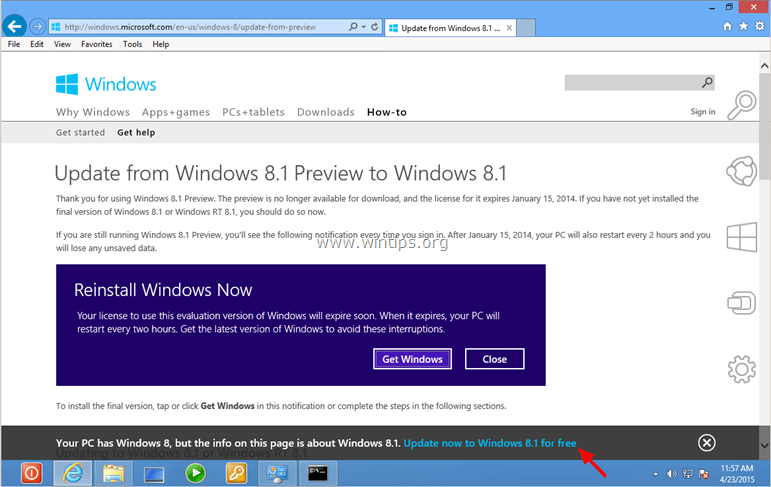
7. Перейдите к обновлению до Windows 8.1.
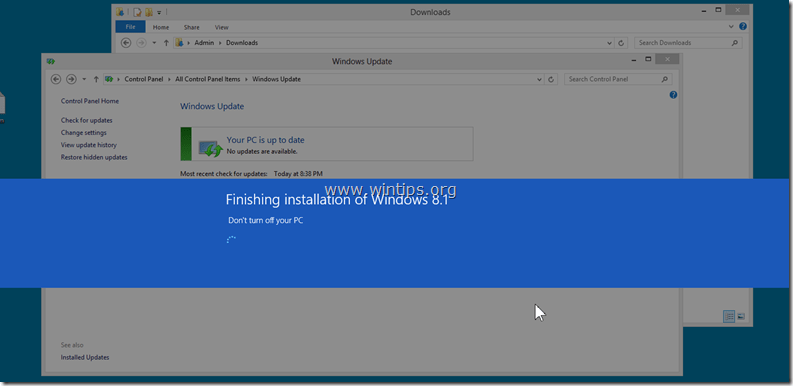
8. Вы сделали!
Другие вещи, чтобы попробовать, если обновление Windows 8.1 все еще не доступно в магазине:
- Оставьте свой компьютер открытым на пару часов.
- Запустите снова Инструмент готовности обновления системы (DISM) инструмент. (См. Шаг 4 выше).
- Сброс компонентов обновлений Windows, запустив Почини это инструмент по этой ссылке и перезагрузите компьютер (https://support.microsoft.com/kb/971058).
- Заключительный совет: Если после выполнения вышеуказанных решений вы все еще не можете выполнить обновление до Windows 8.1, выполните обновление Windows или переустановите Windows 8.1 с нуля, используя ISO-файл Windows 8.1.
После установки Windows 8.1:
Шаг 2. Повторно введите свой собственный ключ продукта и повторно активируйте Windows.
После установки Windows 8.1 вам необходимо повторно ввести свой собственный ключ продукта и повторно активировать свою копию Windows. Для этого:
1. Откройте командную строку с повышенными правами.
2. В окне командной строки введите следующие команды и нажмите Войти:
- slmgr.vbs / upk
- slmgr.vbs -ipk xxxx-xxxx-xxxx-xxxx-xxxx
(Где «xxxx-xxxx-xxxx-xxxx-xxxx» — ваш собственный действительный ключ продукта)
3. Затем введите следующую команду для активации Windows и нажмите Войти.
- slmgr.vbs / ato
4. Подождите, пока ваша копия Windows 8.1 будет успешно активирована. *
* Заметка: Если у вас возникли проблемы с активацией, вам нужно активировать Windows, используя метод телефона.
Удачи!