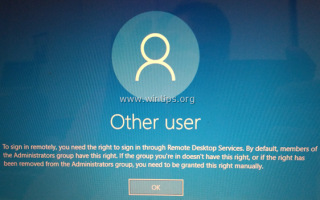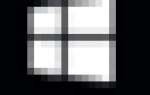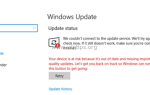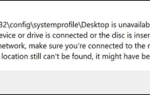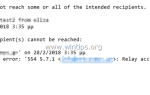В этом руководстве содержатся инструкции по устранению ошибки «Для удаленного входа требуется право входа через службы удаленных рабочих столов» при попытке подключения с клиентских компьютеров с удаленным рабочим столом Windows (RDP) на Windows Server 2016, на котором запущен удаленный рабочий стол. Сервисы.
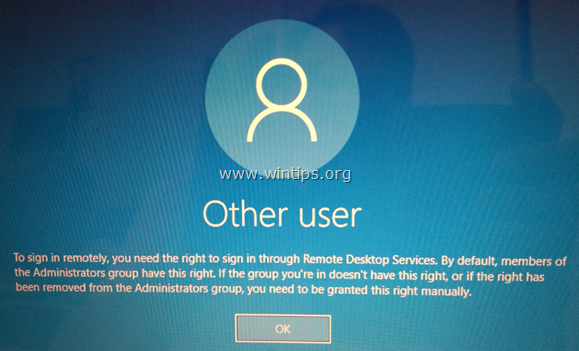
Проблема в деталях: Пользователи клиента удаленного рабочего стола не могут подключиться удаленно (через RDP) к серверу терминалов 2016 и получить сообщение об ошибке: «Для удаленного входа требуется право входа через службы удаленного рабочего стола. По умолчанию члены группы« Администраторы »имеют это право. группа, в которую вы входите, не имеет права, или если это право было удалено из группы администраторов, вам необходимо предоставить это право вручную. «
Как ИСПРАВИТЬ: Для удаленного входа вам необходимо иметь право на вход через службы удаленных рабочих столов.
Чтобы разрешить «Для удаленного входа в систему, вам нужно право входа через службы удаленных рабочих столов», примените следующие действия на Сервере удаленных рабочих столов (RDS) Server 2016:
Шаг 1. Добавьте пользователей удаленного рабочего стола в группу пользователей удаленного рабочего стола.
1. открыто Диспетчер серверов.
2. От инструменты меню, выберите Active Directory — пользователи и компьютеры. *
* Примечание. Если сервер узла сеансов удаленных рабочих столов не установлен на контроллере домена, используйте оснастку «Локальные пользователи и группы» или вкладку «Удаленный» в «Свойствах системы», чтобы добавить пользователей удаленного рабочего стола.
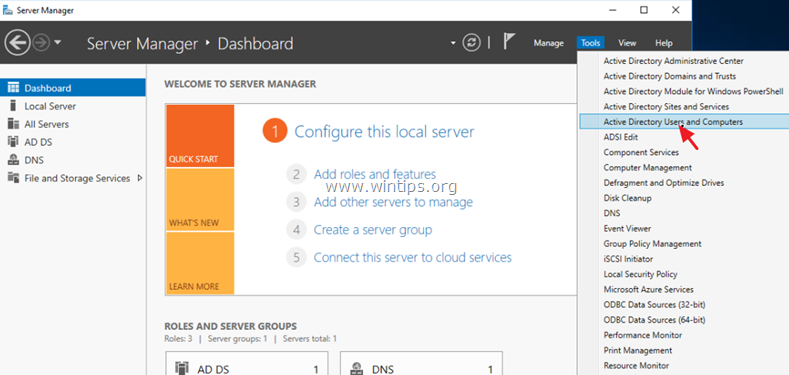
3. Дважды щелкните по своему домену слева и выберите Builtin.
4. открыто Пользователи удаленного рабочего стола на правой панели.
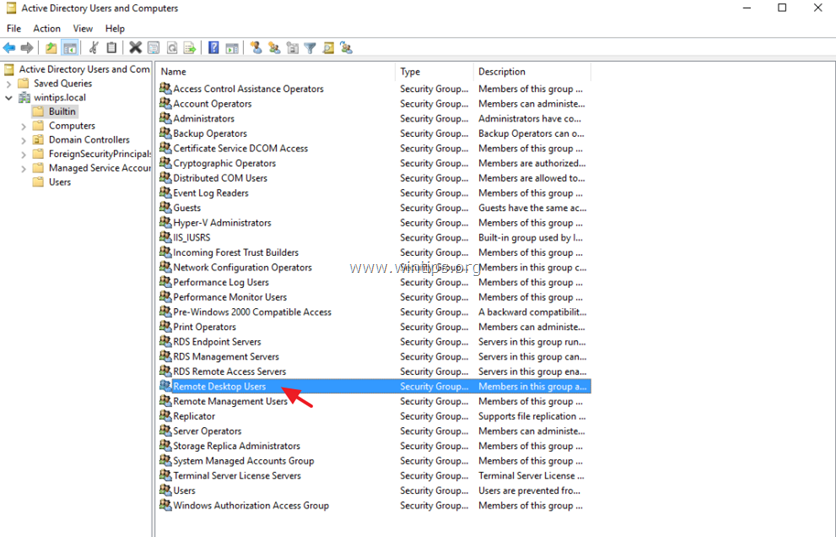
5. В члены нажмите вкладку Добавлять.
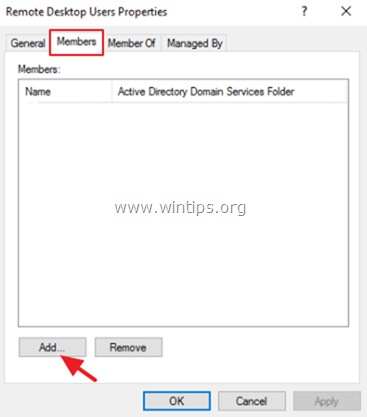
6. Введите пользователей AD, которым вы хотите предоставить удаленный доступ к серверу RDS, и нажмите хорошо.
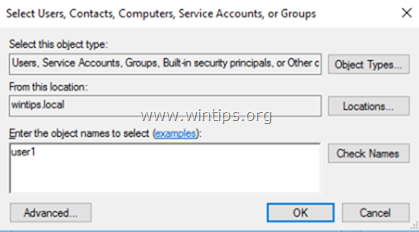
7. После выбора пользователей удаленного рабочего стола, нажмите хорошо снова закрыть окно.
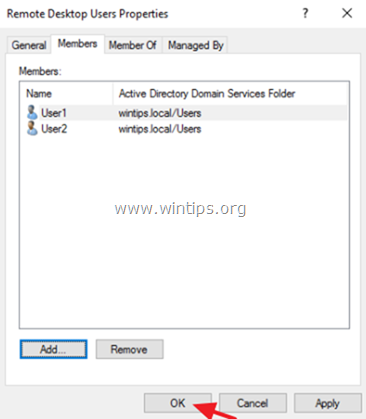
8. Продолжать шаг 2 ниже.
Шаг 2. Разрешите вход через службы удаленного рабочего стола.
1. Откройте редактор групповой политики. Для этого:
1. Одновременно нажмите Windows ![]() + р ключи, чтобы открыть окно запуска команды.
+ р ключи, чтобы открыть окно запуска команды.
2. Тип gpedit.msc и нажмите Войти.
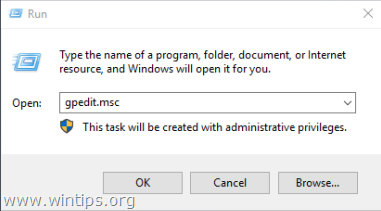
2. В редакторе групповой политики перейдите к: Конфигурация компьютера > Настройки Windows > Настройки безопасности > Местные Политики > Назначение прав пользователя.
3. На правой панели: дважды щелкните на Разрешить вход через службы удаленных рабочих столов.
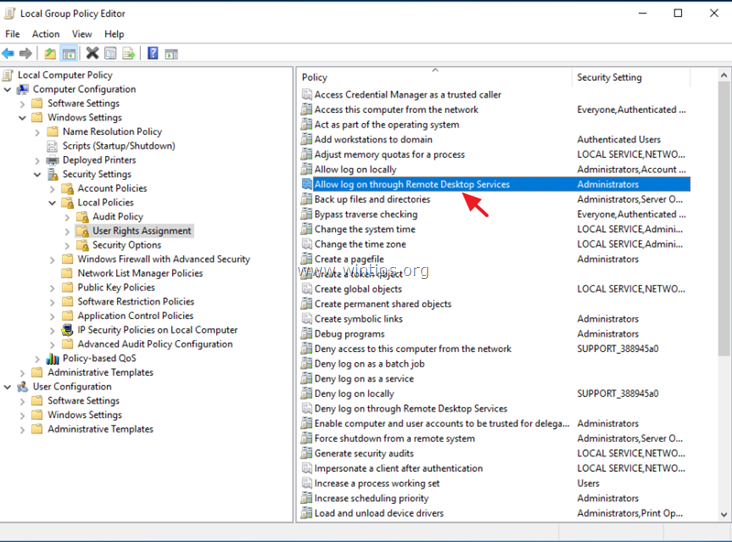
4. щелчок Добавить пользователя или группу.
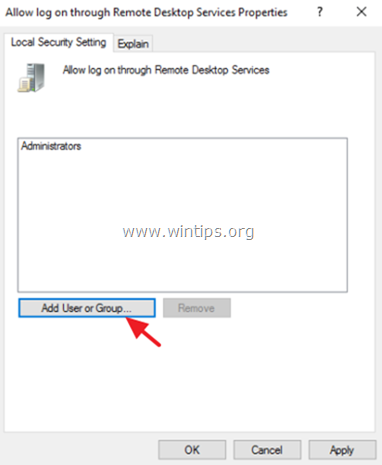
5. Тип удаленный а затем нажмите Проверьте имена.
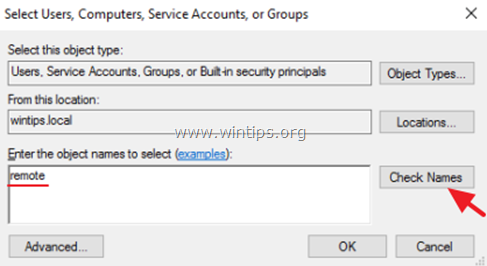
6. Выберите Пользователи удаленного рабочего стола и нажмите хорошо.
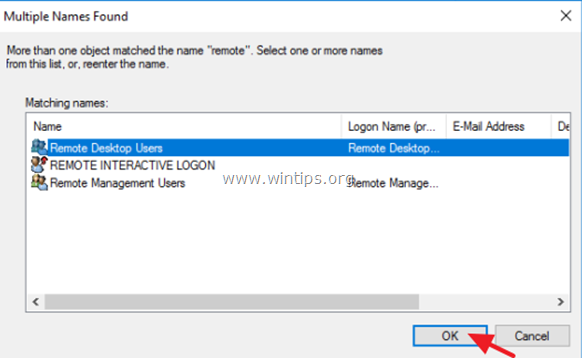
7. щелчок хорошо в окне «Выбор пользователей, компьютеров…».
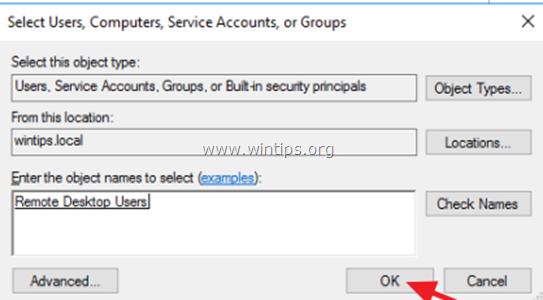
8. Наконец нажмите Снова ОК и закройте редактор групповой политики.
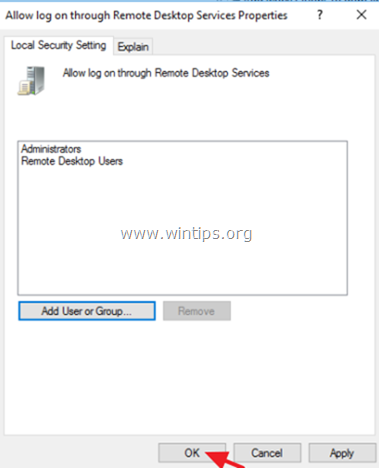
9. Теперь попробуйте подключиться с клиента удаленного рабочего стола. Проблема удаленного входа должна быть решена сейчас. *
* Заметки:
1. Если у вас все еще есть проблемы со входом перезапуск на сервере RDS или просто откройте командную строку от имени администратора и введите следующую команду, чтобы применить новые параметры групповой политики (без перезапуска):
- gpupdate / force
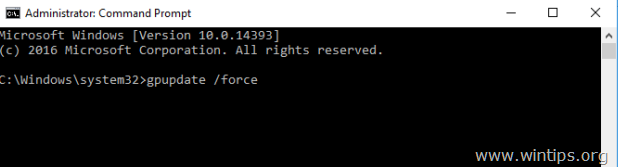
2. (Спасибо ‘Jeff Flora’ за его комментарий / решение): Если после обновления параметров групповой политики проблема не будет решена, примените следующую модификацию в редакторе групповой политики:
а. Перейдите к Конфигурация компьютера > Настройки Windows > Настройки безопасности > Местные Политики > Назначение прав пользователя.
б. Открыть Запретить вход через службы удаленных рабочих столов политика и удалять пользователей группа.
с. Закройте редактор политик и запустите gpupdate / force команда.
Это оно! Дайте мне знать, если это руководство помогло вам, оставив свой комментарий о вашем опыте. Пожалуйста, любите и делитесь этим руководством, чтобы помочь другим.