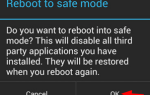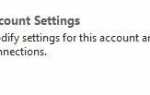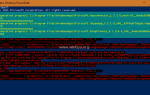Ежедневно я использую виртуальные машины для тестирования программного обеспечения или для написания учебников для нескольких случаев. Чтобы сделать это быстро и безопасно, я клонирую чистый образ виртуальной машины, чтобы выполнить свои тесты в чистой и стабильной среде Windows. В других случаях, когда необходимо переустановить компьютер домена, я использую предварительно настроенный образ диска для быстрого клонирования этого компьютера. В обоих случаях, чтобы гарантировать, что клонированная машина (виртуальная или физическая) будет работать идеально, мне нужно изменить идентификатор безопасности компьютера (SID) и имя компьютера после процесса клонирования. На мой взгляд, это необходимо сделать, чтобы избежать проблем из-за дублированных имен или идентификаторов безопасности в одной сети.
В этой статье вы можете найти подробные инструкции по изменению SID Windows Machine.
Как изменить SID компьютера в Windows 7 Сервер 2008
По моему мнению, самый безопасный и простой способ изменить SID Windows Machine — это использовать инструмент подготовки системы (sysprep). Итак, начнем:
1. Откройте проводник Windows и перейдите к C: \ Windows \ System32 \ Sysprep \ папки.
2. Щелкните правой кнопкой мыши на sysprep.exe файл и выберите Запустить от имени администратора.
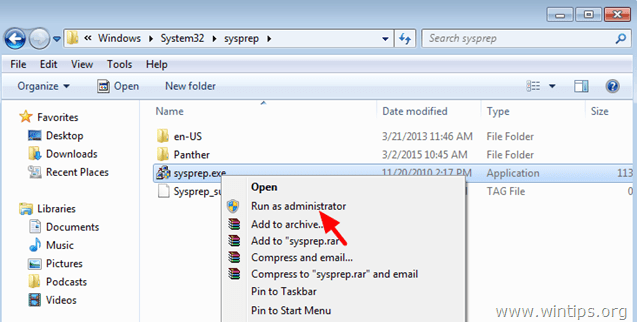
3. В инструменте подготовки системы нажмите, чтобы выбрать Обобщить установите флажок, оставьте остальные настройки * без изменений и нажмите хорошо.
* Действие по очистке системы = Войдите в систему «из коробки» (OOBE), Параметры выключения = перезагружать
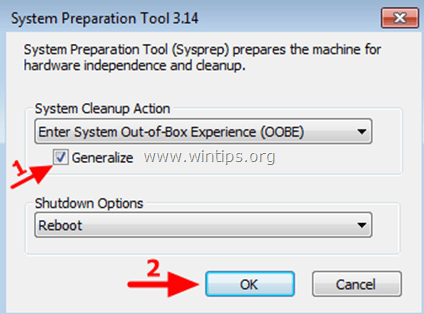
4. Когда ваша система перезапустится, выберите страну / регион, время и валюту Настройки раскладки клавиатуры Нажмите следующий.
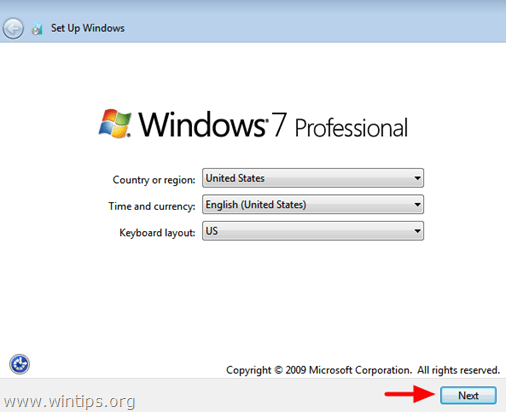
5. Введите имя пользователя и имя компьютера Нажмите «Далее.
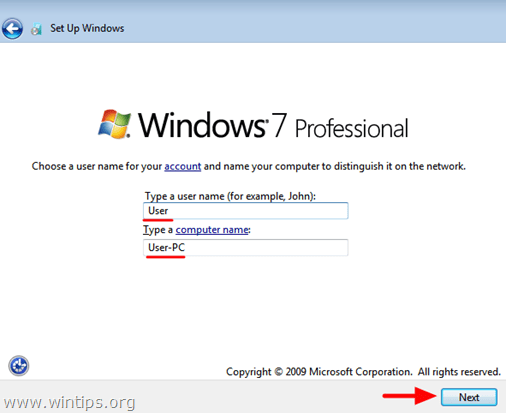
6. Введите пароль (если хотите) и нажмите следующий.
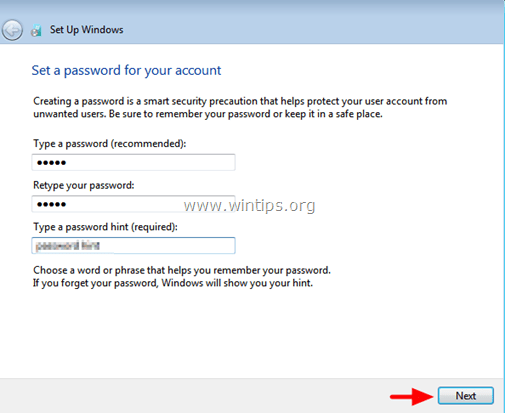
7. Принять Условия лицензии Нажмите следующий.
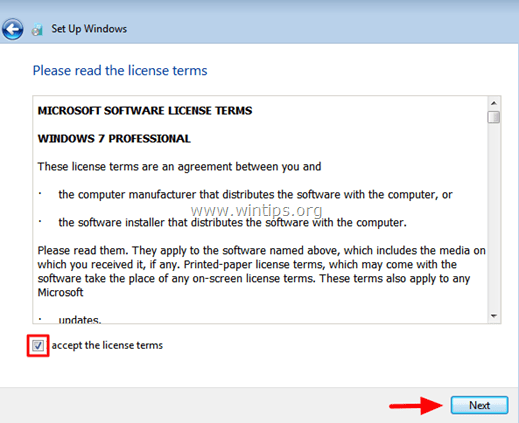
8. Выберите, как вы хотите, чтобы Windows защищала ваш компьютер. (например, выберите «Использовать рекомендуемые настройки»)
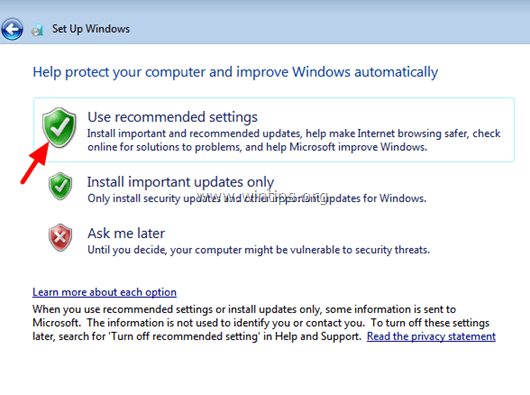
9. Установите настройки времени и даты Нажмите Следующий.
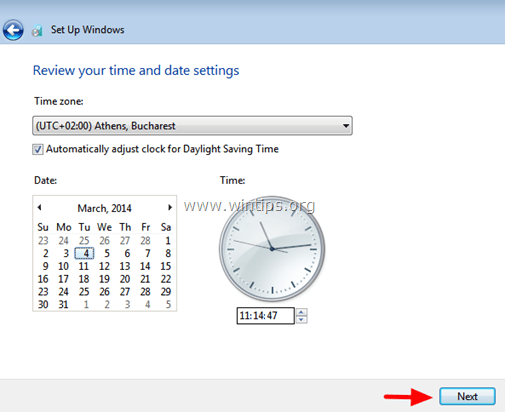
10. Теперь подождите, пока Windows не завершит ваши настройки.
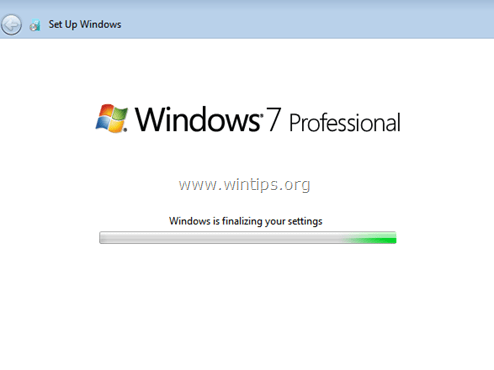
Это оно!

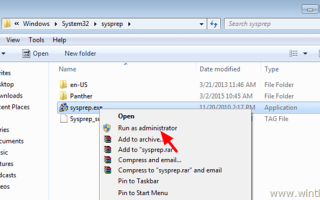
![Сбой состояния питания драйвера FIX в Windows 10/8 / 8.1 / 7 [решено]](https://komputer03.ru/wp-content/cache/thumb/e0/d03d3349dc987e0_150x95.png)