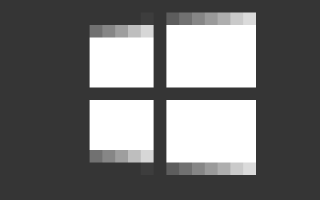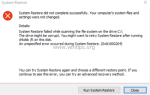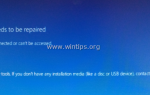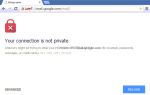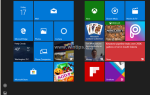Следующая проблема возникает на ноутбуке SONY VAIO после установки Windows 10 Falls Creators Update 1709: время загрузки и запуска Windows 10 очень медленное. Фактически, после отображения логотипа Windows, система застряла на черном экране с точками загрузки анимации в течение длительного времени, а затем после ввода пароля для входа в систему значки рабочего стола и панели задач Windows 10 отображаются некоторое время.
Проблема медленной загрузки в Windows 10 после установки обновлений обычно возникает из-за устаревшей или несовместимой программы или драйвера устройства. В других случаях проблема вызвана тем, что некоторые критические обновления могут содержать ошибки, которые они еще не исправили от Microsoft.
В этом руководстве вы найдете инструкции по устранению проблемы медленной загрузки в ОС Windows 10 после установки критического обновления.
Как исправить проблему медленной загрузки Windows.
Шаг 1. Выполните Чистую загрузку
1. Одновременно нажмите Windows ![]() + р ключи, чтобы открыть окно «Выполнить».
+ р ключи, чтобы открыть окно «Выполнить».
2. В командной строке запуска введите MSCONFIG Нажмите Войти открыть Конфигурация системы утилита.

3. В Сервисы вкладка, чек Скрыть все службы Microsoft флажок.
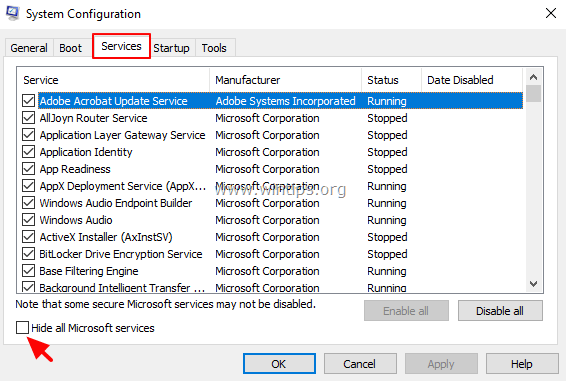
4. Затем нажмите Отключить все кнопка, чтобы отключить все не Windows службы, которые запускаются с Windows.
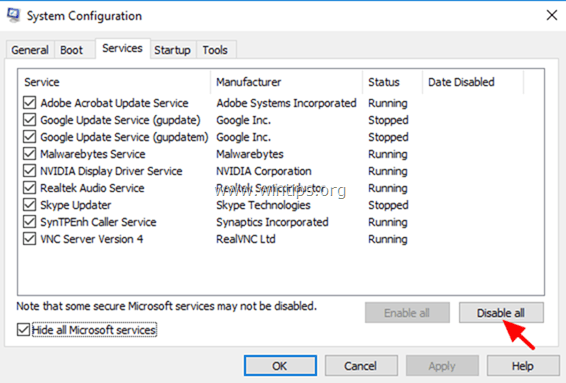
5. Затем выберите Запускать вкладка и нажмите Открыть диспетчер задач.
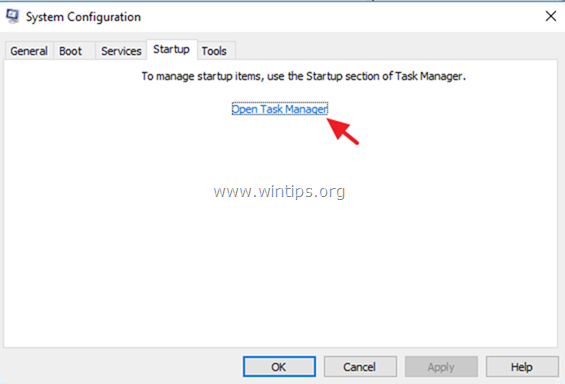
6. Выберите один за другим все элементы автозагрузки и нажмите Отключить.
7. Наконец нажмите хорошо а также перезапуск твой компьютер.
8. Проверьте, не быстрее ли время загрузки. Если все в порядке, то снова откройте утилиту настройки системы (msconfig) и включите один за другим отключенные службы и программы и перезапустите систему, пока не выясните, какая из них вызывает медленную загрузку Windows 10.
Шаг 2. Отключите быстрый запуск.
1. В поле поиска введите панель управления и нажмите Войти.
2. Изменить Просмотр по (вверху справа) Маленькие иконки а затем нажмите Варианты питания.
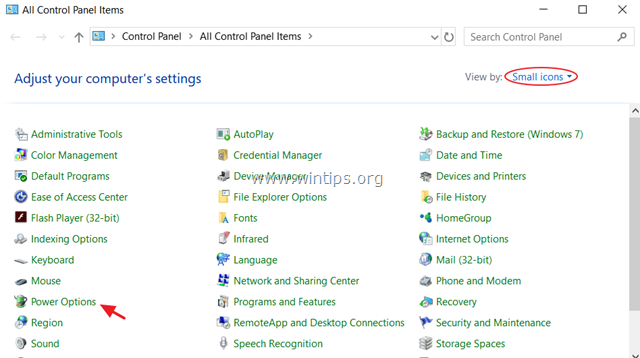
3. На левой панели выберите Выберите, что делают кнопки питания.
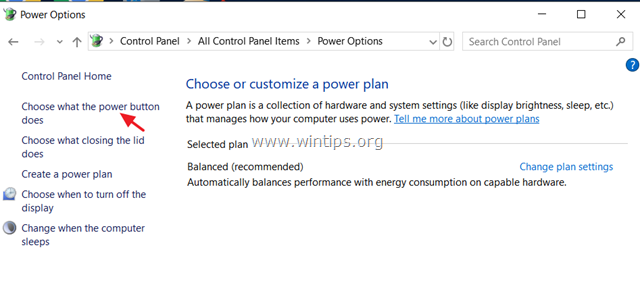
4. щелчок Изменить настройки, которые в данный момент недоступны.
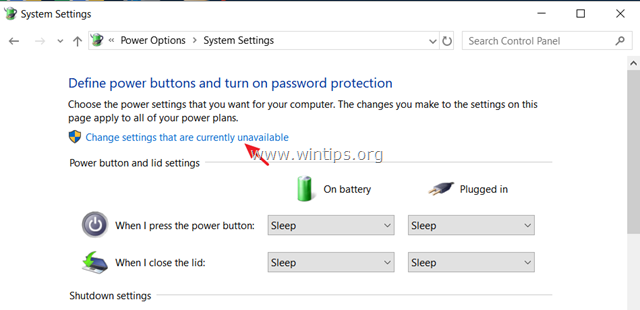
5. Прокрутите вниз и снимите флажок Включить быстрый запуск (рекомендуется) вариант и нажмите Сохранить изменения. *
* Примечание: если «Включить быстрый запуск (рекомендуется)«опция отсутствует в этом окне, то вы должны включить Hibernation на вашем компьютере.
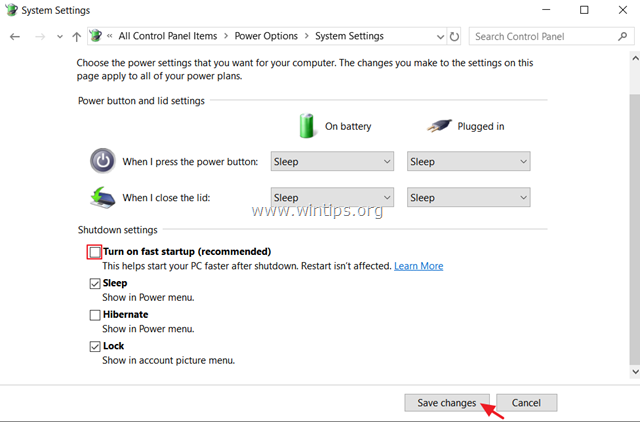
Шаг 3: Обновите драйверы GRAPHICS Adapter.
Следующим шагом для решения проблемы медленной загрузки Windows 10 является обновление драйверов для графического адаптера. Для этого:
1. Нажмите Windows ![]() + «р«ключи для загрузки Бег чат.
+ «р«ключи для загрузки Бег чат.
2. Тип devmgmt.msc и нажмите Войти открыть диспетчер устройств.

3. В диспетчере устройств разверните контроллеры дисплея.
4. Щелкните правой кнопкой мыши на установленном адаптере дисплея и выберите Удалить устройство.
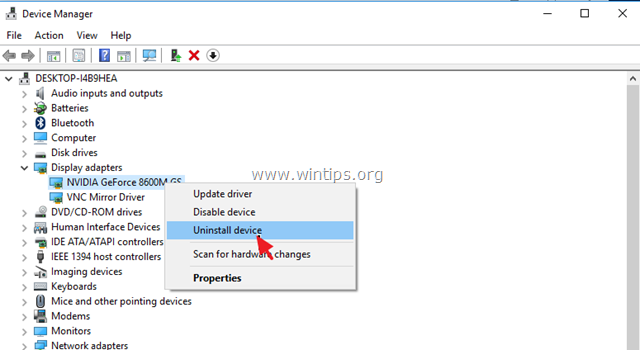
5. В окне предупреждения чек первыйУдалить программное обеспечение драйвера для этого устройстваустановите флажок и нажмите Удалить.
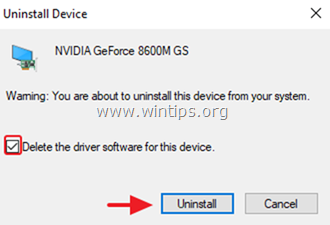
6. Перезапуск твой компьютер.
7. После перезагрузки продолжите работу и переустановите последнюю версию драйвера для вашего устройства VGA с сайта поддержки производителя. *
- NVidia Скачать драйвер
- AMD (ATI) Скачать драйвер
* Примечание. В некоторых случаях установка самой старой версии драйвера VGA может решить проблему медленной загрузки Windows 10.
Шаг 4. Отключите сверхнизкое энергопотребление (ULPS) на графическом адаптере AMD
ULPS — это спящий режим, который понижает частоты и напряжения неосновных карт в попытке сэкономить электроэнергию, но недостатком ULPS является то, что он может замедлить запуск вашей системы, если вы используете графический адаптер AMD. Чтобы отключить ULPS:
1. Одновременно нажмите Windows ![]() + р ключи, чтобы открыть окно «Выполнить».
+ р ключи, чтобы открыть окно «Выполнить».
2. В командной строке запуска введите смерзаться Нажмите Войти открыть Редактор реестра.
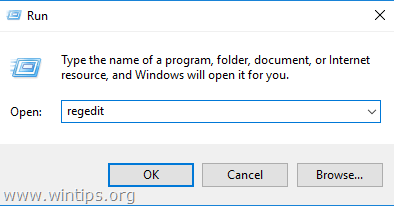
3. В меню «Правка» нажмите «Найти».
4. В поле поиска введите EnableULPS и нажмите Найти следующее.
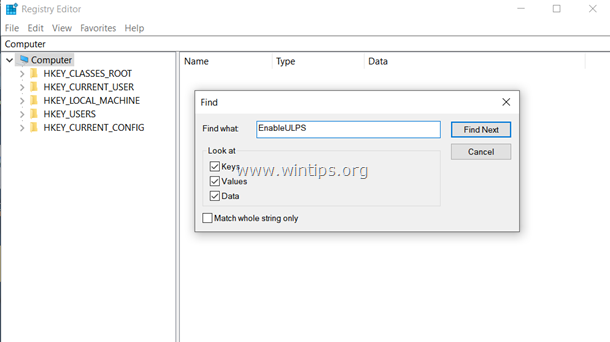
5. Двойной клик наEnableULPS«выделенное значение и изменить данные значения из 1 в 0. щелчок хорошо когда сделано.
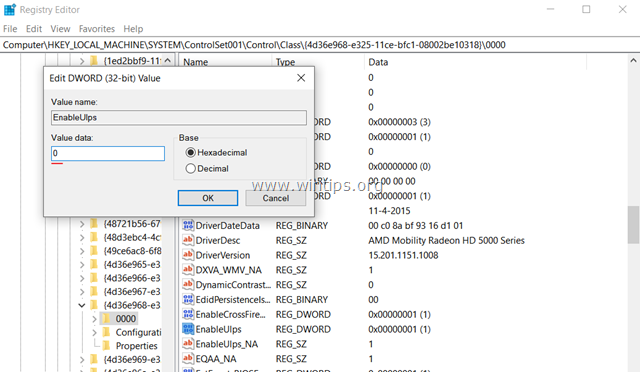
6. Нажав F3 ключ, найди отдыхEnableULPS«значения и изменить данные значения из 1 в 0.
7. Когда закончите, близко редактор реестра и перезапуск твой компьютер.
Дополнительная помощь: Если после перезагрузки у вас все еще возникает проблема медленной загрузки, и у вас есть ноутбук с двумя графическими адаптерами (например, Intel AMD), затем откройте диспетчер устройств и отключите второй адаптер. [щелкните правой кнопкой мыши на втором адаптере (например, AMD) и выберите Отключить устройство. затем перезагружать.]
Другие решения для устранения проблемы медленной загрузки в Windows 10.
1. Удалите и переустановите последнюю версию антивирусной программы / программы безопасности.
2. Выполните восстановление Windows 10 с обновлением на месте.
3. Сбросить Windows 10 из настройки -> Обновление и безопасность -> Восстановление. В процессе восстановления вас попросят сохранить ваши личные файлы или нет.
4. Сделайте резервную копию ваших файлов на другом носителе, а затем выполните чистую установку Windows 10 с помощью последней версии установщика Windows 10.
Это оно! Дайте мне знать, если это руководство помогло вам, оставив свой комментарий о вашем опыте. Пожалуйста, любите и делитесь этим руководством, чтобы помочь другим.