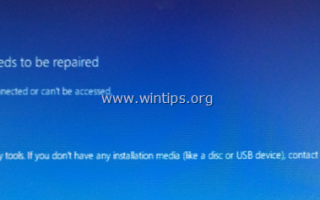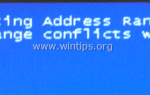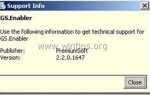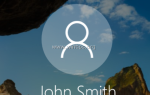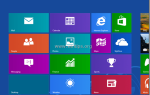В этом руководстве содержатся инструкции по устранению следующей проблемы: На компьютере под управлением Windows 10, на котором загрузочный диск был отражен с помощью функции зеркалирования Windows (S / W RAID-1), система не может загрузиться с дополнительного зеркалирующего диска, если основной диск не загружается или становится поврежденным.
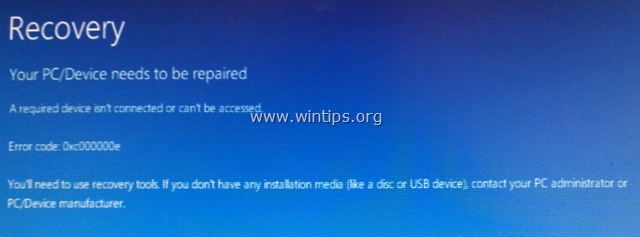
Описание проблемы: Windows не может загрузиться со вторичного зеркального загрузочного диска с BSOD. Код ошибки 0x000000e: «Ваш ПК / устройство требует ремонта. Требуемое устройство не подключено или к нему можно получить доступ».
В этом руководстве вы можете найти подробные инструкции по решению проблем с загрузкой со вторичного зеркального диска в ОС Windows 10,8 или 7.
Как исправить: Windows 10 не может загрузиться с загрузочного диска вторичного зеркала.
Метод-1. Исправить вторичное зеркало не может загрузиться с помощью управления дисками из вторичного плекса Windows.
Метод-2. Исправление вторичного зеркала не может загрузиться с использованием среды восстановления.
Метод-1. Исправить вторичное зеркало не может загрузиться с помощью управления дисками из вторичного плекса Windows.
Примечание. В приведенных ниже инструкциях предполагается, что в системе подключен только дополнительный загрузочный диск.
1. На синем экране: нажмите F9, чтобы использовать другую операционную систему.
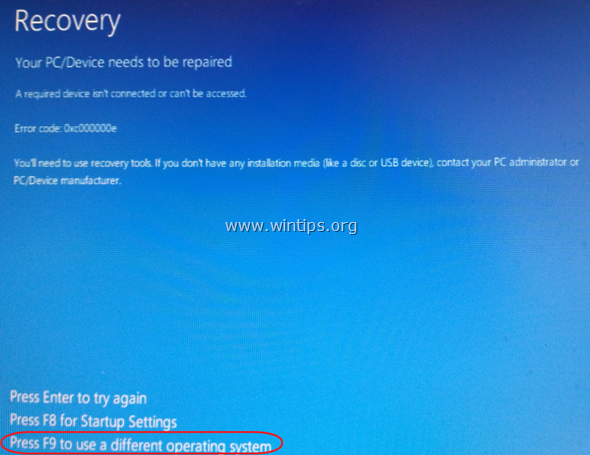
2. С помощью клавиши со стрелкой вниз выделитеWindows 10 — вторичное плекс«вариант и нажмите Войти.
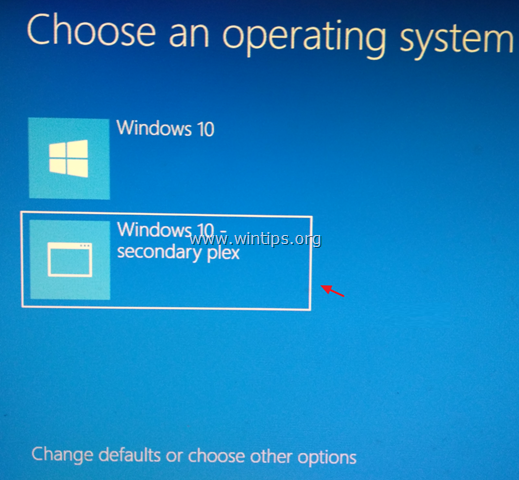
3. Система должна нормально загружаться до Windows 10. Если Windows не загружается, пропустите приведенные ниже шаги и перейдите к Метод-2.
4. Откройте утилиту «Конфигурация системы». Для этого:
1. Нажмите «Windows» ![]() + «р«ключи для загрузки Бег чат.
+ «р«ключи для загрузки Бег чат.
2. Введите msconfig и нажмите Войти.
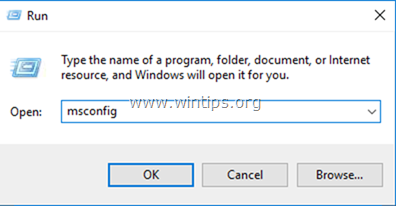
5. В ботинок На вкладке выполните следующие действия:
а. Выберите «Windows 10 — вторичное плекс (C: \ Windows): текущая ОС«введите и нажмите Установить по умолчанию.
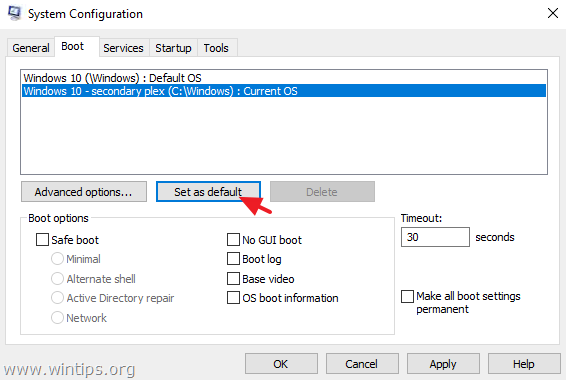
б. Затем выберите запись «Windows 10 (Windows)» и нажмите удалять.
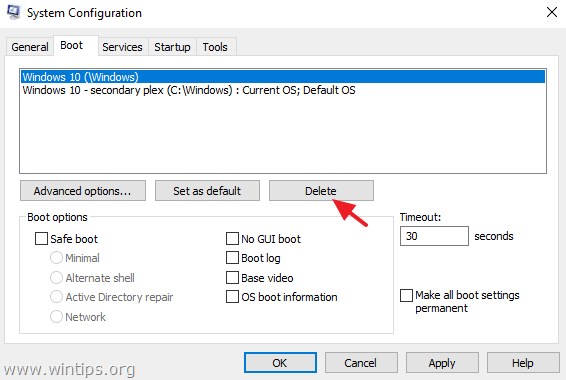
6. щелчок хорошо выйти из утилиты Конфигурация системы и перезапуск твой компьютер.
7. После перезагрузки откройте Управление дисками. Для этого:
1. Нажмите «Windows» ![]() + «р«ключи для загрузки Бег чат.
+ «р«ключи для загрузки Бег чат.
2. Тип diskmgmt.msc и нажмите Войти.
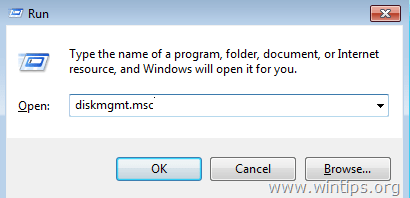
8. Щелкните правой кнопкой мыши на Отсутствует Объем (ы) и выберите Удалить Зеркало.
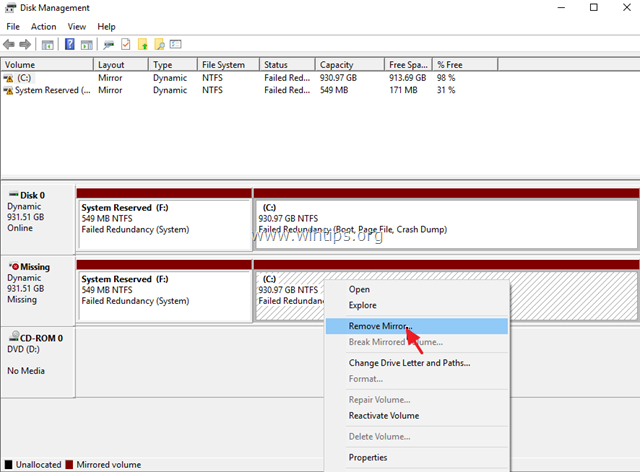
9. Выделите отсутствующий диск и нажмите Удалить Зеркало.
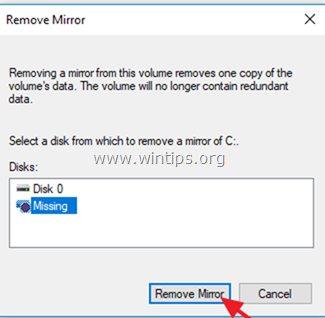
10. щелчок да на следующем экране, чтобы удалить зеркало.
11. Выполните те же действия и удалите зеркало на всех других томах.
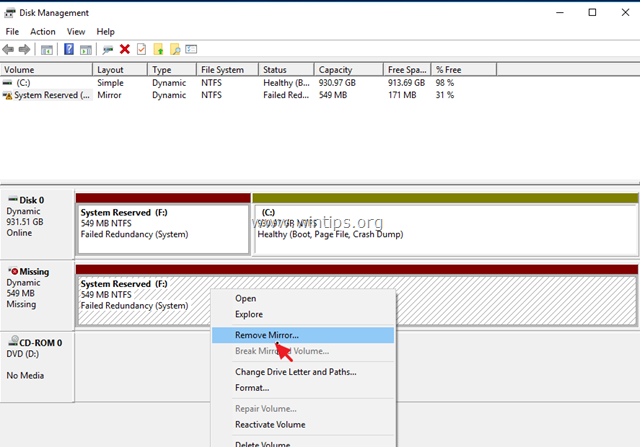
12. Вы сделали!
Метод-2. Fix Secondary Mirror Cannot Boot с использованием среды восстановления.
Заметки:
1. В приведенных ниже инструкциях предполагается, что к системе подключен только загрузочный диск вторичного зеркала.
2. Этот метод требует запуска компьютера с носителя для восстановления Windows (USB или DVD). Если у вас нет носителя для восстановления, вы можете создать его с помощью инструмента Microsoft Media Creation.
Шаг 1. Разбей Зеркало из Среды Восстановления.
1. Включите компьютер и загрузитесь с установочного / восстановительного носителя Windows 10.
2. На экране установки Windows нажмите СДВИГ + F10 для доступа к командной строке или выберите следующий -> Почини свой компьютер -> Troubleshoot -> Расширенные опции -> Командная строка.

3. В командной строке введите: DiskPart и нажмите ввод.
4. Затем выясните, какие тома вышли из строя, набрав: *
- объем списка
* например Обратите внимание, какие тома помечены статусом: «Failed Rd». Как видно на экране, два (2) тома не выполнены: «том 0» «Том 1»
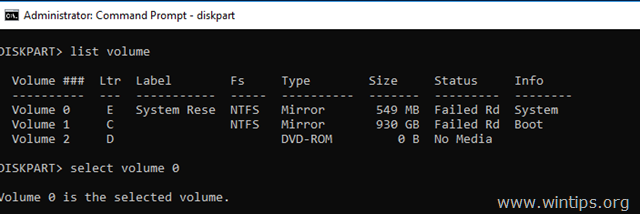
5. Выберите первый сбойный том:
- выберите громкость 0
6. Теперь просмотрите детали выбранного тома и узнайте идентификатор отсутствующего диска: *
- объем детализации
* например Как вы можете видеть на скриншоте, отсутствует диск M0«
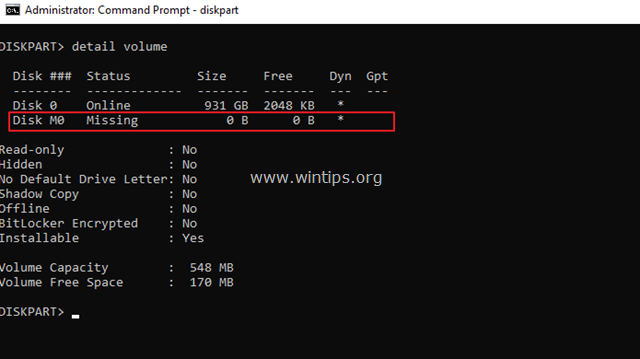
7. Узнав идентификатор, разбейте зеркало на выбранном томе, введя следующую команду: *
- сломать диск = m0 nokeep
* Примечание: «m0» — это идентификатор отсутствующего диска. В зависимости от вашего случая, измените его (если он другой).

8. Если диск содержит более одного неисправного тома (см. Шаг 4 выше), продолжите и удалите их. В противном случае перейдите к следующему шагу. *
* например В этом примере ошибочных томов два («Том 0» «Том 1». Итак, мы должны разбить также зеркало на «Томе 1»:
- выберите объем 1
- объем детализации
- сломать диск = m0 nokeep
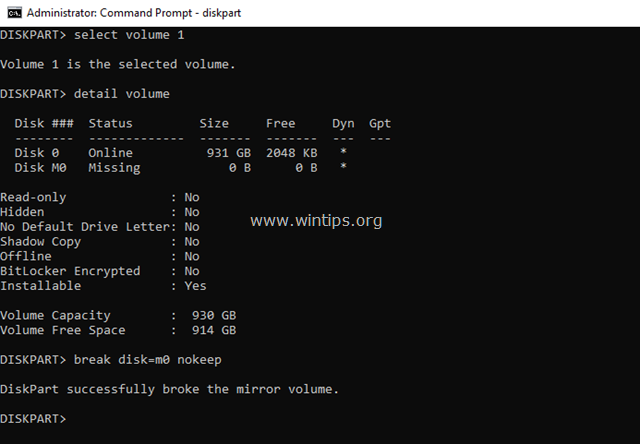
9. Затем удалите отсутствующий диск, введя эти команды в следующем порядке:
- выберите диск m0
- удалить диск
* Примечание: «m0» — это идентификатор отсутствующего диска. В зависимости от вашего случая, измените его (если он другой).
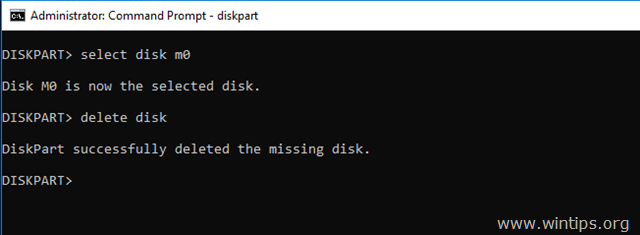
10. Когда закончите, введите выход закрыть утилиту DISKPART и перейти к следующему шагу.
Шаг 2. ИСПРАВИТЬ данные конфигурации загрузки (BCD).
Чтобы иметь возможность запустить вашу систему с вторичного зеркального накопителя, в случае отказа первого первичного диска необходимо восстановить BCD (данные конфигурации загрузки) на вторичном диске. Инструкции по восстановлению данных конфигурации загрузки отличаются для Legacy (MBR) Системы на основе UEFI (GPT). Итак, следуйте соответствующим инструкциям ниже, в зависимости от вашего случая.
Как исправить BCD в устаревшей системе после взлома зеркала (MBR). *
* Примечание. Чтобы применить приведенные ниже инструкции, необходимо ввести команду в среде восстановления.
1. Для восстановления данных конфигурации загрузки (BCD) дайте следующие команды по порядку:
- bootrec / fixmbr
- bootrec / fixboot
- bootrec / scanos *
* Примечание: если после выполнения команды «bootrec / scanos» вы получаете это «Всего идентифицированных установок Windows = 0«затем перед тем, как перейти к следующему шагу, введите следующие команды:
- bcdedit / export C: \ bcdbackup
- C:
- загрузка с CD
- attrib bcd -s -h –r
- ren C: \ boot \ bcd bcd.old
2. Восстановить данные конфигурации загрузки:
- bootrec / rebuildbcd
3. Нажмите ««Добавить установку в список загрузки и нажать Войти.
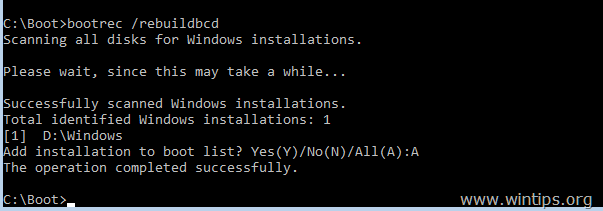
4. Продолжайте к шагу 3.
Как исправить BCD в системе на основе UEFI после разбивания зеркала (GPT).
* Примечание. Чтобы применить приведенные ниже инструкции, необходимо ввести команду в среде восстановления.
1. В командной строке введите следующие команды по порядку:
- DiskPart
- выберите диск 0
- раздел списка
2. Обратите внимание на размер в мегабайтах в системном разделе. *
* например Как вы можете видеть на скриншоте ниже, размер раздела в системном разделе составляет 99 МБ.
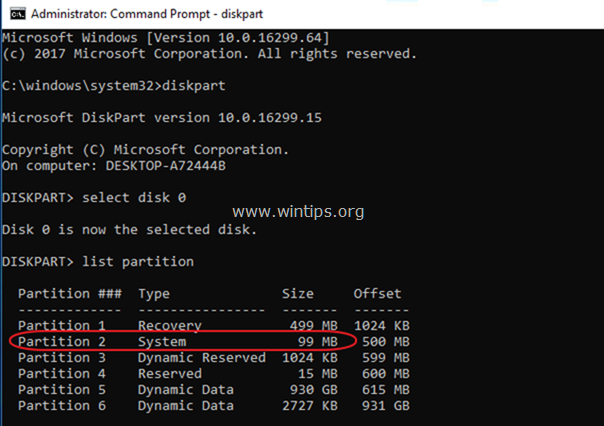
3. Найдите номер тома системного раздела, введя эту команду: *
- объем списка
* например На предыдущем шаге мы обнаружили, что системный раздел занимает 99 МБ. Итак, в этом примере мы понимаем, что системный раздел — это том 2.
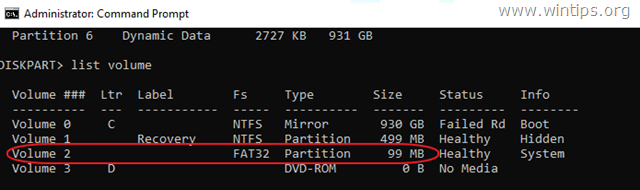
4. Назначьте букву диска системному тому и выйдите из DISKPART, выполнив следующие команды:
- выберите громкость 2 *
- назначить букву = Z
- выход
* Примечание: измените номер тома в соответствии с вашим регистром.
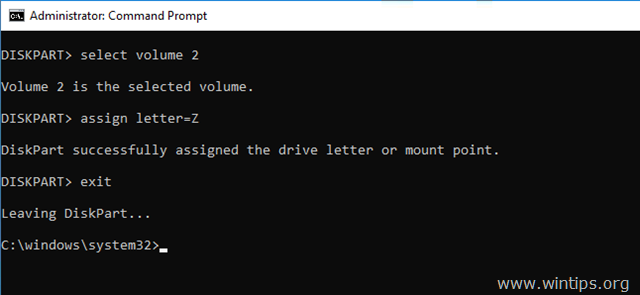
5. Наконец, введите следующую команду, чтобы исправить данные конфигурации загрузки (BCD) на диске.
- bcdboot C: \ windows / s Z: / f UEFI
6. Перейдите к шагу 3 ниже.
Шаг 3. Установите рабочий плекс по умолчанию и удалите отсутствующую ОС из записей BCD.
1. В командной строке введите следующую команду, чтобы просмотреть пункты меню загрузки:
- bcdedit / enum
2. В разделе «Boot Loader» запишите идентификатор «ID» работающей операционной системы (например, «Windows 10 — вторичное сплетение») и установите его по умолчанию, используя эту команду: *
- becedit / default {ID}
* Примечание: «ID» — это GUID для записи загрузчика Windows, связанной с операционной системой, которую вы хотите установить по умолчанию.
например Если рабочим зеркалом является «Windows 10 — вторичное сплетение» с GUID = {7a995fa6-cf2c-11e7-9da1-f1b4c61b71cc}, то вы должны ввести:
- becedit / default {7a995fa6-cf2c-11e7-9da1-f1b4c61b71cc}
3. Затем запишите идентификатор «ID» отсутствующей операционной системы и удалите его из списка загрузки, используя эту команду:
- bcdedit / delete {GUID}
Примечание: «ID» — это GUID для записи загрузчика Windows, связанной с операционной системой, которую вы хотите удалить из пунктов меню загрузки.
например Если отсутствующим зеркалом является «Windows 10» с GUID = {7a995fa6-cf2c-11e7-9da1-f1b4c61b71bb}, то вам нужно набрать:
- bcdedit / delete {7a995fa6-cf2c-11e7-9da1-f1b4c61b71bb}
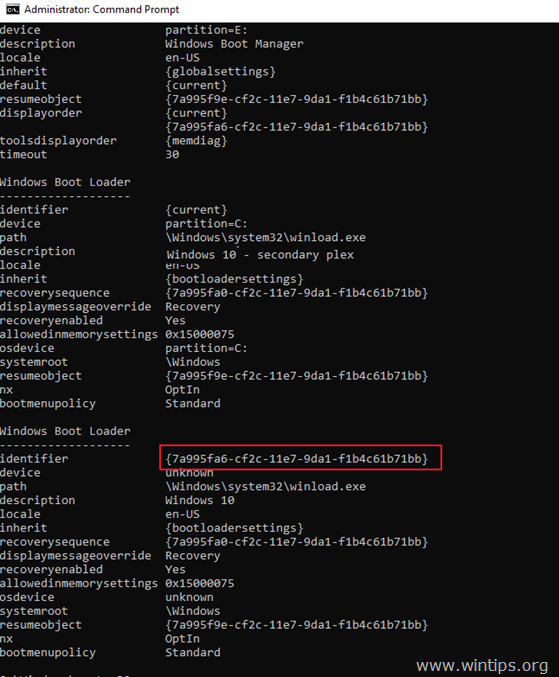
4. Закройте все окна, извлеките носитель для восстановления и перезагрузите компьютер.
Это все, ребята! Это сработало для вас?
Пожалуйста, оставьте комментарий в разделе комментариев ниже или даже лучше: лайк и поделиться этим постом в социальных сетях, чтобы помочь распространить информацию об этом решении.