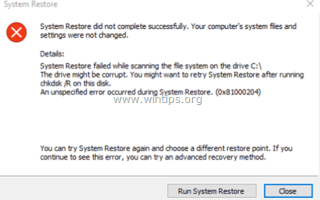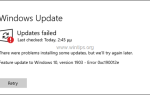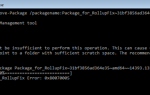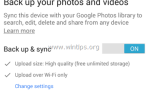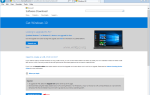Восстановление системы завершилось с ошибкой 0x81000204 в Windows 10 при сканировании файловой системы на диске C: \. Ошибка 0x81000204 сохраняется даже после запуска команды «chkdsk / R» на главном диске, как следует из сообщения об ошибке.
«Восстановление системы не завершилось успешно. Системные файлы и настройки вашего компьютера не были изменены.
Подробности: сбой восстановления системы при сканировании файловой системы на диске C: \.
Возможно, диск поврежден. Возможно, вы захотите повторить восстановление системы после запуска chkdsk / R на этом диске.
Во время восстановления системы произошла неопределенная ошибка. (0x81000204)»
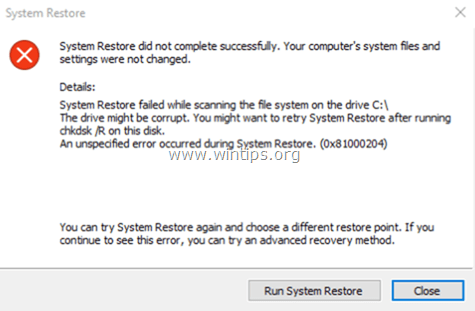
В этой статье содержатся инструкции по устранению ошибки восстановления системы Windows 10 0x81000204.
Как исправить ошибку 0x81000204 в Восстановление системы.
Проблемы с восстановлением системы, как правило, возникают из-за заражения вредоносным ПО, повреждения файловой системы (или жесткого диска) или после установки обновления Windows. Итак, прежде чем перейти к методам, приведенным ниже, для решения проблемы восстановления системы (ошибка: 0x81000204), попробуйте следующее:
1. Сканирование вашей системы на наличие вредоносных программ.
2. Запустите команду CHKDSK, чтобы исправить повреждения файловой системы:
- Щелкните правой кнопкой мыши на Начало меню и выберите Командная строка (Admin).
- Введите следующую команду и нажмите Войти:
- чкдск / ф / р
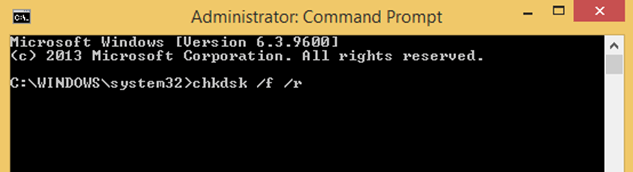
3. Когда проверка завершена, продолжите и убедитесь, что ваш жесткий диск исправен, следуя инструкциям в этой статье: Как проверить и диагностировать жесткий диск (HDD) на наличие аппаратных проблем.
Способ 1: исправление ошибок повреждения Windows с помощью инструмента DISM (средство готовности к обновлению системы).
1. Щелкните правой кнопкой мыши на кнопке запуска Windows ![]() и выберите Командная строка (Admin).
и выберите Командная строка (Admin).
2. В окне командной строки введите следующую команду Нажмите Войти:
- Dism.exe / Online / Cleanup-Image / Восстановление здоровья

— Будьте терпеливы, пока DISM не отремонтирует магазин компонентов. (Когда операция будет завершена, вы должны быть проинформированы о том, что повреждено хранилище компонентов).
3. Когда операция восстановления DISM завершена, перезапуск твой компьютер.
4. После перезагрузки откройте Командная строка как Администратор еще раз и дайте эту команду:
- SFC / SCANNOW

5. Когда сканирование SFC завершено, перезапуск твой компьютер.
6. Запустите восстановление системы.
Способ 2. Выполните ремонт обновления.
Другой способ исправить ошибки восстановления системы — выполнить обновление для восстановления Windows 10.
1. Скачайте и запустите инструмент для создания медиа в соответствии с вашей версией ОС.
- Загрузить Windows 10 Media Creation Tool
- Загрузить Windows 8.1 Media Creation Tool
2. принимать Условия лицензии.
3. Выберите опцию Обновите этот компьютер сейчас и нажмите Следующий.
![image_thumb [9] image_thumb [9]](/wp-content/uploads/2019/9/fix-system-restore-failed-0x81000204-oshibka_3_1.png)
4. Следуйте инструкциям на экране, чтобы обновить Windows до последней версии.
5. После обновления запустите восстановление системы. *
* Заметка: Если после обновления вы понимаете, что восстановление системы отключено (см. Скриншот ниже), возможно, это связано с тем, что Windows обновилась до последней версии. Новая сборка похожа на новую ОС, поэтому предыдущие точки восстановления нельзя использовать на новой ОС. В этом случае вы можете вернуться к предыдущей сборке или включить восстановление системы в текущем состоянии.
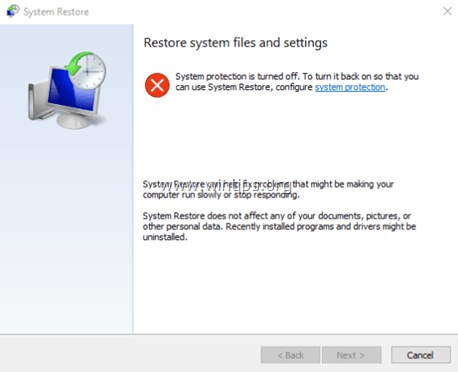
А. Как вернуться к предыдущей сборке. *
* Предложение: Если у вас есть проблемы с восстановлением системы, я не предлагаю возвращаться к предыдущей сборке, потому что проблема остается.
1. От Начало меню, выберите настройки > Обновление и безопасность.
2. В восстановление варианты выберите Начать кнопка под Вернуться к предыдущей сборке раздел.
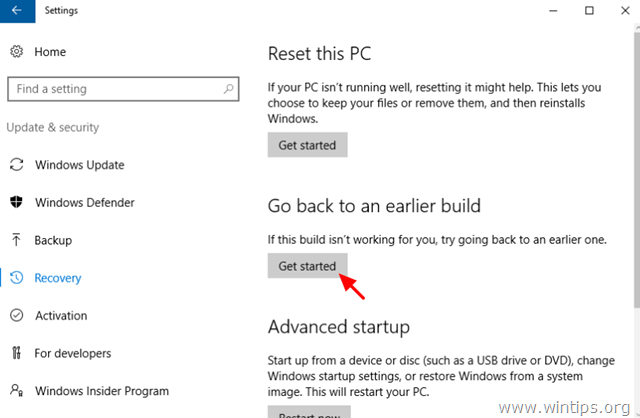
Б. Как включить восстановление системы.
— Чтобы включить восстановление системы в вашей системе:
1. Нажмите Windows ![]() + р ключи для загрузки Бег чат.
+ р ключи для загрузки Бег чат.
2. Введите следующую команду, чтобы открыть утилиту восстановления системы, и нажмите Войти.
- rstrui

3. Нажмите на защита системы.
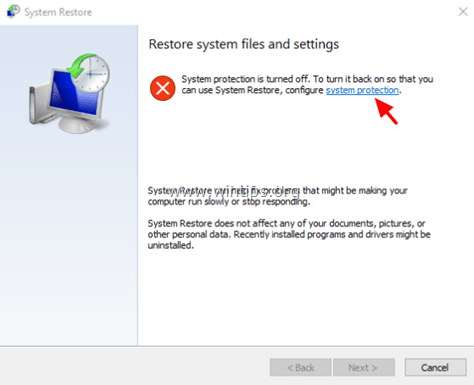
4. Выберите Локальный диск C: а затем нажмите Настройка.
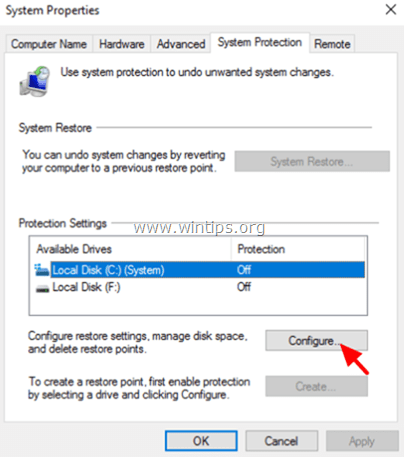
5. Установите защиту системы на ON и нажмите OK.
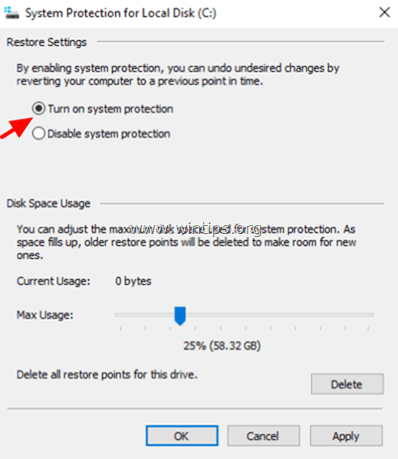
6. Наконец, выберите Создайте создать точку восстановления.
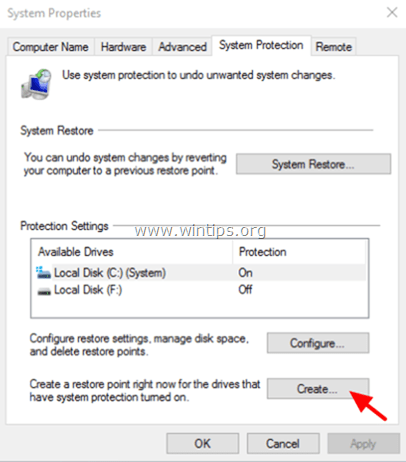
Удачи! Дайте мне знать, если это руководство помогло вам, оставив свой комментарий о вашем опыте. Пожалуйста, любите и делитесь этим руководством, чтобы помочь другим.