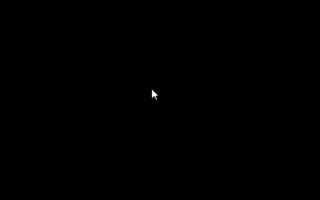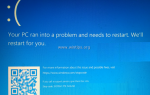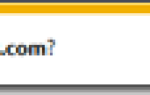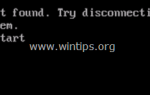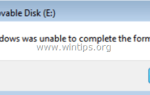В этом руководстве содержатся инструкции по устранению следующей проблемы: Windows 10 не загружается правильно и отображает только черный экран с курсором после установки обновлений.
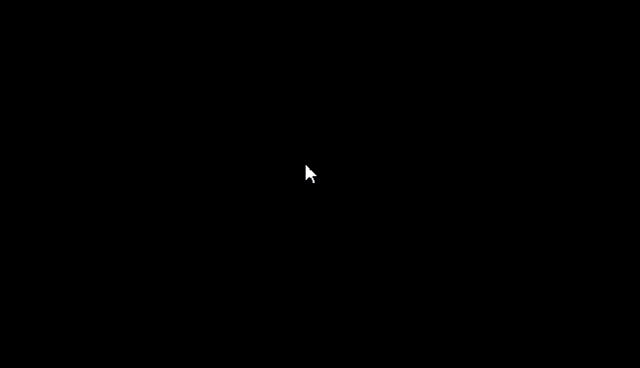
Описание проблемы черного экрана при входе в систему в Windows 10: после обновления Windows 10 система перезагружается для установки обновлений. Когда установка завершена и после ввода пароля на экране входа в систему экран становится черным, и появляется только курсор мыши.
Неожиданная проблема с черным экраном в Windows 10 может возникнуть по нескольким причинам, поэтому в этом руководстве по устранению неполадок содержится несколько способов ее устранения.
Как исправить: черный экран Windows 10 с курсором при входе в систему.
Решение 1. Принудительно завершите работу и перезагрузите компьютер.
Решение 2. Откройте проводник Windows с помощью диспетчера задач.
Решение 3. Отключите сервис AppReadiness.
Решение 4. Отключите все сторонние службы (службы, не принадлежащие Microsoft)
Решение 5. Удалите драйверы дисплея.
Решение 6. Добавьте новую учетную запись пользователя в Windows 10.
Решение 7. Восстановите Windows 10 до предыдущего состояния.
Решение 8. Восстановите Windows 10 с помощью обновления на месте.
Решение 9. Выполните чистую установку Windows 10.
Решение 1. Принудительно завершите работу и перезагрузите компьютер.
Первое решение для устранения проблемы «Черный экран с курсором» при запуске Windows 10 — полностью выключить компьютер и перезагрузить компьютер. Так:
1. Нажмите и удерживайте кнопку питания в течение 8-10 секунд, чтобы полностью выключить компьютер.
2. Отключите все от компьютера, включая шнур питания. Если вы используете ноутбук, также извлеките аккумулятор.
3. Вставьте шнур питания (и аккумулятор) и подключите только любое другое необходимое устройство (например, клавиатуру, мышь, монитор). *
* Примечание. Оставьте отключенным любое другое USB-устройство, которое не требуется для загрузки. (USB-накопители, USB-принтеры, 2-й монитор и т. Д.)
4. Включите ваш компьютер.
Решение 2. Откройте проводник Windows с помощью диспетчера задач.
Второй способ обойти проблему «черный экран с курсором» в Windows 10 — принудительно открыть проводник Windows с помощью диспетчера задач:
1. На черном экране нажмитеCtrl+Alt+удалять».
2. Нажмите ‘Диспетчер задач». *
Заметки:
* Если вы не видите опцию «Диспетчер задач», после нажатия Ctrl + Alt + Del:
а. Удерживать СДВИГ ключ и перейти к Сила ![]() кнопку ** и выберите Перезапуск.
кнопку ** и выберите Перезапуск.
б. После перезагрузки перейдите к Troubleshoot -> Расширенные опции -> Настройки запуска и нажмите Перезапуск.
с. Наконец нажмите «4«ключ (или»F4«) для запуска Windows в Безопасный режим.
д. Затем примените следующие шаги (и решения).
** Если вы не видите Сила после нажатия Ctrl + Alt + Del:
а. Примените инструкции из этого урока к включить «Расширенные параметры загрузки«меню.
б. затем перезапуск компьютер и нажмите клавишу «F8», чтобы запустить Windows в Безопасный режим.
3. Тогда изфайлвыбор меню «Запустить новое задание*
* Примечание: если вы не видите меню «Файл», нажмите «Подробнее»
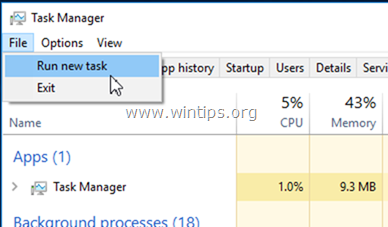
4. Тип explorer.exe в окне «Открыть» и нажмите хорошо.
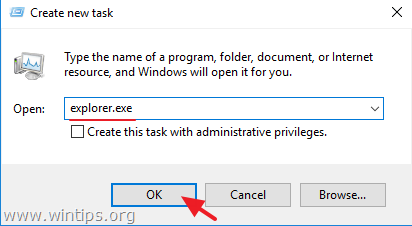
5. Оставьте систему на 3-5 минут, чтобы увидеть, загружает ли Windows рабочий стол и значки. Затем найдите и установите все доступные обновления Windows и перезапустите систему, чтобы убедиться, что проблема «черного экрана» устранена.
Решение 3. Отключите услугу «Готовность приложения».
Следующее решение, которое обычно устраняет проблему черного экрана Windows 10 при входе в систему, — отключить службу «AppReadiness». Для этого:
1. На черном экране нажмитеCtrl+Alt+удалять».
2. Нажмите ‘Диспетчер задач».
3. Тогда изфайлвыбор меню «Запустить новое задание».
4. Тип services.msc и нажмите хорошо.
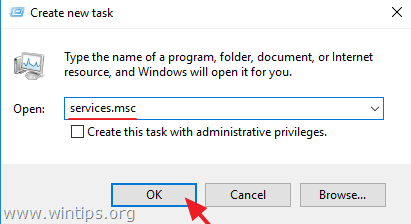
5. В списке служб найдите и дважды щелкните, чтобы запустить свойства службы AppReadiness.
6. Установить Тип запуска в инвалид (или «Вручную») и нажмите хорошо.
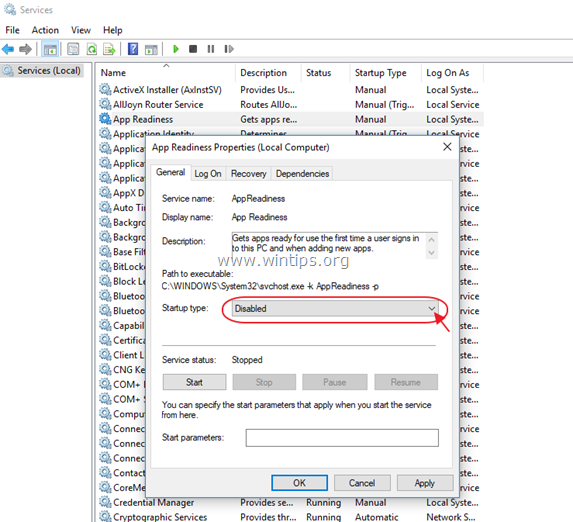
7. Перезагрузите ваш компьютер.
Решение 4. Отключите все сторонние службы (службы, не принадлежащие Microsoft)
1. На черном экране нажмитеCtrl+Alt+удалять».
2. Нажмите ‘Диспетчер задач».
3. Тогда изфайлвыбор меню «Запустить новое задание».
4. Тип MSCONFIG и нажмите хорошо.
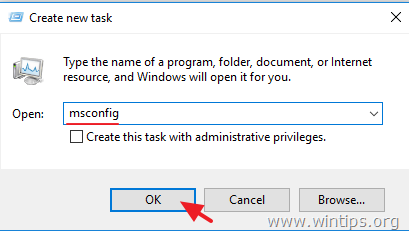
5. На вкладке «Услуги» чек флажок «Скрыть все службы Microsoft».
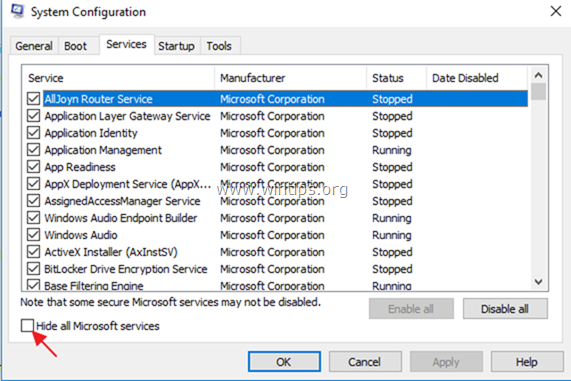
6. Нажмите на Отключить все кнопку, а затем нажмите ХОРОШО.
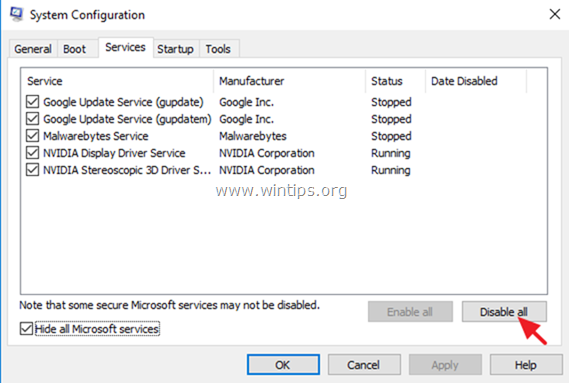
7. Перезагрузите твой компьютер.
8. После перезагрузки и, если Windows нормально загружается на рабочий стол, снова запустите утилиту «Конфигурация системы» (msconfig) и включите по очереди отключенные службы и перезапустите систему, чтобы выяснить, какая из них вызывает проблему «черный экран после входа» ,
Решение 5. Удалите драйверы дисплея.
1. На черном экране нажмитеCtrl+Alt+удалять».
2. Нажмите ‘Диспетчер задач».
3. Тогда изфайлвыбор меню «Запустить новое задание».
4. Тип devmgmt.msc и нажмите Войти.
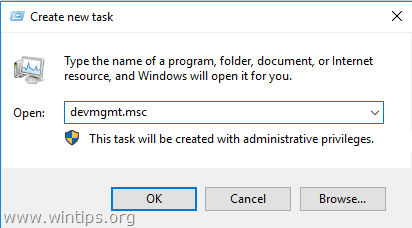
5. расширять Видеоадаптеры.
6. Щелкните правой кнопкой мыши на установленном адаптере дисплея и выберите Удалить устройство. *
* Примечание. Если у вас более одного адаптера дисплея, удалите все из них.
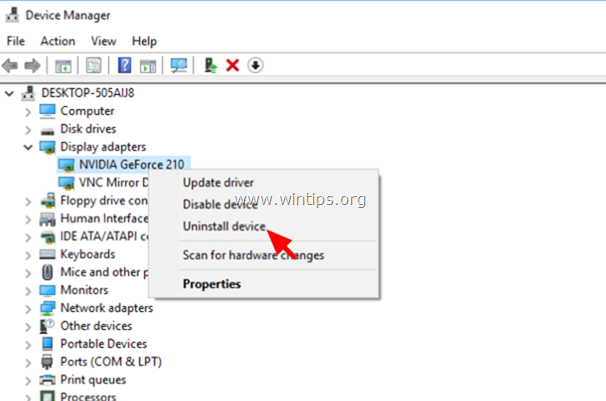
5. Проверьте Удалить программное обеспечение драйвера для этого устройства установите флажок и нажмите Удалить.
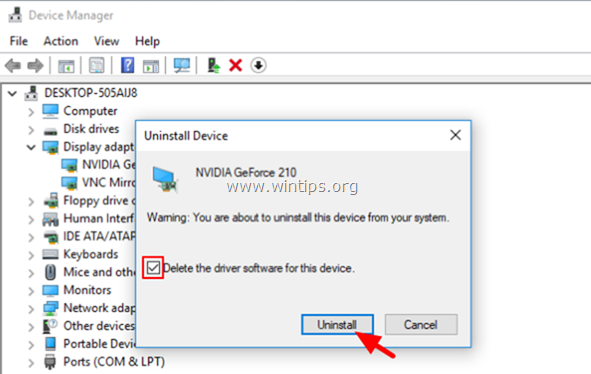
6. После удаления перезагрузите компьютер и дайте Windows переустановить драйверы для адаптера дисплея. Если Windows не может найти драйвер для адаптера дисплея, перейдите на сайт поддержки производителя VGA, чтобы загрузить и установить нужный драйвер вручную.
Решение 6. Добавьте новую учетную запись пользователя в Windows 10.
1. На черном экране нажмитеCtrl+Alt+удалять».
2. Нажмите ‘Диспетчер задач».
3. Тогда изфайлвыбор меню «Запустить новое задание».
4. Введите следующую команду и нажмите Войти.
- netplwiz
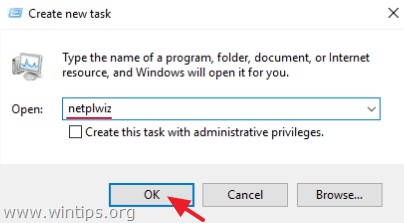
5. Нажмите на Добавлять Кнопка для создания новой учетной записи.

6. Выбрать Войти без учетной записи Microsoft.

7. выберите Локальный аккаунт на следующем экране.

8. Введите имя учетной записи (например, User1) и пароль (если хотите) и нажмите следующий а также Финиш.
9. В главном окне «Учетные записи пользователей» выберите нового пользователя и нажмите Свойства.
10. Выбрать Членство в группах Вкладка.
11. Поместите точку в администратор и нажмите хорошо дважды, чтобы выйти.
 Дополнительно.
Дополнительно.
12. Теперь снова нажмите «Ctrl + Alt + Del» и нажмите Выход.
13. Войдите, используя новую учетную запись.
14. Если вы можете войти на рабочий стол, перейдите и перенесите все свои файлы из старой учетной записи в новую.
Решение 7. Восстановите Windows 10 до предыдущего состояния.
Если описанные выше методы не помогут вам, попробуйте восстановить вашу систему до предыдущего рабочего состояния. Для этого:
1. На черном экране нажмитеCtrl+Alt+удалять».
2. Нажмите ‘Диспетчер задач».
3. Тогда изфайлвыбор меню «Запустить новое задание».
4. Введите следующую команду и нажмите Войти запустить «Восстановление системы».
- rstrui
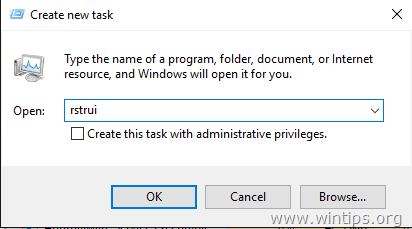
5. щелчок следующий на первом экране.
6. Выберите предыдущую точку восстановления и нажмите следующий опять таки.
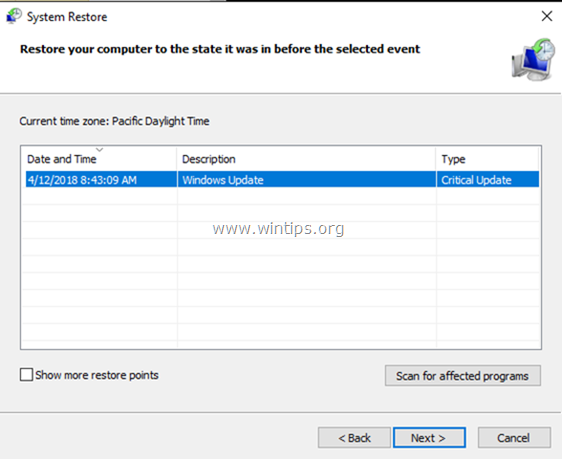
7. Следуйте инструкциям на экране, чтобы начать процесс восстановления.
8. После восстановления системы продолжите работу и обновите все драйверы устройств в вашей системе, прежде чем обновлять Windows 10.
Решение 8. Восстановите Windows 10 с помощью обновления на месте.
Другой метод, который обычно может исправить многие проблемы в Windows 10, — это восстановление Windows с помощью обновления на месте. Для этого выполните подробные инструкции из этой статьи: Как восстановить Windows 10 с обновлением на месте.
Решение 9. Выполните чистую установку Windows 10.
Много раз, лучше и меньше времени для резервного копирования файлов и перезагрузки компьютера или выполнения чистой установки Windows 10, чем пытаться решить проблемы в Windows 10.
Это оно! Какой метод работал для вас?
Дайте мне знать, если это руководство помогло вам, оставив свой комментарий о вашем опыте. Пожалуйста, любите и делитесь этим руководством, чтобы помочь другим.