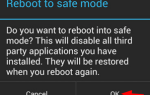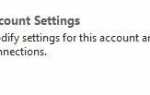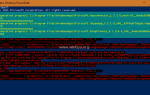Один из самых страшных кошмаров в компьютерном мире — потеря наших личных данных из-за сбоя диска или случайного удаления данных. Поэтому очень важно иметь актуальную резервную копию всех наших важных данных (документы, электронные письма, избранное и т. Д.) на другое устройство хранения. По этой причине я подготовил эту статью, которая проведет вас через процесс резервного копирования каждого отдельного типа файлов, для которых необходимо создать резервную копию. (например, документы, электронные письма, закладки и т. д.).
Чтобы упростить задание резервного копирования, я использую бесплатную версию утилиты резервного копирования SyncBack, предложенной 2brightsparks. SyncBackFree — это легкое бесплатное программное обеспечение для быстрого резервного копирования и синхронизации, которое помогает пользователям легко создавать резервные копии своих файлов. Программа также включает в себя множество других полезных функций, таких как планирование резервного копирования, сжатие файлов, сетевое резервное копирование и т. Д.
Учебное пособие содержит подробные инструкции о том, как легко создавать резервные копии всех важных данных (документы, изображения, музыка, электронная почта, избранное) в Windows 10, 7, 8 или Vista, с помощью бесплатной программы резервного копирования SyncBack. Если вы будете регулярно выполнять описанные ниже процедуры резервного копирования, вы не потеряете ценные данные в случае удаления данных или повреждения диска.
- Связанная статья: Как сделать резервную копию и восстановить ваши личные файлы с помощью Windows Backup
Как сделать резервную копию ваших личных данных с помощью SyncBack (бесплатно)
Шаг 1: Скачать Установить SyncBackFree
Шаг 2. Создайте резервную копию профиля в SyncbackFree
Шаг 3: Резервное копирование важных файлов (документы. Изображения, музыка и т. Д.)
Шаг 4: Резервное копирование Outlook, Outlook Express Данные Thunderbird
Шаг 5: Резервное копирование избранного (закладки) из IE, Firefox, Chrome
Шаг 1: Скачать установить SyncBackFree.
1. Скачать SyncBackFree отсюда.
2. Выберите «Бег«если вы хотите немедленно установить приложение резервного копирования SyncBackFree или»Сохранить«SyncBack_Setup.exe» на вашем диске для последующей установки.
![]()
3. «Принять лицензионное соглашение«и нажмите»следующий».
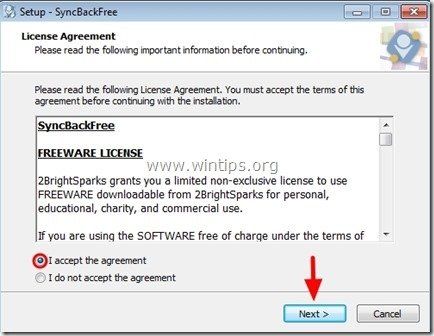
4. Нажмите «следующий«на остальных этапах установки.
5. На последнем экране установки снимите флажок установите флажок «Присоединиться к списку рассылки» (если хотите) и нажмите «финишКнопка для запуска приложения резервного копирования SyncBackFree. *
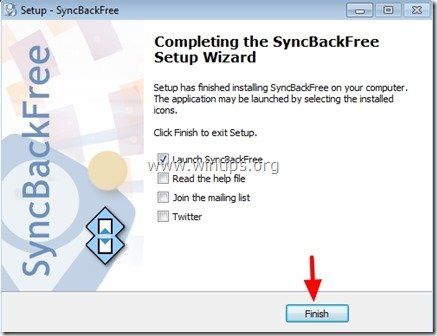
* Обратите внимание: Если вы хотите, вы можете посетить официальную веб-страницу SyncBack Free для получения информации и найти руководства по использованию программы SyncBackFree, или вы можете нажать «нет«сделать это на более позднее время.
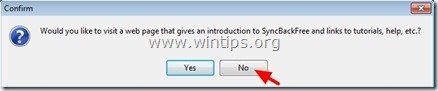
Шаг 2: Создайте резервную копию профиля в SyncbackFree.
После установки SyncbackFree нам нужно создать новый профиль для резервной копии. Для этого:
1. В главном меню SyncBackFree перейдите кпрофили«и выбирай»новый».
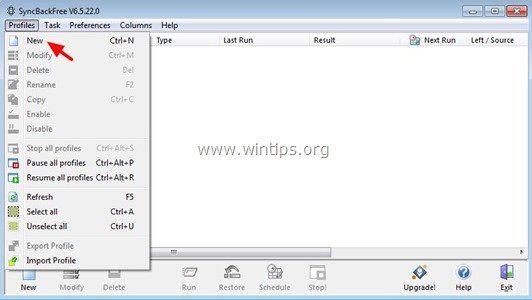
2. Введите имя профиля (например, «MyFiles Backup») и нажмите «следующий».
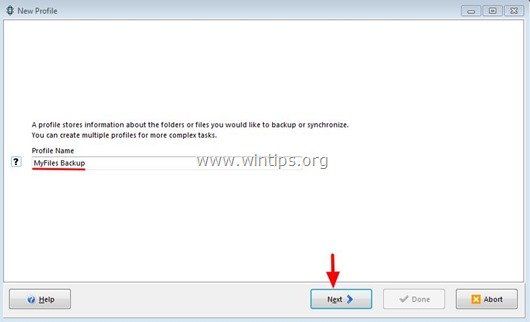
3. Теперь вы должны решить, какой тип резервного копирования (профиль) вы хотите выполнить (например, «Резервный«) и нажмите»следующий«:
- Резервный: Выбрав этот профиль, программа скопирует все новые и измененные файлы из вашего источника резервной копии (например, с вашего локального диска) в ваше хранилище (например, с вашего внешнего USB-диска).
- Синхронизировать: При выборе этого профиля программа будет синхронизировать между двумя источниками, резервным источником (например, вашим локальным диском), с вашим местом резервного копирования (например, вашим внешним USB-диском), чтобы они содержали одинаковые файлы.
- Зеркало: Если вы выберете профиль «Зеркало», программа создаст резервную копию вашего источника резервных копий в том же месте. (Программа удаляет все файлы из вашей резервной копии, если они не существуют в источнике резервной копии).
— На данный момент я предпочитаю создать «Резервный«профиль, потому что, на мой взгляд, это самый безопасный выбор (например, в случае, если вы случайно удалили файл в своем источнике, файл не будет удален из места назначения резервной копии) *
* Заметка. Помните, что при использовании профиля «Резервное копирование» вы можете иметь нежелательные / бесполезные файлы в своем хранилище резервных копий (например, в случае, если вы удалили бесполезный файл из своего источника резервной копии (например, с локального диска), файл будет остаются в резервном хранилище (например, на внешнем USB-диске), и вы должны удалить его вручную или выполнить резервное копирование зеркала}.
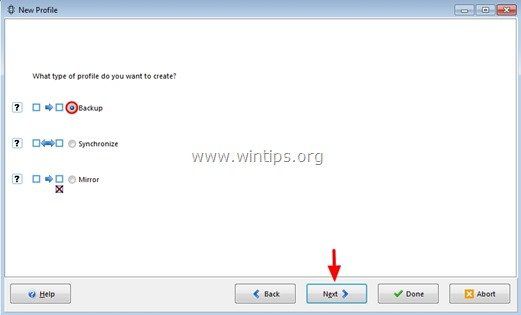
4. Нажмите «Выполнено«на следующем экране.
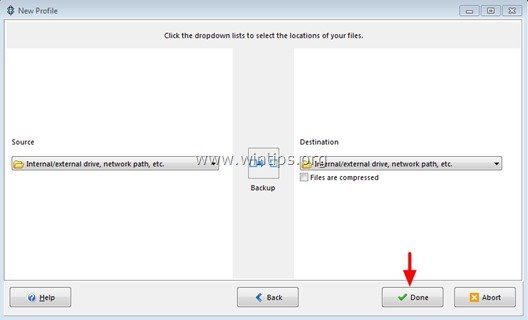
5. Проверить «Не подскажи мне снова«вариант и нажмите»хорошо».
6. Перейдите к следующему шагу, чтобы настроить параметры профиля «Резервное копирование». (Выберите источник резервного копирования Место назначения резервной копии и выберите, какие файлы вы хотите сделать резервную копию).
Шаг 3: Сделайте резервную копию важных файлов с помощью SyncBackFree.
На этом этапе я покажу вам, как настроить профиль резервного копирования, чтобы сделать базовую резервную копию наших важных файлов. Базовая резервная копия будет содержать все файлы, созданные вами или важные для вас. (Документы, фотографии, музыка, видео и т. Д.). Итак, начнем:
1. Нажмите на значок папки рядом с Источник для того, чтобы выбрать файлы и папки, которые вы хотите сделать резервную копию (источник резервного копирования). *
* Примечание. Если вы не видите приведенный ниже экран, дважды щелкните новый созданный профиль (например, «MyFiles Backup») на главном экране SyncBack.
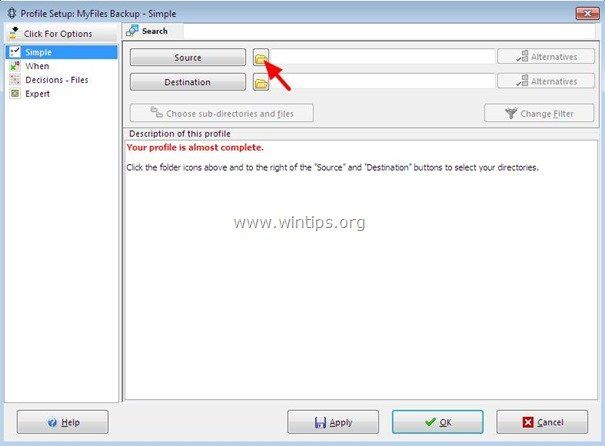
2. На левой панели выберите Локальный диск (C 🙂 двойной щелчок открыть «пользователейпапка *.
* Если у вас есть Windows XP double клик чтобы открытьДокументы и настройкипапка.
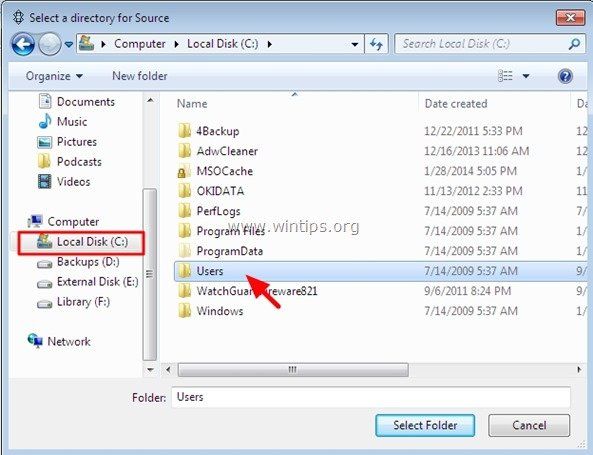
3. Нажмите, чтобы выбрать папку с именем пользователя (например, «Администратор«), а затем нажмите»Выберите папкукнопка.
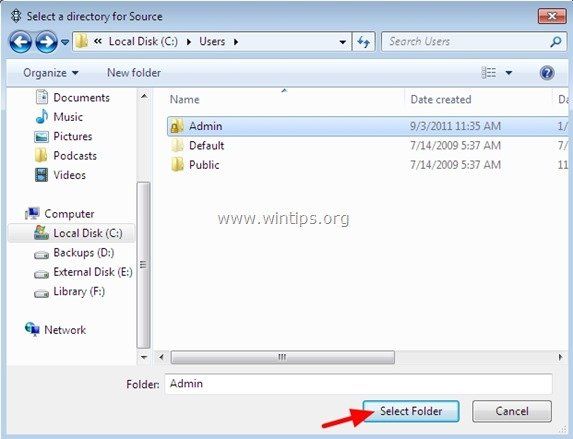
4. Нажмите на значок папки рядом с «Назначения«чтобы указать место для резервной копии:
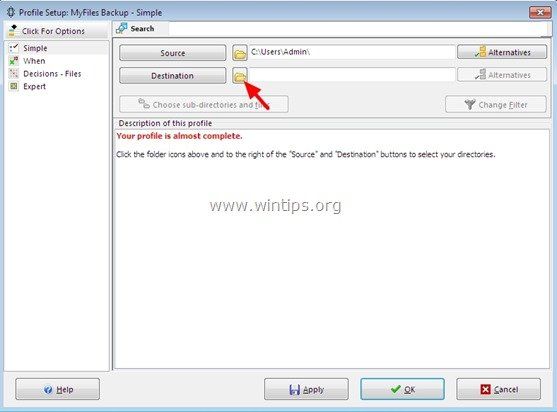
5. Выберите, где будут сохраняться ваши файлы (место хранения резервной копии, например, ваш внешний USB-диск).
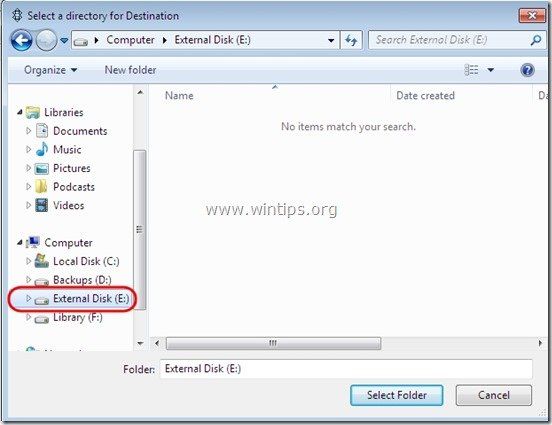
6. Создайте узнаваемую папку для вашей резервной копии: Щелкните правой кнопкой мыши (на правой панели) и перейдите кновый«>»скоросшиватель».
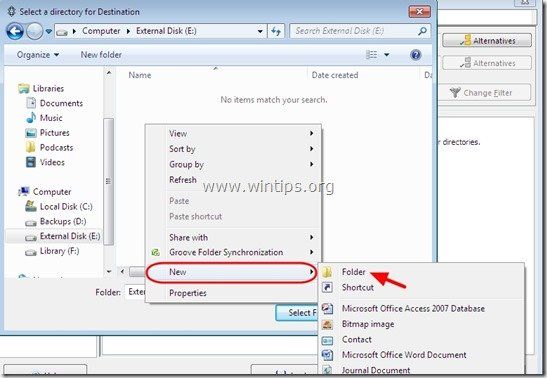
7. Дайте имя новой папке резервной копии (например, «Backup_11022014» и нажмите «Выберите папкукнопка.
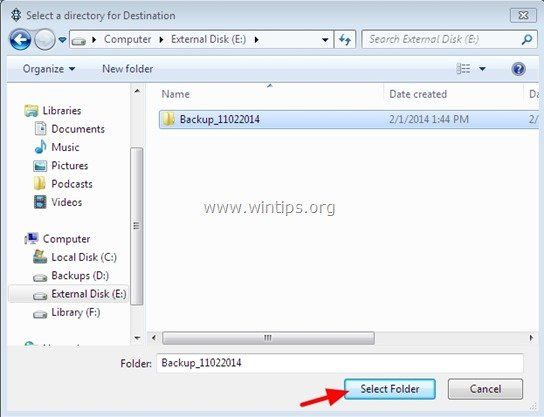
8. Теперь нажмите Выберите подкаталоги и файлы Нажмите кнопку и выберите, какие файлы и папки вы хотите сделать резервную копию.
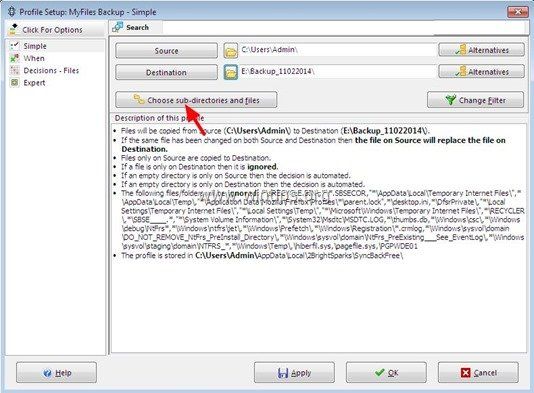
9. Для вашего удобства снимите первый флажок.
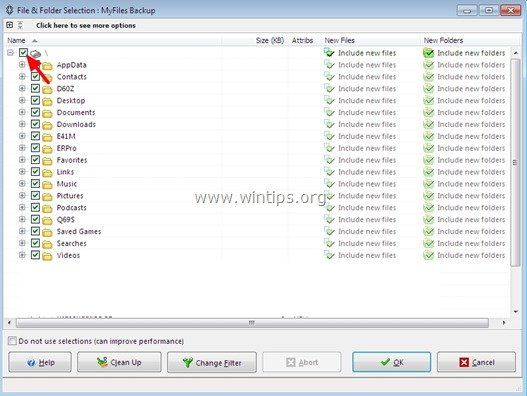
10. Наконец — в соответствии с вашей ОС — выберите следующие папки и нажмите хорошо когда сделано:
- Если у вас есть Windows 10, 8,7 или Vista выберите следующие папки:
- рабочий стол
- документы
- Загрузки
- Избранное (содержит наши закладки из Internet Explorer)
- Музыка
- Картинки
- Видео
- Если у вас есть Windows XP выберите следующие папки:
- Мои документы
- рабочий стол
- Избранное (содержит наши закладки из Internet Explorer)
* Заметка: Приведенный выше список (ы) содержит все основные важные папки для резервного копирования. Вы должны выбрать себе любую другую папку, которую хотите сделать резервную копию.
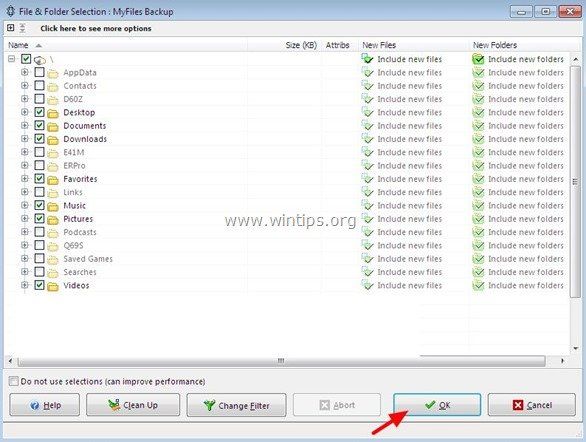
11. Сделав свой выбор, нажмите хорошо на экране настроек SyncBackFree.
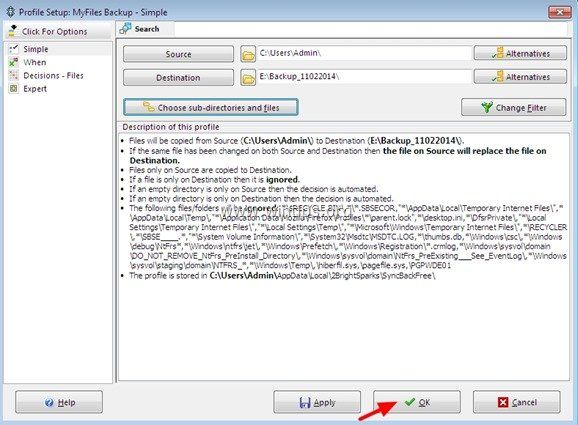
12. На этом этапе нажмите «Да», если вы хотите выполнить симуляцию для вашего нового профиля, или вы можете нажать кнопку «Нет», чтобы продолжить без симуляции.
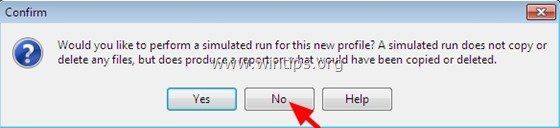
13. Теперь мы готовы сделать нашу первую резервную копию с SyncBack Free. Чтобы продолжить, выберите новый созданный профиль и затем нажмите Бег кнопка (внизу программы SyncBackFree), чтобы начать резервное копирование выбранных файлов и папок в указанное место назначения резервной копии.
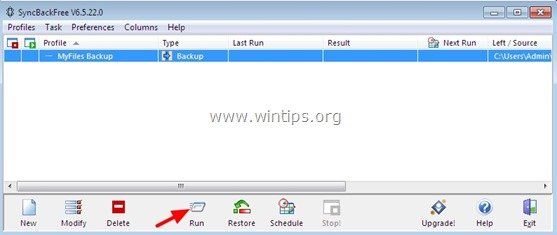
14. Через некоторое время программа сообщит вам о действиях, которые будут выполнены во время операции резервного копирования. Вы можете просмотреть действия (если хотите) или просто нажать Продолжить Выполнить кнопка, чтобы немедленно начать задание резервного копирования.
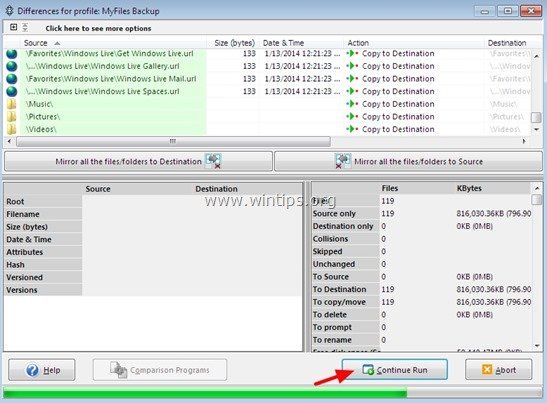
15. При выполнении операции резервного копирования SyncBackFree информирует вас о скопированных файлах и приблизительном времени, необходимом для резервного копирования.
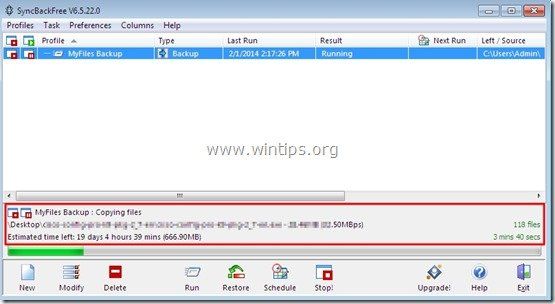
16. Если операция резервного копирования прошла успешно, SyncBackFree отобразит «успех«сообщение в столбце результатов, в противном случае отображается предупреждающее сообщение. Если отображается предупреждающее сообщение, щелкните правой кнопкой мыши профиль и выберите«Посмотреть журнал«чтобы увидеть, что вызывает ошибку.
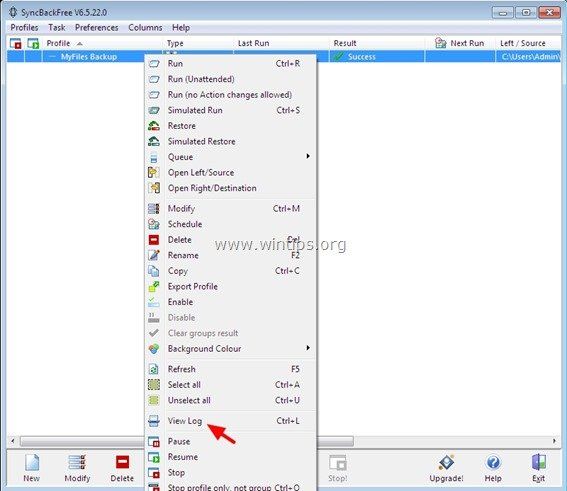
17. Вот и все. Впредь, бег профиль в любое время, чтобы сделать резервную копию важных файлов или просто изменить График варианты, для того, чтобы автоматически создавать резервные копии ваших файлов в предопределенные дни или часы.
18. Перейдите к следующим шагам, чтобы узнать, какие папки необходимо включить в профиль резервного копирования, чтобы выполнить резервное копирование данных электронной почты (электронные письма, контакты, календарь) и ваших закладок.
Шаг 4: Как сделать резервную копию данных Outlook, Outlook Express или Thunderbird.
Если вы хотите сделать резервную копию своей электронной почты и адресной книги из Outlook, Outlook Express или Thunderbird, то включите указанные ниже папки в резервную копию.
прогноз
— Если вы используете Microsoft Outlook в качестве основной почтовой программы, а затем включите в источник резервного копированияпрогноз«папка, которая хранится в следующей папке по умолчанию на вашем диске: *
- Windows XP:
C: \ Documents and Settings \\ Локальные настройки \ Данные приложения \ Microsoft \прогноз
- Windows 10, 8, 7 или Vista:
C: \ Users \\ AppData \ Local \ Microsoft \прогноз
- Office 2016, 2013, 2010: Если вы используете Outlook 2016, Outlook 2013 или Outlook 2010, включите Файлы Outlook папка, из этого места:
C: \ Users \\ Documents \Файлы Outlook\
* Заметки:
1. «прогнозпапка содержит файл данных PST (обычно называется «Outlook.PST»), который содержит все сообщения электронной почты, контакты, кнопки календарь, который хранится в MS Outlook.
2. Если вы хотите подтвердить расположение папки хранилища «Outlook» на вашем компьютере, прочитайте следующую статью, в которой содержатся полные инструкции STEP BY STEP по резервному копированию данных Outlook 2003, 2007 или 2010.
3. Если вы хотите сделать резервную копию настроек учетной записи электронной почты Outlook, то вы можете прочитать инструкции в этой статье: Как сделать резервную копию Восстановить настройки учетной записи Outlook
Outlook Express
Если вы используете Outlook Express в качестве основной почтовой программы, а затем включите в источник резервного копирования Outlook Express Адресная книга папки, которые хранятся в следующих (по умолчанию) местах на диске: *
- C: \ Documents and Settings \\ Локальные настройки \ Данные приложения \ Персоны \ {} \ Microsoft \Outlook Express
- C: \ Documents and Settings \\ Данные приложения \ Microsoft \Адресная книга
* Заметки:
1. Outlook Express папка, содержит все ваши папки электронной почты и ваши сообщения электронной почты.
2. The Адресная книга папку, содержит ваши почтовые контакты.
3. Если вы хотите подтвердить местоположение папки «Outlook Express», прочитайте следующую статью, которая содержит подробные инструкции о том, как сделать резервную копию Восстановление Outlook Express сообщений, адресной книги Учетные записи.
буревестник
Для резервного копирования буревестник Данные включают эту папку в задание резервного копирования:
- C: \ Users \\ AppData \ Roaming \ Thunderbird \ Profiles \
Шаг 5. Как сделать резервную копию избранного (закладок) из Internet Explorer, Chrome Fire Fox.
Чтобы сделать резервную копию своего избранного, с помощью SyncBackFree, затем включите следующие папки (или файлы) в источник резервного копирования:
Internet Explorer
Чтобы сделать резервную копию ваших закладок Internet Explorer, включите — в резервную копию —Избранные«Папка из следующей папки на вашем диске:
- Windows 10, 8, 7 Vista:
C: \ Users \\Избранные - Windows XP:
C: \ Documents and Settings \\Избранные
Mozilla Firefox
Чтобы сделать резервную копию ваших закладок Firefox, включитеbookmarkbackups«папка из следующей папки на вашем диске:
- Windows 10, 8, 7 Vista:
C: \ Users \\ AppData \ Roaming \ Mozilla \ Firefox \ Profiles \ .default \ умолчанию \bookmarkbackups - Windows XP:
C: \ Documents and Settings \\ Данные приложения \ Mozilla \ Firefox \ Профили \ .default \bookmarkbackups
Гугл Хром
Чтобы сделать резервную копию ваших закладок Chrome, добавьтезакладки«файл из следующей папки на вашем диске:
- Windows 10, 8, 7 перспектива:
C: \ Users \\ AppData \ Local \ Google \ Chrome \ User Data \ Default \закладки - Windows XP:
C: \ Documents and Settings \\ Локальные настройки \ Данные приложения \ Google \ Chrome \ Данные пользователя \ По умолчанию \закладки
Это! Дайте мне знать, если это руководство помогло вам, оставив свой комментарий о вашем опыте. Пожалуйста, любите и делитесь этим руководством, чтобы помочь другим.

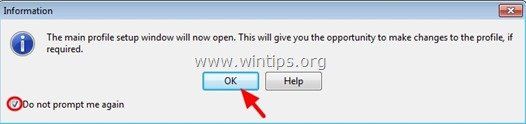
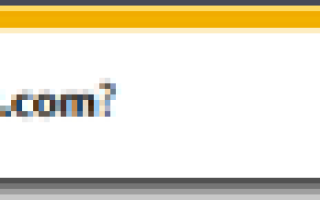
![Сбой состояния питания драйвера FIX в Windows 10/8 / 8.1 / 7 [решено]](https://komputer03.ru/wp-content/cache/thumb/e0/d03d3349dc987e0_150x95.png)