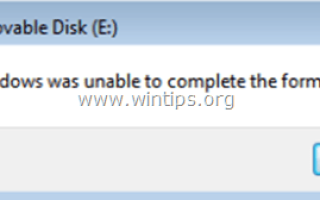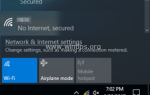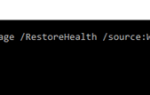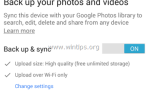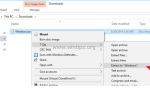Сообщения об ошибке «Windows не удалось завершить форматирование» или «Диск защищен от записи» могут появляться при попытке отформатировать SD-карту или устройство хранения данных (HDD, USB-диск) с помощью средства Windows Format. Если на экране отображается одно из указанных выше сообщений об ошибках формата, это означает, что процесс форматирования на вашем устройстве хранения данных не завершен должным образом, и вы вообще не можете использовать свое устройство хранения данных.
«Невозможно завершить формат» Ошибка / проблемы «Диск защищен от записи», при попытке отформатировать локальный диск или внешний / съемный диск (например, карту памяти SD, флэш-диск USB или внешний диск USB и т. Д.) Означает одно из следующего:
1. Диск защищен от записи (только для чтения), и у вас нет прав на изменение / удаление / изменение файлов на диске или даже на форматирование диска.
2. Тип файловой системы на диске имеет формат RAW и не распознается Windows.
3. Файловая система на диске (диске) повреждена — не читается.
4. Привод имеет физическое повреждение.
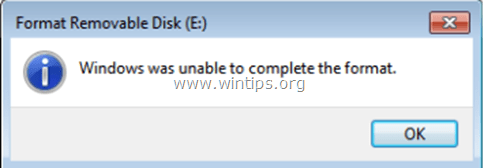
В этом руководстве вы найдете подробные инструкции по решению проблемы «Windows не удалось завершить форматирование» при попытке отформатировать устройство хранения.
Как исправить: Windows не может отформатировать жесткий диск, USB-диск или карту памяти (SD / SDHC / SDXC).
Шаг 1. Снимите защиту от записи USB / SD с помощью переключателя UNLOCK.
— Некоторые USB-устройства флэш-памяти и карты памяти (SD / SDHC / SDXC) имеют аппаратный переключатель защиты от записи на поверхности. Поэтому, прежде всего, проверьте, есть ли на вашем устройстве этот защитный переключатель, и если он есть, установите этот переключатель в положение UNLOCK (OFF), чтобы снять защиту от записи.
(например, если ваша карта является мини-SD-картой, вставьте ее в адаптер SD и измените положение переключателя защиты от записи в положение OFF).

Шаг 2. Отключите защиту USB / SD от записи в реестре.
Снимите защиту от записи с помощью реестра.
1. Откройте редактор реестра. Для этого:
1. Одновременно нажмите кнопку «Выиграть» ![]() + «р«ключи для загрузки Бег чат.
+ «р«ключи для загрузки Бег чат.
2. Тип смерзаться и нажмите Войти открыть редактор реестра.
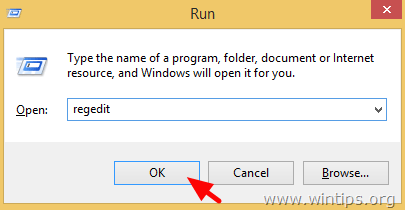
ВАЖНЫЙ: Прежде чем продолжить, сначала сделайте резервную копию вашего реестра. Для этого:
- Из главного меню перейдите в файл Выбрать экспорт.

- Укажите место назначения (например, ваш рабочий стол), укажите имя файла для экспортированного файла реестра (например, «RegistryUntouched»), выберите в Диапазон экспорта: Все и нажмите Сохранить.

2. Перейдите (с левой панели) к этой клавише: *
- HKEY_LOCAL_MACHINE \ SYSTEM \ CurrentControlSet \ Control \ StorageDevicePolicies
* Примечание. Если у вас нет папки «StorageDevicePolicies», щелкните правой кнопкой мыши папку «Control» и выберите новый > ключ. Назови это StorageDevicePolicies
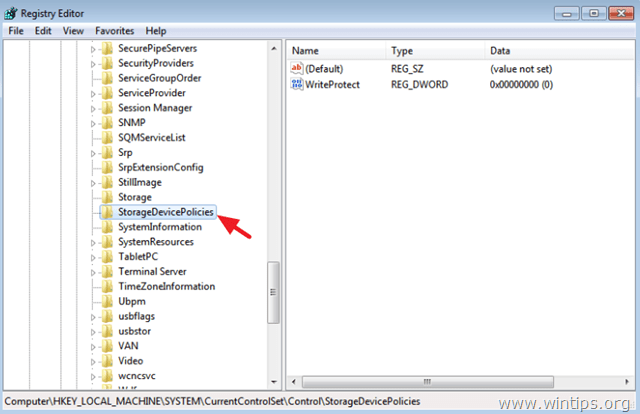
3. На правой панели дважды щелкните, чтобы открыть WriteProtect ключ. *
* Примечание: если у вас нетWriteProtect‘, затем щелкните правой кнопкой мыши на пустом месте (на правой панели) и выберите новый > DWORD (32-битное) значение. Назови это WriteProtect
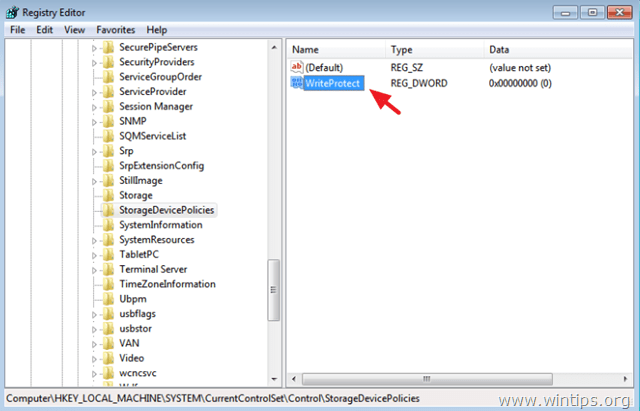
4. Тип 0 в поле данных значения для отключить защита от записи в хранилище. *
* Примечание: если вы хотите включить защиту от записи в будущем, установите это значение в 1.
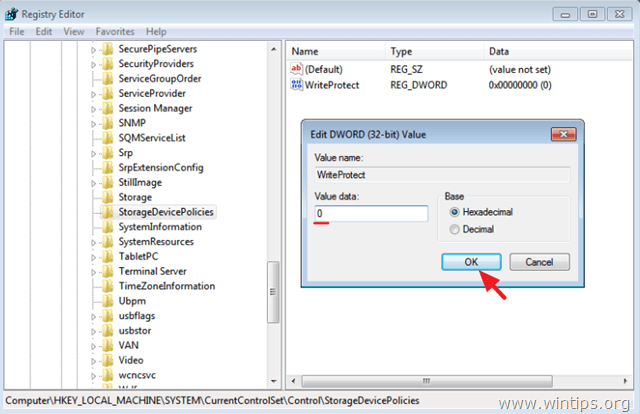
5. близко Редактор реестра.
6. Перезапуск твой компьютер.
7. Откройте Windows Explorer, щелкните правой кнопкой мыши на USB-накопителе и выберите Формат. Если формат по-прежнему не работает, перейдите к следующему шагу.
Шаг 3. Восстановите поврежденную / поврежденную файловую систему RAW с помощью инструмента DISKPART.
Используя описанную ниже процедуру в утилите DISKPART, вы сможете исправить проблемы с файловой системой и устранить сообщение об ошибке «защита от записи на диск» при попытке отформатировать USB-накопитель.
1. Прежде чем продолжить, отключите все остальные рабочие съемные диски (USB-диски, карты памяти и т. Д.) От компьютера.
2. Откройте окно командной строки с повышенными правами, перейдя в:
В Windows 7 Vista:
- Начало > Все программы > аксессуары
- Правильно-щелчок к «Командная строка«пункт и выберите»Запустить от имени администратора».
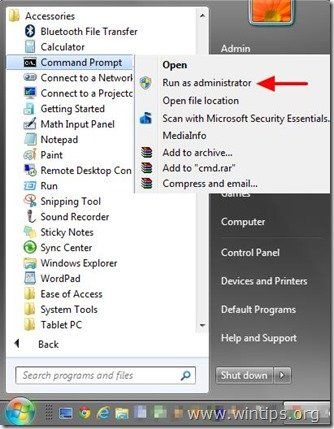
В Windows 10, 8 8,1:
- Щелкните правой кнопкой мыши на экране нижний левый угол и из всплывающего меню выберите «Командная строка (администратор)».
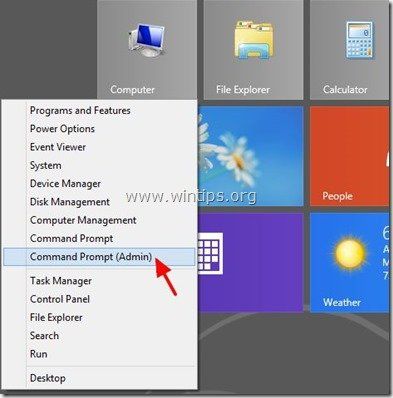
3. Затем запустите инструмент DISKPART и дайте следующие команды по порядку (нажмите Войти после ввода каждого из них), чтобы устранить ошибку, защищенную от записи, и исправить поврежденную файловую систему на проблемном жестком диске, USB-диске или карте памяти.
- DiskPart
Примечание. Если после выполнения команды «diskpart» появляется следующая ошибка, возможно, ваш диск поврежден и вам необходимо заменить диск.
«DiskPart обнаружил ошибку: запрос не может быть выполнен из-за
ошибка устройства ввода / вывода. См. Системный журнал событий для получения дополнительной информации. «
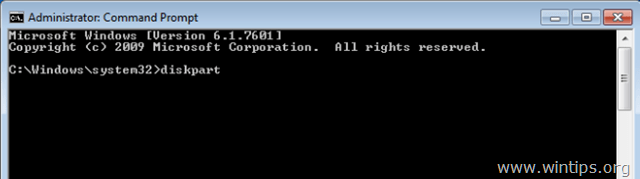
4. При DISKPART введите команду:
- список дисков
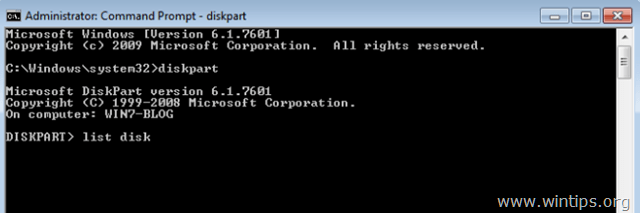
5. Из перечисленных дисков выясните, какой диск является проблемным. Вы можете легко узнать, какой диск является проблемным в списке, по его размеру в гигабайт (Гигабайты).
6. Затем выберите проблемный диск, набрав: *
- выберите диск
* Примечание: замените «» на номер, назначенный проблемному диску.
например В этом примере проблемный диск указан как «Диск 1» (см. Скриншот ниже). Таким образом, команда в этом случае: выбрать диск 1.
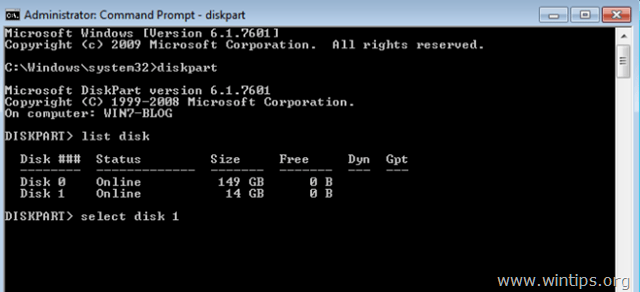
7. Введите следующую команду, чтобы очистить (удалить) атрибуты «Только чтение» (защита от записи) на выбранном диске:
- атрибуты диска очищены только для чтения
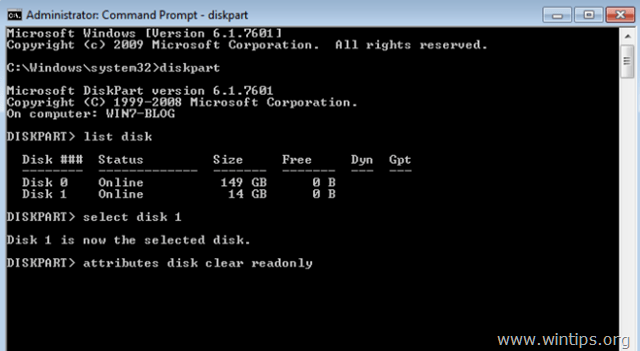
8. Затем удалите раздел на выбранном диске, набрав:
- чистый
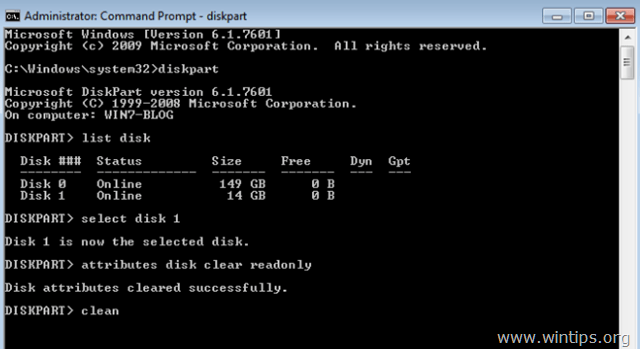
9. Затем создайте раздел на выбранном диске, набрав эту команду: *
- создать основной раздел
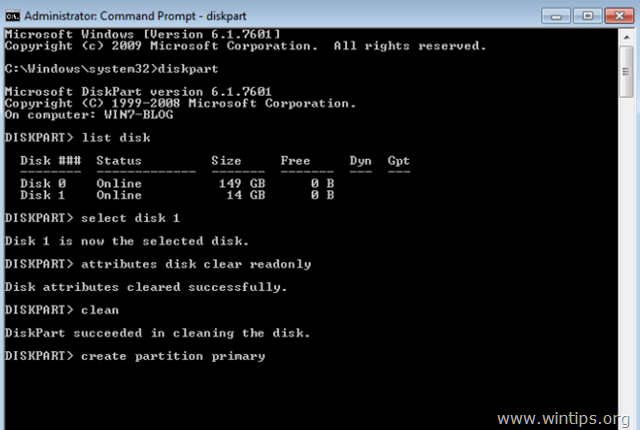
* Примечание. Если после выполнения вышеприведенной команды вы получили следующее сообщение об ошибке, попробуйте следующие способы его устранения:
«Не удалось найти пригодный для использования свободный экстент. Возможно, недостаточно свободного места для создания раздела с указанным размером и смещением. Укажите другой размер и значения смещения или не указывайте ни один из них для создания раздела максимального размера. если диск разделен с использованием формата разбиения диска MBR, и диск содержит либо 4 основных раздела (больше не может быть создано разделов), либо 3 основных раздела и один расширенный раздел (могут быть созданы только логические диски) «.
Способ 1
1. Введите эти команды по порядку:
1. выберите раздел 1
2. активный
2. Продолжайте форматировать диск (10).
Способ 2:
1. Очистите все разделы (это занимает много времени) на диске, введя эту команду: очистить все
2. После очистки DISKPART создайте раздел на диске, набрав: создать основной раздел
3. Продолжайте форматировать диск (10).
Способ 3:
1. перезагружать ваш компьютер в Безопасный режим.
2. Авторизоваться в Windows с администратор Счет.
3. Откройте Windows Explorer, щелкните правой кнопкой мыши на USB-накопителе и выберите Формат.
10. Наконец отформатируйте диск в FAT32 файловая система, дав эту команду. *
- формат fs = fat32
* Заметки:
1. Если вы хотите использовать диск на компьютере с Windows, отформатируйте его в файловой системе NTFS, введя следующую команду: формат fs = ntfs
2. Если после выполнения команды форматирования появляется следующая ошибка: «DiskPart обнаружил ошибку: доступ запрещен. Дополнительные сведения см. В журнале системных событий.», Затем:
а. Закройте командную строку.
б. Перезапуск твой компьютер.
с. Войдите на свой компьютер как администратор.
д. открыто Управление компьютером > Управление диском.
е. На правой панели: щелкните правой кнопкой мыши на диске и выберите Формат.
е. Когда формат завершен, вы можете использовать диск как обычно. (Игнорируйте все остальные шаги, перечисленные здесь).
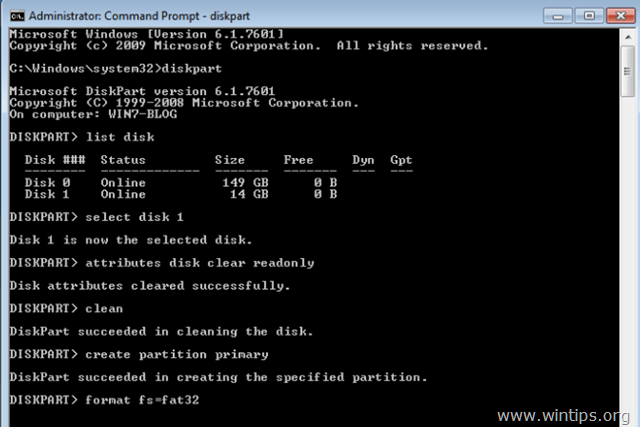
11. Подождите, пока операция форматирования не будет завершена (эта процедура занимает много времени), а затем введите выход закрыть инструмент DISKPART.
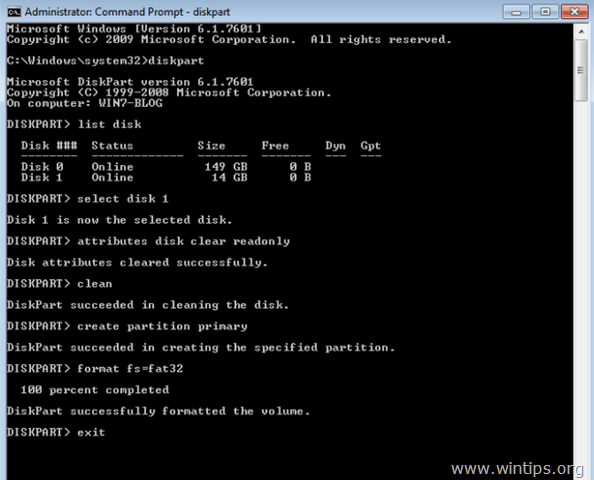
12. Закройте окно командной строки и используйте диск как обычно.
Дополнительная помощь
— Если вы все еще не можете отформатировать диск, возможно, он поврежден, и вы должны заменить его.
— Если вы хотите проверить жесткий диск на наличие проблем с оборудованием, следуйте инструкциям, упомянутым в этой статье: Как проверить и диагностировать жесткий диск (HDD) на наличие проблем с оборудованием.
Это оно! Дайте мне знать, если это руководство помогло вам, оставив свой комментарий о вашем опыте. Пожалуйста, любите и делитесь этим руководством, чтобы помочь другим.