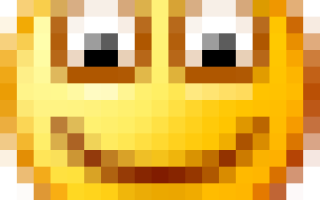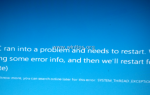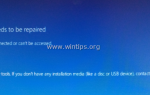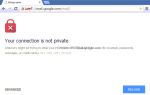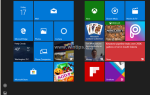После установки Windows 10 Fall Creators Update (v1709) на компьютере клиента возникла следующая проблема: Windows отображает ошибку «Мы не можем войти в вашу учетную запись» после входа в систему и все личные файлы пользователя и установленный Магазин. Приложения отсутствуют. После изучения проблемы я обнаружил, что Windows 10 во время обновления создала — по неизвестным причинам — новый временный профиль, а затем загружает этот профиль в качестве профиля по умолчанию для пользователя. Да, это еще одна ошибка Windows 10, и обновление следует переименовать в «FAIL Creators Update» 
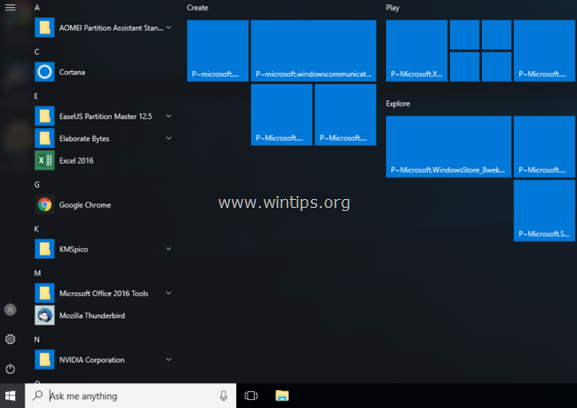
В этом руководстве содержатся инструкции по решению проблем «Мы не можем войти в вашу учетную запись» и «Отсутствуют файлы или приложения» после обновления вашего компьютера до последней версии Windows 10 1709 — Fall Creators Update.
Как исправить: Магазин приложений или файлов отсутствует — не удается войти в учетную запись (Windows 10).
Заметка: Прежде чем продолжить выполнение приведенных ниже инструкций, выйдите и снова войдите в свою учетную запись. Microsoft говорит, что это действие может решить проблему. Чтобы выйти из своей учетной записи, щелкните правой кнопкой мыши флаг Windows и перейдите к Выключить или выйти > Выход. Затем войдите снова. Если проблема не устранена, продолжайте чтение.
Часть 1. Как восстановить отсутствующие файлы и отсутствующие приложения магазина после обновления Windows 10.
Часть 2. Как восстановить отсутствующие приложения магазина (только) после обновления Windows 10.
Часть 1. Как исправить испорченный профиль в Windows 10.
Прежде всего проверьте, находятся ли ваши недостающие личные файлы в другом месте на диске «C:». Для этого:
1. Откройте проводник Windows и перейдите в папку «C: \ Users \» и посмотрите, существуют ли там ваши личные файлы. Внутри папки «C: \ Users» просмотрите одну за другой все перечисленные папки (кроме папки «Public») и их подпапки, пока не найдете, какая из них содержит ваши личные файлы. (Документы, картинки, видео и т. Д.). *
* Примечание. Обычно личные файлы для каждой учетной записи пользователя находятся в каталоге «C: \ Users \% AccountName%». (например, если ваша учетная запись имеет имя «Администратор», найдите файлы в папке «C: \ Users \ Admin»).
2. Если вы видите ваши личные файлы в папке «C: \ Users \% AccountName%», то перейдите к приведенным ниже шагам, чтобы восстановить ваши личные файлы и настройки обратно.
3. Если вы не можете найти свои файлы в папке «C: \ Users \% AccountName%», изучите содержимое каталога «C: \ Windows.old \ Users \% AccountName%». Если вы можете найти там свои файлы, то единственный способ восстановить ваши приложения и файлы — это восстановить Windows 10 до предыдущей версии или перенести ваши личные файлы из «C: \ Windows.old \ Users \% YourAccountName%» Папка для текущей папки профиля «C: \ Users \% YourAccountName%», а затем переустановить все программы и приложения с самого начала.
Шаг 1. Включите скрытую учетную запись администратора
1. Откройте командную строку от имени администратора. Для этого:
а. В поле поиска введите: CMD (или командная строка).
б. Щелкните правой кнопкой мыши на командная строка (результат) и выберите Запустить от имени администратора.
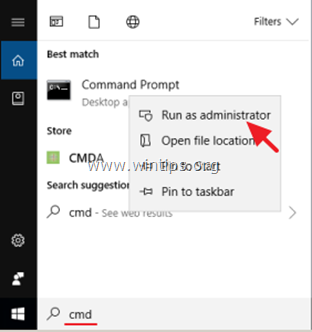
2. В окне командной строки введите следующую команду и нажмите Войти:
- сетевой пользователь администратор / активный: да
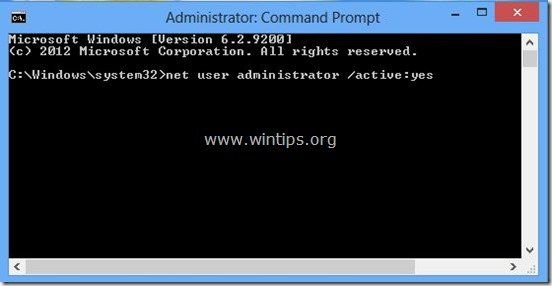
3. После этого вы должны увидеть сообщение о том, что ваша команда была успешно выполнена.
4. близко Командная строка.
Шаг 2. Измените настройки профиля пользователя в реестре.
1. Выйти с текущего счета и Войти в систему как Администратор.
2. Открыть Редактор реестра. Для этого:
1. Одновременно нажмите Выиграть ![]() + р ключи, чтобы открыть окно команды запуска.
+ р ключи, чтобы открыть окно команды запуска.
2. Тип смерзаться и нажмите Войти открыть редактор реестра.
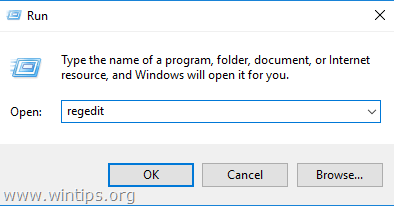
3. В реестре Windows перейдите (с левой панели) к этому ключу:
- HKEY_LOCAL_MACHINE \ ПРОГРАММНОЕ ОБЕСПЕЧЕНИЕ \ Microsoft \ Windows NT \ CurrentVersion \ ProfileList
4. Щелкните правой кнопкой мыши на ключе «ProfileList» и выберите экспорт.
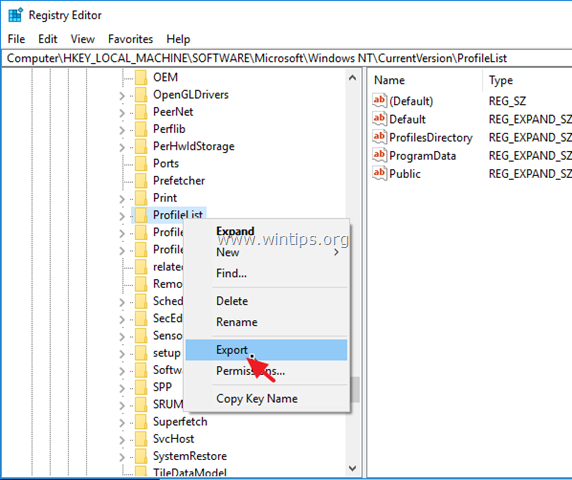
5. Введите имя для экспортированного раздела реестра (например, «ProfileList») и сохраните файл на рабочем столе. *
* Примечание: если что-то пойдет не так в конце процесса, просто нажмите на экспортированный файл реестра, чтобы восстановить настройки реестра.
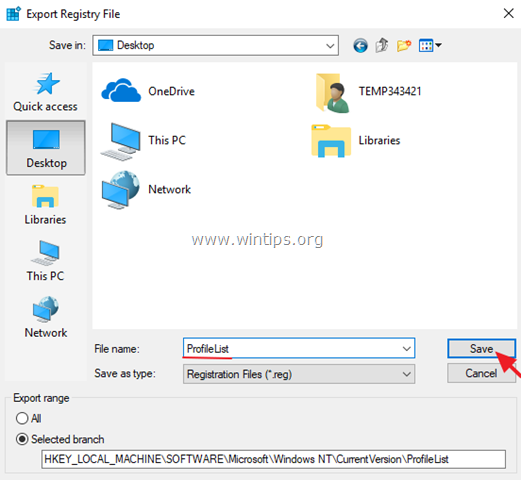
6. В редакторе реестра дважды щелкните наProfileListключ, чтобы расширить его содержимое.
7. Теперь подProfileList‘ключ реестра, вы должны увидеть два (или более) подраздела с именем «S-1-5-21«с последующим длинным номером (например, ‘S-1-5-21-1001432958-3492499226-3494023764-1001).
8а. Нажми каждыйS-1-5-21-XXXXXXX«подключи и посмотри на правую панель, на»ProfileImagePath«значение, чтобы узнать, какой»S-1-5-21-XXXXXXX«подраздел показывает путь к вашему старому профилю, который содержит ваши личные файлы и папки.
8б. Как только вы найдете, какой «S-1-5-21-XXXXXXX«подключ, содержит путь (местоположение) для ваших файлов, выберите его на левой панели и удалять Это. *
* Например, предположим, что ваша учетная запись называется «Администратор», а ваши личные данные находятся в папке «C: \ Users \ Admin».
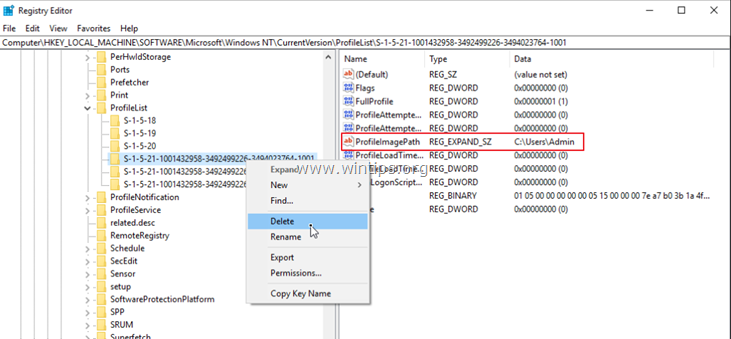
9а. Теперь найди какойS-1-5-21-XXXXXXX«subkey, имеет значение» YourAccountName.YourComputerName «* на ProfileImagePath.
* например В этом примере имя учетной записи «Администратор«а компьютер зовут»DESKTOP-I238D3P«, поэтому значение данных на ProfileImagePath ключ «C: \ Users \ Admin.DESKTOP-I238D3P».
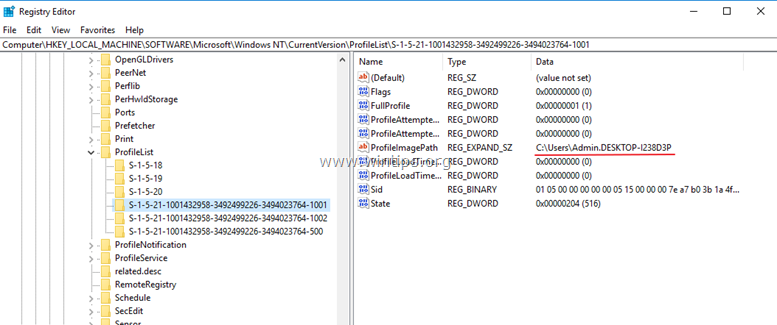
9b. Дважды щелкните на ProfileImagePath на этом «S-1-5-21-xxxxxxx» sukey, и удалите «.Имя компьютера«запись из значения данных. *
* например Переименуйте значение «C: \ Users \ Admin.DESKTOP-I238D3P» в «C: \ Users \ Admin»
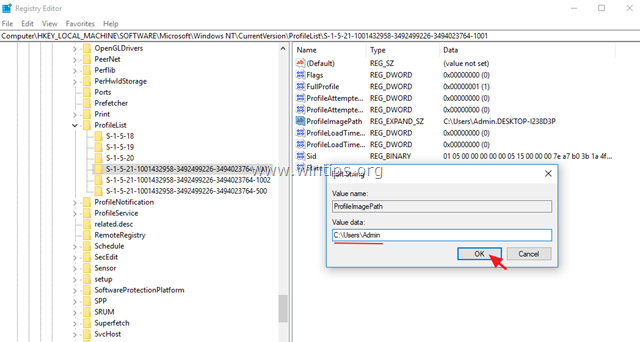
10. щелчок хорошо а потом близко Редактор реестра.
Шаг 3. Замените NTUSER.DAT, NTUSER.INI NTUSER.DAT.LOG файлы.
1. Откройте проводник Windows.
2. Нажмите на Посмотреть вкладка и перейдите к Опции > Изменить папку и параметры поиска.
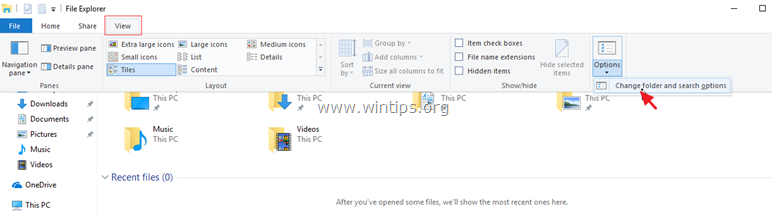
3. В «Параметры папки» выберите Посмотреть вкладка:
а. Проверьте Показать скрытые файлы, папки и диски флажок.
б. ясно Скрыть защищенные файлы операционной системы флажок (Нажмите да чтобы подтвердить)
с. щелчок Применить к папкам а затем нажмите хорошо.
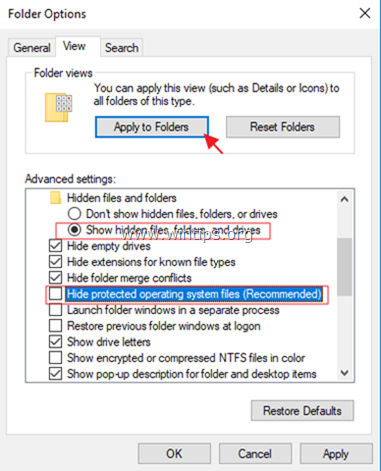
4. Перейдите и в папку «C: \ Users».
5. Откройте папку с именем, похожим на «YourAccountName.YourComputerName» *
* например «C: \ Users \ Admin.DESKTOP-I238D3P» в этом примере.
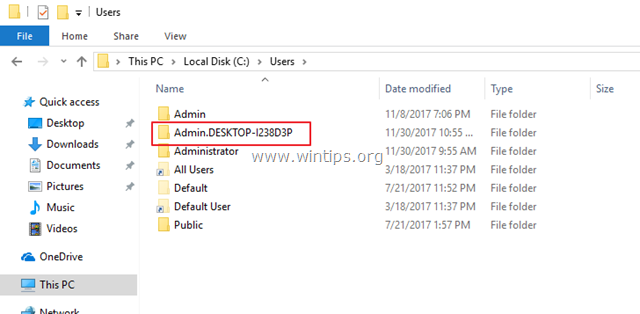
6. Выберите а также копия следующие файлы:
- NTUSER.DAT
- Ntuser.dat.log1
- Ntuser.dat.log2
- Ntuser.ini
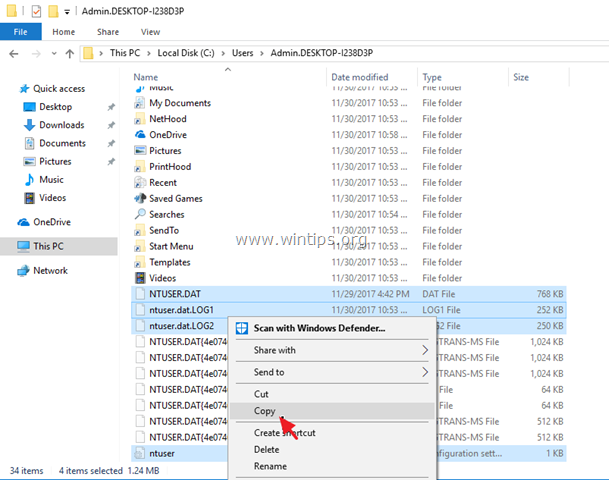
7. Вставить скопированные файлы в папке «C: \ Users \ YourAccountName \» * (замените файлы в месте назначения).
* например Папка «C: \ Users \ Admin» в этом примере.
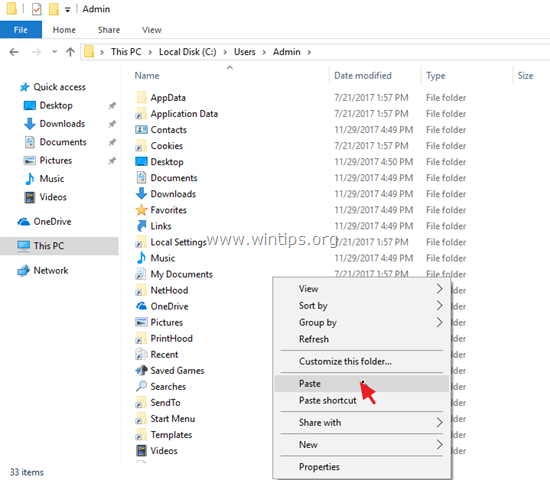
8. Перезапуск твой компьютер.
9. Выход от администратор счет и Войти в систему на ваш счет. (например, «Администратор» в этом примере). Теперь вы должны без проблем войти в свою учетную запись и вернуть все ваши личные файлы и Магазин приложений! *
* Заметки:
1. Если ваши личные файлы и Магазин приложений по-прежнему отсутствуют, восстановите Windows 10 до предыдущей сборки или, что еще лучше, сделайте резервную копию файлов на внешнем устройстве хранения, а затем выполните чистую установку Windows 10.
2. Если отсутствуют только Магазин приложений, прочитайте инструкцию на Часть 2 ниже, чтобы заново зарегистрировать Магазин приложений.
Часть 2. Как восстановить отсутствующие приложения после Windows 10 Update.
1. Щелкните правой кнопкой мыши флаг Windows ![]() и выберите Windows PowerShell (администратор)
и выберите Windows PowerShell (администратор)
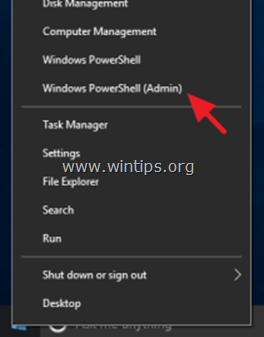
2. В Power Shell введите (копировать / вставить) следующую команду и нажмите Войти.
- Get-AppxPackage | Foreach {Add-AppxPackage -register «$ ($ _. InstallLocation) \ appxmanifest.xml» -DisableDevelopmentMode}

3. Закройте PowerShell и посмотрите, восстановлены ли ваши приложения и работают ли они. Если проблема не устранена, восстановите Windows 10 до предыдущей сборки или, что еще лучше, сделайте резервную копию файлов на внешнем устройстве хранения, а затем выполните чистую установку Windows 10.
Это оно! Дайте мне знать, если это руководство помогло вам, оставив свой комментарий о вашем опыте. Пожалуйста, любите и делитесь этим руководством, чтобы помочь другим.