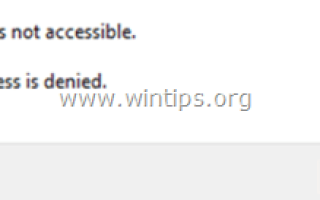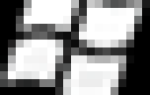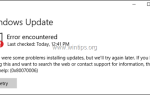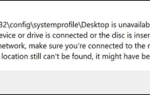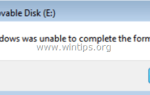На компьютере клиента возникли следующие проблемы после обновления Windows 8 до заводского состояния по умолчанию:
1. Пользователь не может загружать (и сохранять) любые файлы из Интернета.
2. Программы не работали. Некоторые программы (например, Word, Excel и т. Д.) Не могут нормально работать или работают с проблемами.
3. Пользователь не может создавать (или сохранять) новые файлы в Word, Excel и т. Д.
4. Когда пользователь попытался получить доступ к содержимому диска C: \, он получил ошибку «Отказано в доступе» (C: \ недоступен. Доступ запрещен. »).
5. Пользователь не может получить доступ к параметру «Изменить настройки ПК» (окно настроек ПК вообще не может открыться).
Вышеуказанные проблемы возникли из-за того, что пользователь потерял владельца и свои административные привилегии во время операции обновления Windows 8. Необычный факт заключается в том, что пользователь продолжал появляться в качестве администратора на своем компьютере. Единственный способ обойти все эти ограничения — найти нового пользователя, перенести все файлы из профиля сломанного пользователя в новый, а затем удалить сломанного пользователя.
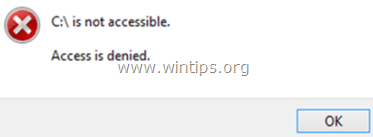
В этой статье вы можете найти подробные инструкции о том, как решить проблемы с ограничениями (доступ запрещен, ошибки загрузки и т. Д.), Которые появились после обновления Windows 8 или Windows 8.1
Как исправить ошибку «Отказано в доступе к диску Windows 8 (8.1)» на диске C из-за проблем с ограничениями после обновления Windows 8 (или 8.1).
Шаг 1. Загрузите Windows 8 в безопасном режиме.
Чтобы загрузить Windows 8 или Windows 8.1 в безопасном режиме:
1. Нажмите одновременноWindows«+»С«Ключи, чтобы открыть панель Charms.
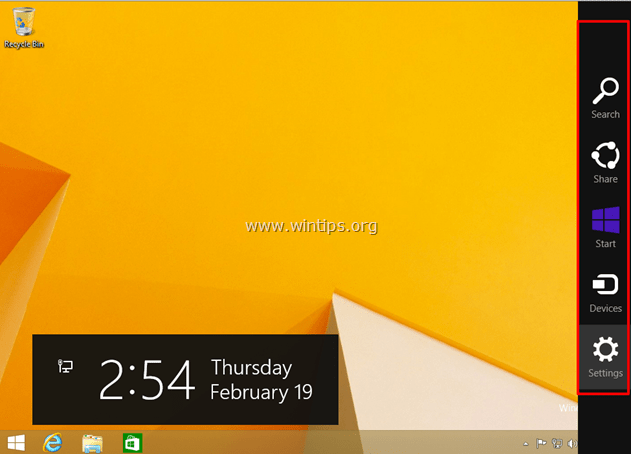
2. Нажмите на «настройки» (Значок шестеренки.
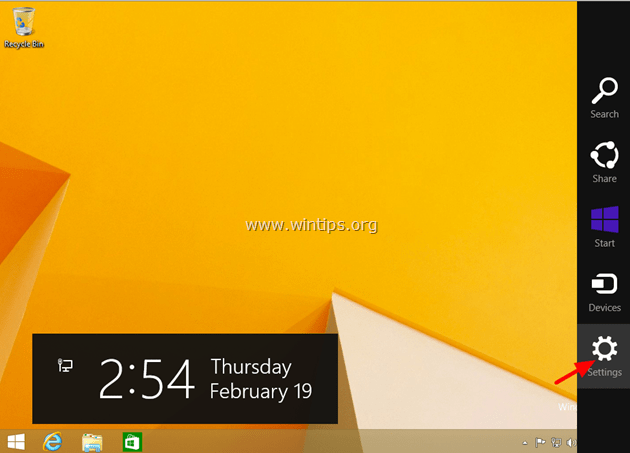
3. Нажмите «Сила».
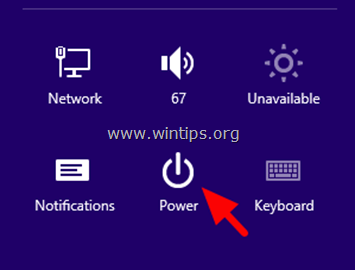
4. Удерживайте сдвиг ключ и нажмите Перезапуск.
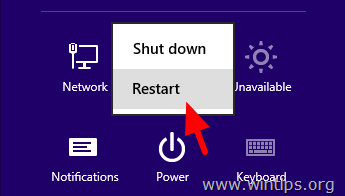
Шаг 2. Включите скрытую учетную запись администратора Windows 8.
В безопасном режиме откройте командную строку с повышенными привилегиями и включите скрытую учетную запись администратора. Для этого:
1. Щелкните правой кнопкой мыши на экране нижний левый угол и из всплывающего меню выберите «Командная строка (администратор)вариант.
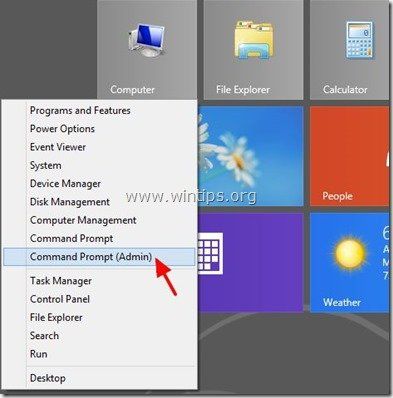
2. Выберите «да» в Контроль учетной записи пользователя» предупреждение:
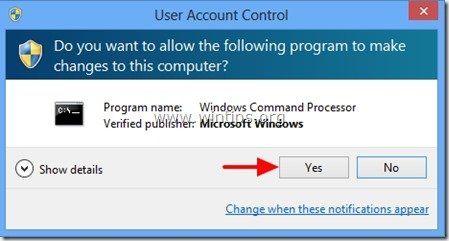
3. В окне командной строки введите следующую команду и нажмите «Войти»:
сетевой пользователь администратор / активный: да
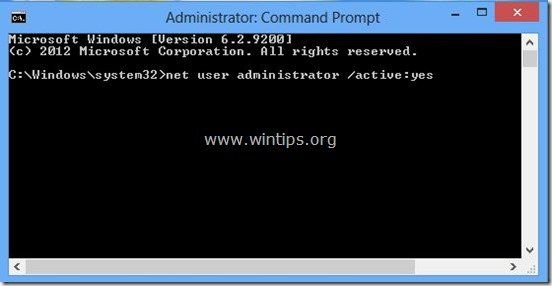
(После этого вы должны увидеть сообщение о том, что ваша команда была выполнена успешно.)
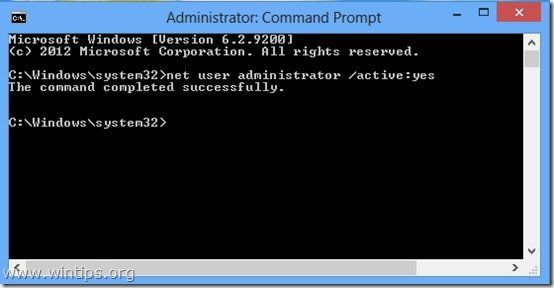
4. Закройте окно командной строки и перезапуск твой компьютер.
Шаг 3. Создайте новую учетную запись пользователя с правами администратора.
1. Оставьте свой компьютер для нормальной загрузки Windows. (Windows должна загрузиться в ограниченном профиле пользователя).
2. Нажмите «Ctrl«+ Alt«+»Del«а потом выбирай»Выход».
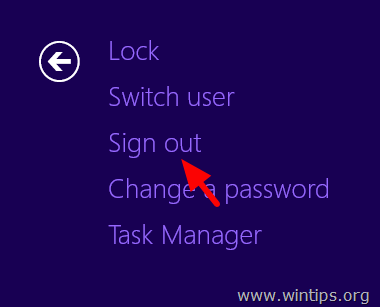
3. Войти с администратор Счет.
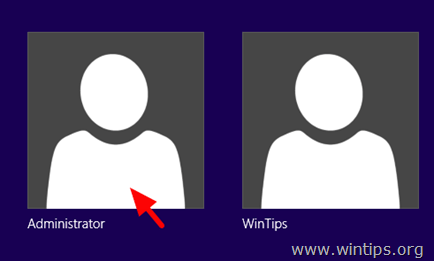
4. Нажмите одновременноWindows«+»С«Ключи, чтобы открыть панель Charms.
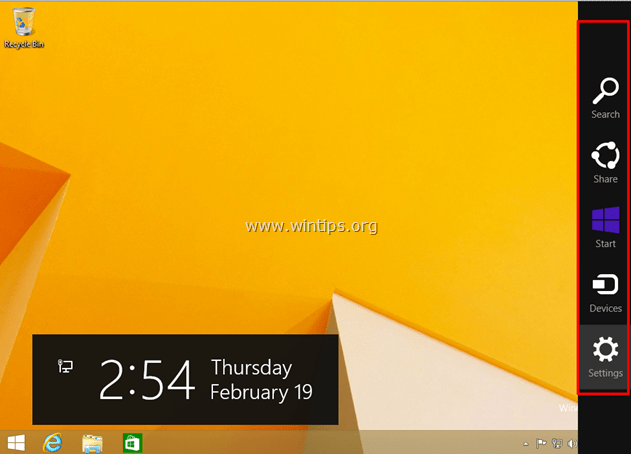
5. Нажмите на «настройки» (Значок шестеренки.
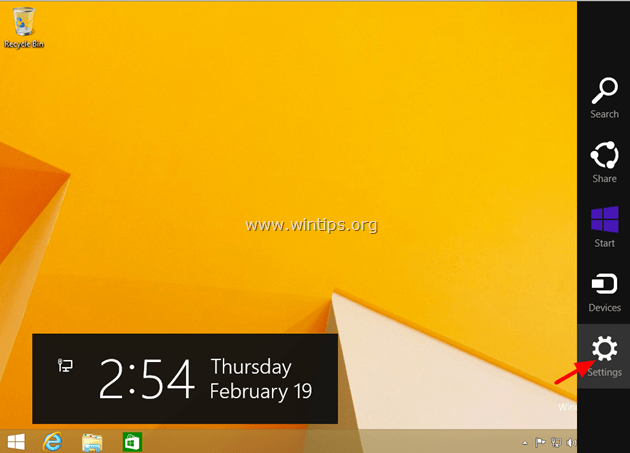
6. Нажмите на «Изменить настройки ПКвариант.
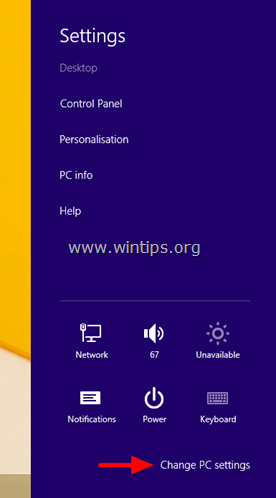
7. В настройках ПК нажмите учетные записи.
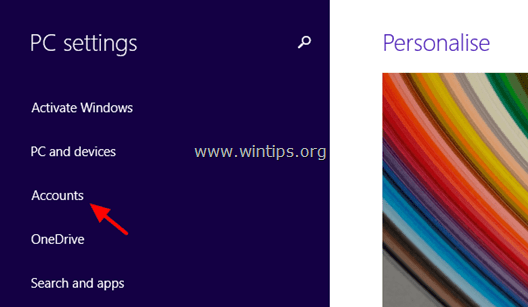
8. На Аккаунтах выберите «Другие счета».
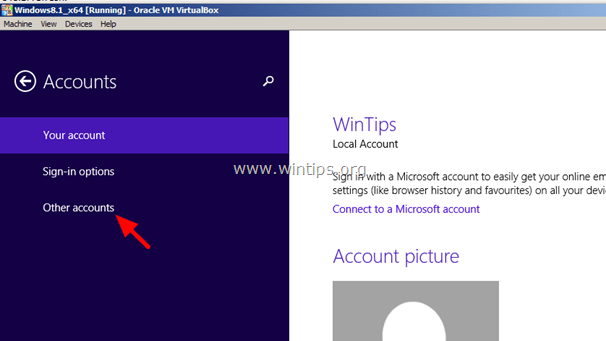
9. Выбрать «Добавить аккаунт».
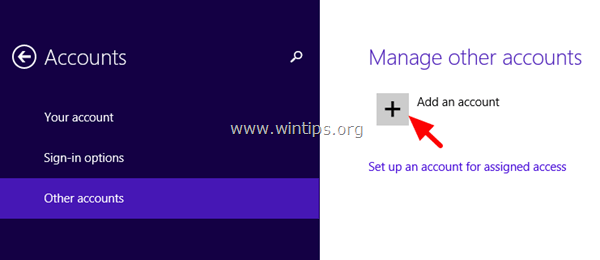
10. Теперь выберитеВойдите без учетной записи Microsoft (не рекомендуется)вариант.
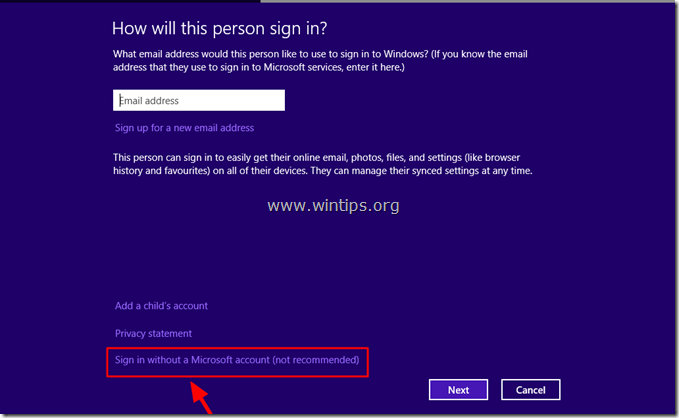
11. Затем нажмите «Локальная учетная запись».
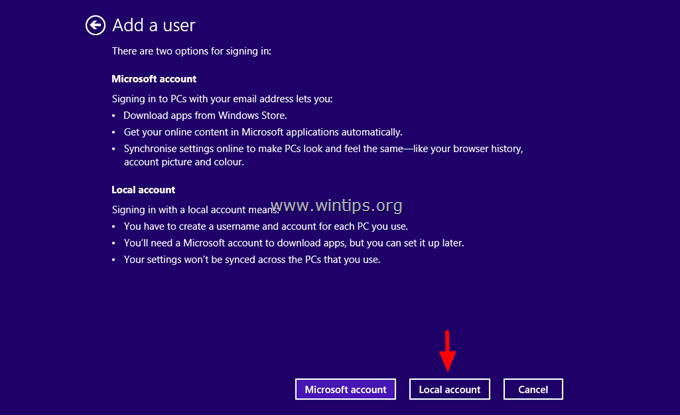
12. Введите имя пользователя для новой учетной записи пользователя. (например, «Пользователь1») и укажите пароль (если хотите) для нового пользователя. Затем нажмите следующий.
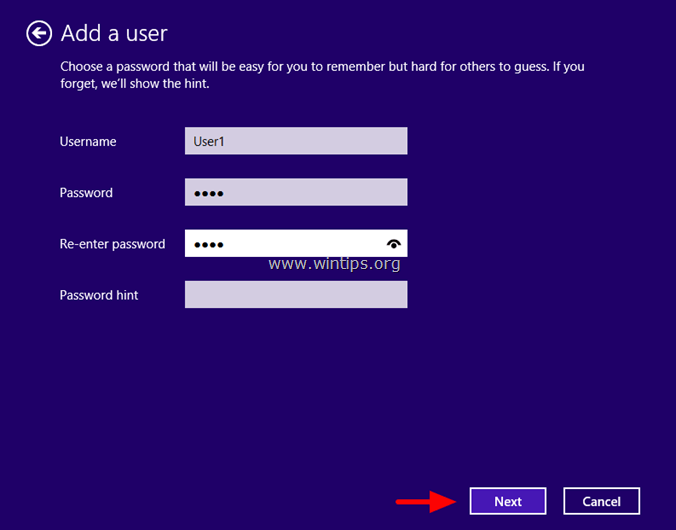
13. Нажмите «финиш«закрыть»Добавить пользователяэкран.
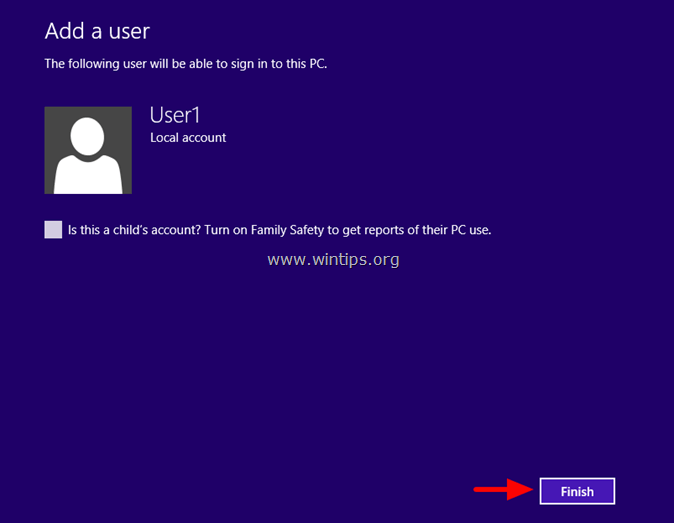
14. Тогда наУправлять другими учетными записямиmsgstr «выберите новую созданную учетную запись пользователя (например,» Пользователь1 «).
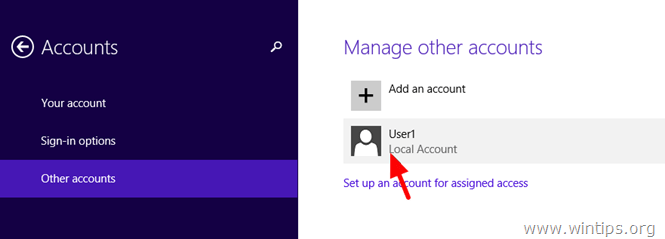
15. Выберите «редактировать».
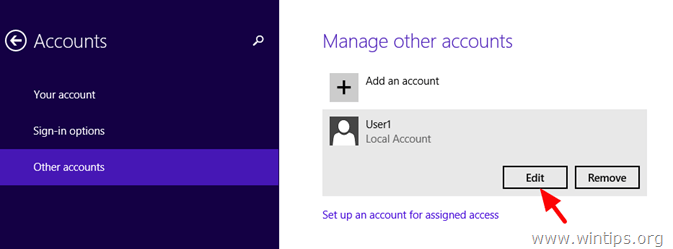
16. Теперь с помощью раскрывающегося меню установите тип учетной записи нового пользователя в администратор а затем нажмите хорошо.
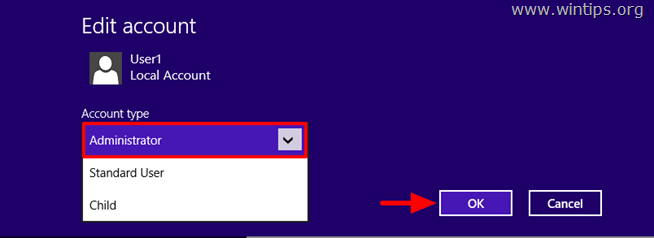
17. Перезагрузите компьютер, выйдите из системы и войдите в Windows, используя новую учетную запись пользователя (например, «User1» в этом примере).
18. Проверьте, может ли новый пользователь работать в Windows без проблем с ограничениями, а затем перейдите к следующему шагу.
Шаг 4 (необязательно). Перенос файлов из старого профиля пользователя.
После того, как вы убедились, что новый пользователь (например, «Пользователь1» в этом примере) может работать без проблем, пришло время скопировать все личные файлы (если они есть) из профиля пользователя с ограниченными ограничениями в новый. *
* Все эти файлы находятся в каталоге C: \ Users \. (например, если старый (неработающий) пользователь имеет имя «Пользователь», необходимо скопировать папки «Рабочий стол», «Документы», «Изображения», «Видео» и т. д., расположенные в каталоге «C: \ Users \ User» », в папку« C: \ Users »). \ User1 «.)
Шаг 5. Удалите старый профиль пользователя (пользователь с ограниченными ограничениями проблем).
Убедившись, что новый пользователь работает без проблем, пришло время полностью удалить сломанного пользователя с компьютера. Для этого:
1. Перейти к настройки > Изменить настройки ПК > учетные записи > Другие счета.
2. Выберите старую учетную запись пользователя (у пользователя проблемы с ограничениями) и нажмите «удалять».
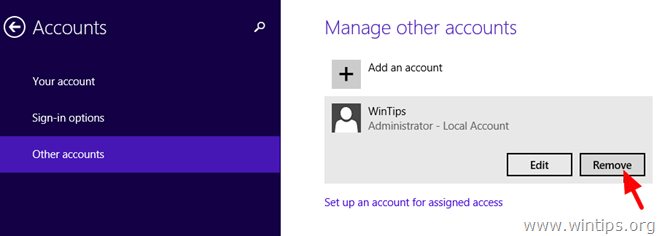
3. Выберите «Удалить учетную запись и данныевариант.
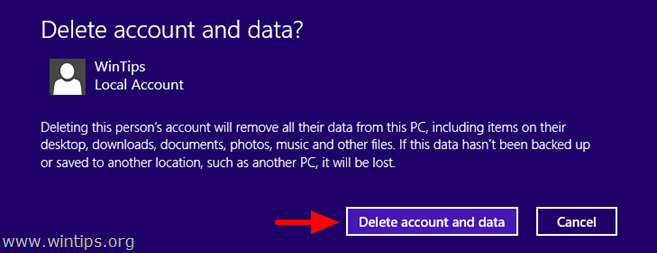
Шаг 6 (ФИНАЛ). Отключить учетную запись администратора
После удаления учетной записи необходимо выполнить последний шаг: отключить учетную запись администратора по соображениям безопасности. Для этого:
1. Щелкните правой кнопкой мыши на экране нижний левый угол и из всплывающего меню выберите «Командная строка (администратор)вариант.
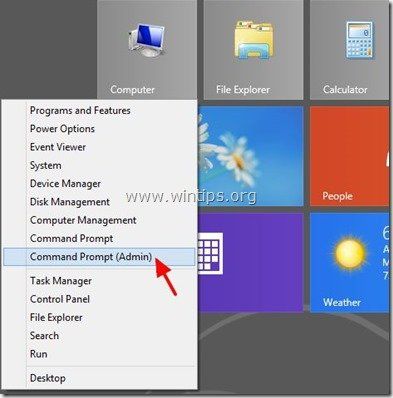
2. Выберите «да» в Контроль учетной записи пользователя» предупреждение:
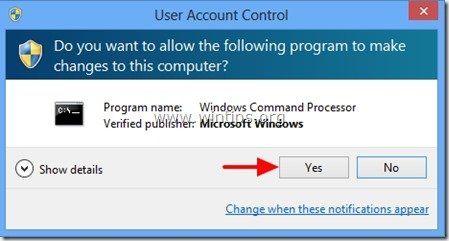
3. В окне командной строки введите следующую команду и нажмите «Войти»:
сетевой пользователь администратор / активный: нет
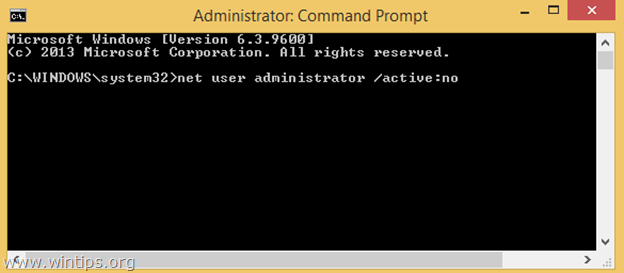
(После этого вы должны увидеть сообщение о том, что ваша команда была выполнена успешно.)
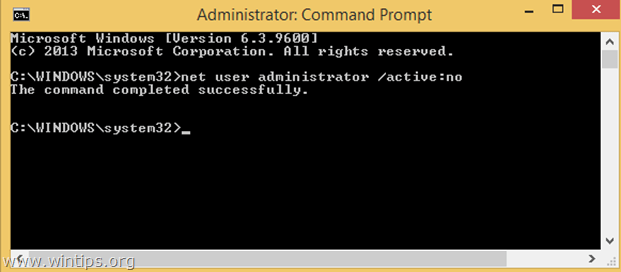
4. Закройте окно командной строки.
Вы сделали!