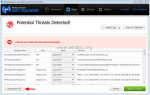Если вы подключили внешний жесткий диск, отформатированный к таблице разделов GPT, на телевизоре вы, вероятно, поняли, что телевизор не может распознать USB-накопитель или распознает накопитель, но не может прочитать содержимое на нем (видео, фотографии или музыка). Это происходит потому, что диск отформатирован в стиле GPT, и телевизоры не распознают этот стиль.
Итак, если у вас есть внешний USB-накопитель и вы хотите использовать его на своем современном телевизоре, вам необходимо преобразовать его в стиль раздела MBR. Это простая процедура, если у вас есть USB-накопитель размером до 2 ТБ, но он не идеален для больших дисков с объемом более 2 ТБ (например, 3 ТБ, 4 ТБ или более), потому что стиль раздела MBR имеет ограничение хранения 2 ТБ вместо стиль раздела GPT, который поддерживает до 256 ТБ и обычно используется в компьютерных системах.
В этом уроке я покажу вам два разных способа форматирования внешнего жесткого диска в типе раздела MBR, чтобы иметь возможность использовать жесткий диск с вашим Samsung или LG Smart TV.
Первый метод применяется к жестким дискам с объемом памяти до 2 ТБ, а второй показывает, как обойти ограничение в 2 ТБ для стиля раздела MBR, и применяется к дискам с объемом памяти более 2 ТБ.
* Предложение. Всегда предпочитайте использовать жесткий диск USB с настенным питанием и питанием от телевизора, чтобы избежать проблем с питанием или перезагрузкой.
Как это исправить: современный телевизор не может распознать USB-диск объемом до 2 ТБ или более (например, 4 ТБ, 6 ТБ и т. Д.).
Способ 1. Преобразуйте жесткий диск в MBR Disk с помощью утилиты управления дисками. (Идеально подходит для жестких дисков до 2 ТБ).
Способ 2. Преобразование жесткого диска в MBR-диск с помощью утилиты GParted (идеально подходит для жестких дисков объемом более 2 ТБ).
Способ 1. Преобразуйте жесткий диск в MBR Disk с помощью утилиты управления дисками. (Идеально подходит для жестких дисков до 2 ТБ) *
* Примечание. Этот метод не оптимален для жестких дисков с емкостью, превышающей 2 ТБ, так как стиль раздела MBR Master Boot Record) имеет максимальный предел 2 ТБ в области хранения. Таким образом, используйте этот метод, только если у вас есть жесткий диск емкостью до 2 ТБ. (Если у вас накопитель объемом 3 ТБ или более, следуйте инструкциям метода 2 ниже).
Чтобы отформатировать жесткий диск в стиле MBR с помощью средства управления дисками Windows:
Важный: Сначала сделайте резервную копию данных (если есть) с жесткого диска, который вы хотите преобразовать в MBR, в другое место (диск), в противном случае Ваши данные будут потеряны!
1. Откройте утилиту «Управление дисками». Для этого:
1. Одновременно нажмите Windows ![]() + р ключи, чтобы открыть окно запуска команды.
+ р ключи, чтобы открыть окно запуска команды.
2. В командной строке запуска введите: diskmgmt.msc и нажмите Войти.
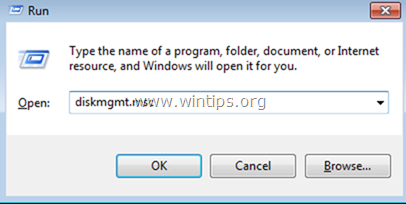
2. Щелкните правой кнопкой мыши и удалять все тома на диске.
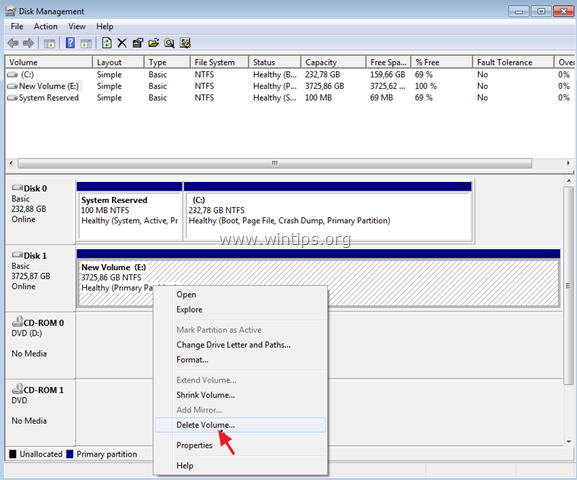
3. Затем щелкните правой кнопкой мыши по номеру диска (например, «Диск 1») и выберите Конвертировать в MBR Disk.
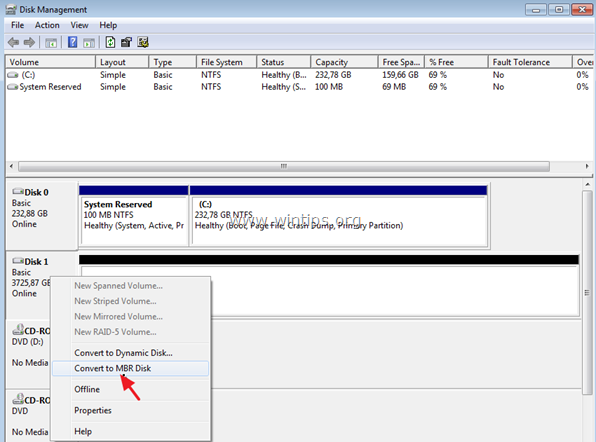
4. Наконец, щелкните правой кнопкой мыши на нераспределенном пространстве и выберите Новый простой том. *
* Примечание. Если у вас диск размером более 2 ТБ, то после преобразования MBR вы увидите два (2) новых нераспределенных тома. В этом случае и из-за ограничения MBR 2 ТБ вы сможете отформатировать и использовать только 2 ТБ общего пространства хранения, а оставшееся нераспределенное пространство будет непригодным для использования. Чтобы обойти ограничение в 2 ТБ и использовать также оставшееся пространство для хранения, пропустите остальные шаги и следуйте инструкциям в методе 2 ниже.
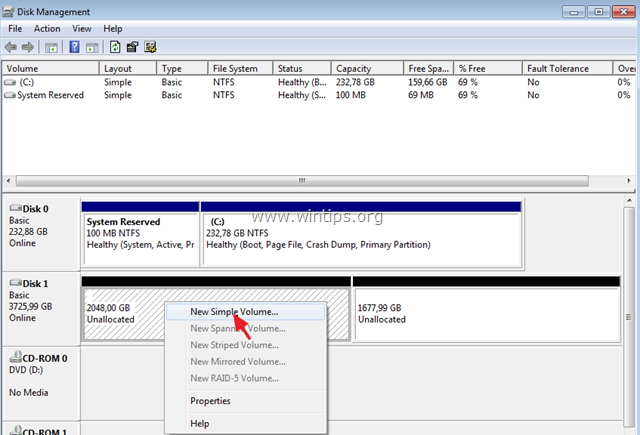
6. Выполните остальные шаги в мастере (просто нажмите следующий на всех этапах) для создания и форматирования тома.
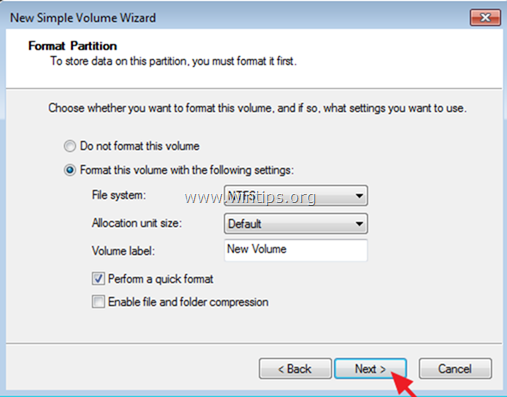
7. Когда форматирование будет завершено, вы будете готовы использовать привод с вашим телевизором.
Способ 2. Преобразование жесткого диска в MBR-диск с помощью утилиты GParted (идеально подходит для жестких дисков объемом более 2 ТБ). *
* Заметки
1. Этот метод оптимален для жестких дисков емкостью более 2 ТБ (например, 3 ТБ, 4 ТБ и т. Д.), Поскольку вы сможете обойти ограничение в 2 МБ MBR и использовать все доступное пространство на диске.
2. После применения этого метода у вас будет 2 раздела (диска) на диске. Первый раздел будет иметь место для хранения 2 ТБ, а второй раздел будет иметь объем оставшегося пространства. (например, для диска объемом 3 ТБ у вас будет один раздел размером 2 ТБ один раздел объемом около 1 ТБ).
3. При подключении диска к телевизору на экране телевизора появятся два подключенных накопителя, и вы должны без проблем использовать оба накопителя.
Для форматирования жесткого диска в стиле MBR с помощью утилиты GParted:
Важный: Сначала сделайте резервную копию данных (если есть) с жесткого диска, который вы хотите преобразовать в MBR, в другое место (диск).
1. Загрузите GParted Live CD в файл iSO.
2. Запишите файл ISO на компакт-диск с помощью ImgBurn или с помощью программы записи CD / DVD.
3. Выключите компьютер и подключите внешний диск, который хотите использовать на телевизоре.
* Примечание: по соображениям безопасности лучше отсоединить любые другие подключенные диски (диски) от ПК.
4. Включить компьютер и ботинок ваша система из GParted Live CD.
5. Нажмите Войти на первом экране, чтобы начать GParted Live .
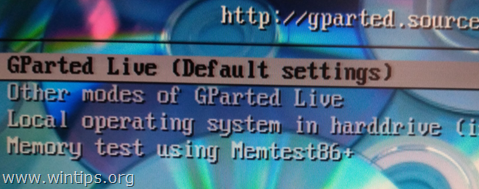
6. В «Не трогай раскладку клавиатуры«вариант, нажмите Войти опять таки.
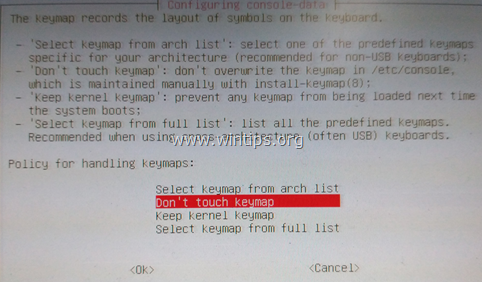
7. Оставьте язык по умолчанию (английский [33]) или измените его, если хотите, и нажмите Войти.
8. Выйдите из режима по умолчанию [0] и нажмите Войти начать GParted Live GUI.
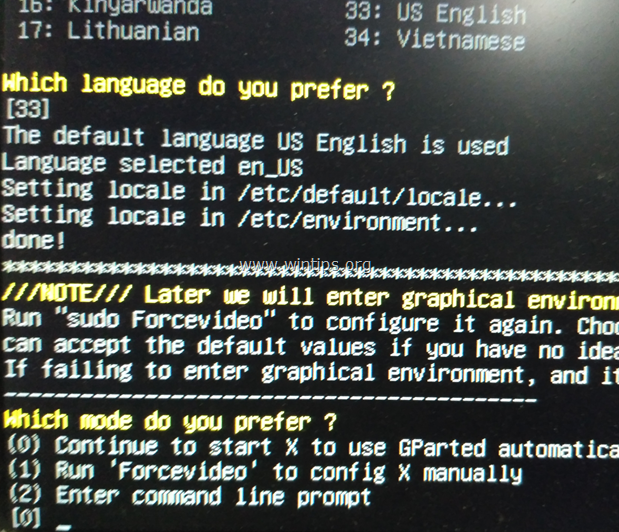
9. Откройте диспетчер разделов GParted и тщательно выберите жесткий диск, который вы хотите преобразовать в MBR, чтобы использовать его с вашим телевизором.
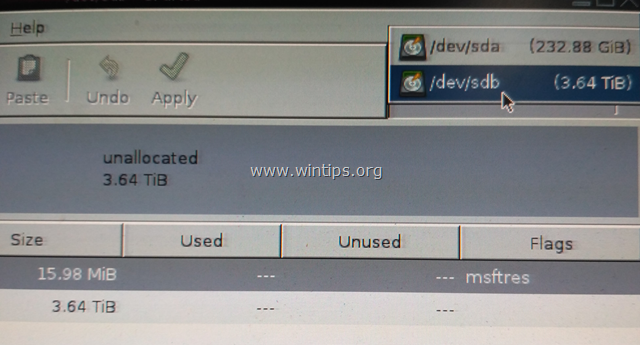
10. Нажать на устройство меню и выберите Создать таблицу разделов.
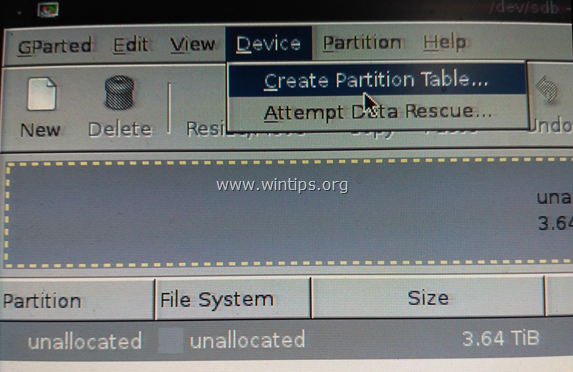
11. Выберите ‘MSDOS‘для нового типа таблицы разделов и затем нажмите Подать заявление.*
* Предупреждение: Убедитесь, что вы выбрали правильный диск для преобразования в MBR, потому что все содержащиеся на нем данные будут потеряны.
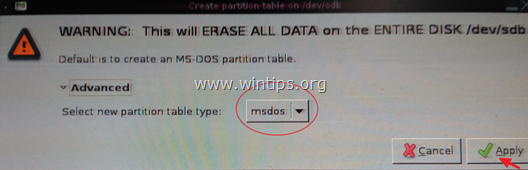
12. Затем нажмите новый создать новый раздел на выбранном диске.
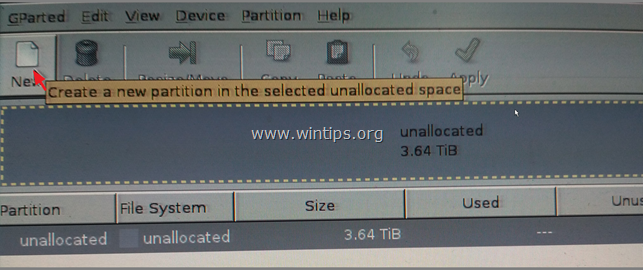
13. В поле «Новый размер (МБ)» введите 2097000 * и выберите NTFS файловая система. Когда закончите, нажмите Добавлять.
* Примечание. Размер «2097000» МБ составляет приблизительно 2 ТБ, и это ограничение размера MBR.
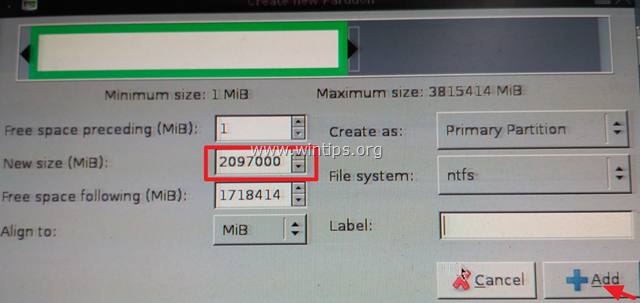
14. Затем щелкните правой кнопкой мыши на оставшееся нераспределенное пространство и нажмите новый.
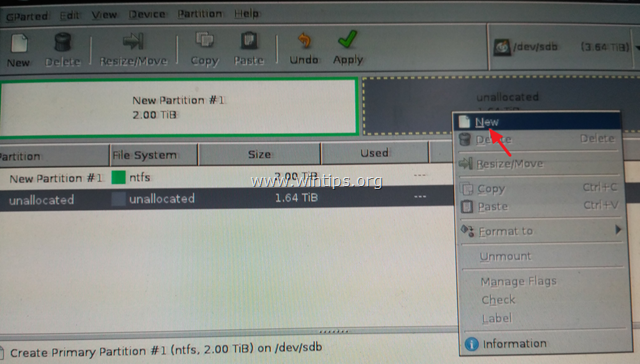
15. Оставьте размер в МБ как есть и выберите NTFS файловая система. Когда закончите, нажмите Добавлять.
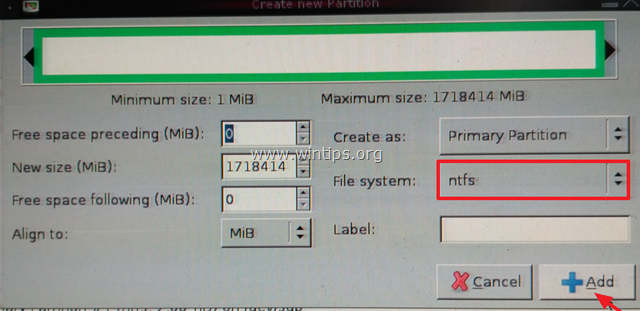
16. Затем нажмите Подать заявление кнопку, чтобы применить отложенные операции.
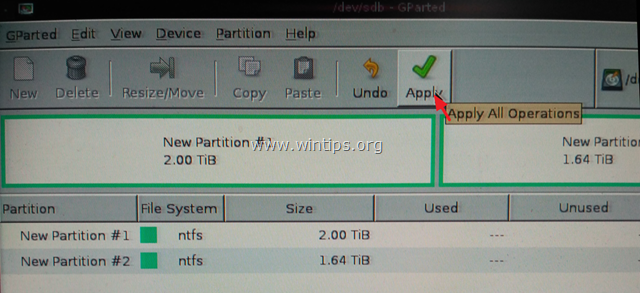
17. Нажмите Подать заявление еще раз, чтобы применить ожидающие действия.
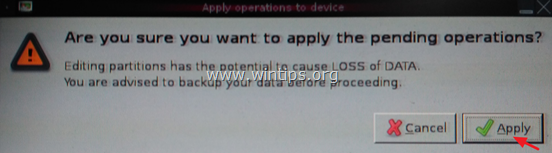
18. Когда все операции завершены, нажмите близко
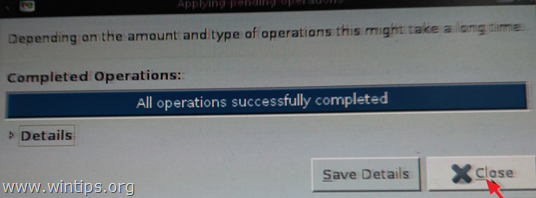
18. близко «Менеджер разделов GParted», а затем Выход от Gparted (выключить компьютер).
19. Включить ПК и выньте GParted Live CD из лотка.
20. Запустите Windows нормально.
Это оно! Дайте мне знать, если это руководство помогло вам, оставив свой комментарий о вашем опыте. Пожалуйста, любите и делитесь этим руководством, чтобы помочь другим.

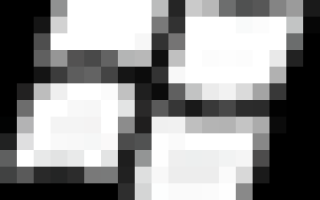
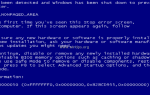
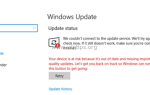
![Сбой состояния питания драйвера FIX в Windows 10/8 / 8.1 / 7 [решено]](https://komputer03.ru/wp-content/cache/thumb/e0/d03d3349dc987e0_150x95.png)