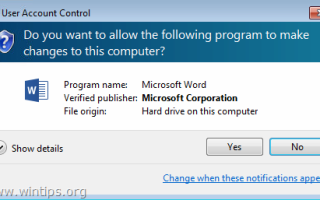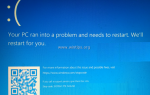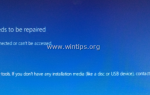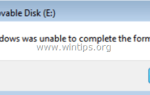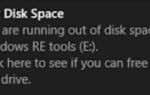При запуске Microsoft Word 2013 или Excel 2013 может появиться следующее предупреждающее сообщение: «Разрешить ли следующей программе вносить изменения в этот компьютер?».
Предупреждающее сообщение контроля учетных записей «Хотите ли вы, чтобы следующая программа вносила изменения в этот компьютер?», Может появиться в любом приложении Office 2013 или Office 2010 (например, Excel или PowerPoint) без явной причины, и пользователь должен выбрать опция «Да» для запуска программы MS Office, в противном случае программа закрывается и не запускается.
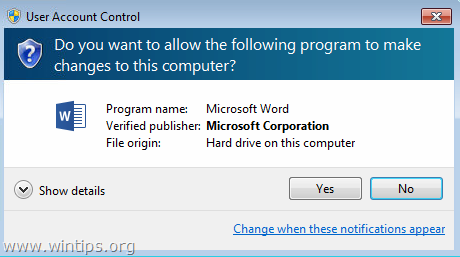
В этом руководстве содержатся инструкции по удалению предупреждающего сообщения «Контроль учетных записей»: «Вы хотите разрешить следующей программе вносить изменения в этот компьютер?» В версиях Word, Excel, PowerPoint 2010 или 2013.
Как исправить «Хотите ли вы, чтобы следующая программа вносила изменения в этот компьютер?» выпуск в приложениях Office 2010, 2013.
1. В соответствии с установленной версией Office перейдите в следующее местоположение:
- Outlook 2013 (32-разрядная версия) Windows (32 бита): C: \ Program Files \ Microsoft Office \ Office15
- Outlook 2013 (32-разрядная версия) Windows (64-разрядная версия): C: \ Program Files (x86) \ Microsoft Office \ Office15
- Outlook 2013 (64-разрядная версия) Windows (64-разрядная версия): C: \ Program Files \ Microsoft Office \ Office15
- Outlook 2010 (32-разрядная версия) Windows (32 бита): C: \ Program Files \ Microsoft Office \ Office14
- Outlook 2010 (32-разрядная версия) Windows (64-разрядная версия): C: \ Program Files (x86) \ Microsoft Office \ Office14
- Outlook 2010 (64-разрядная версия) Windows (64-разрядная версия): C: \ Program Files \ Microsoft Office \ Office14
2. Щелкните правой кнопкой мыши в приложении Office («WINWORD.EXE», «EXCEL.EXE», «POWERPNT.EXE»), где вы видите «Хотите разрешить следующей программе вносить изменения в этот компьютер?» выдать и выбрать свойства.
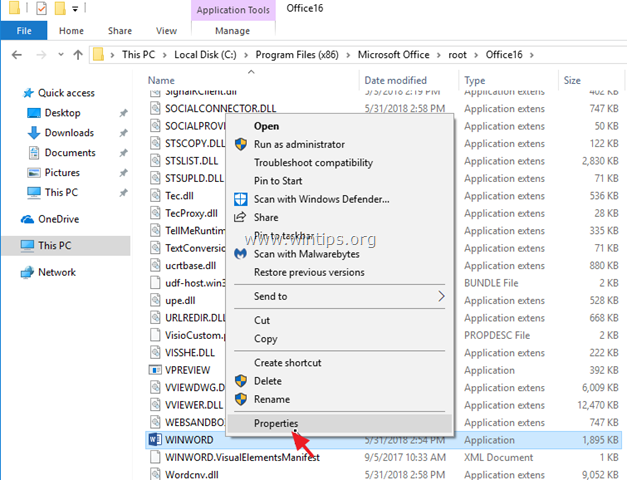
4. В Совместимость нажмите вкладку Изменить настройки для всех пользователей:
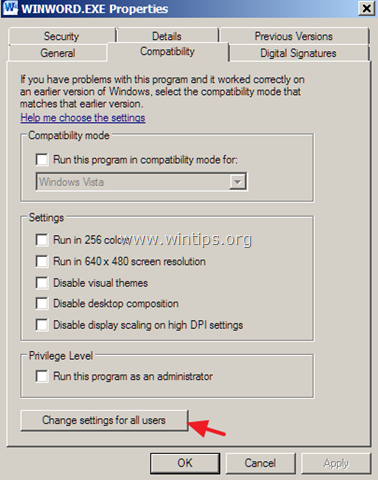
5. В разделе «Совместимость для всех пользователей»:
а. Uncheck флажок «Запустить эту программу в режиме совместимости…».
б. Uncheck флажок «Запустить программу от имени администратора».
C. Нажмите хорошо дважды, чтобы закрыть все окна.
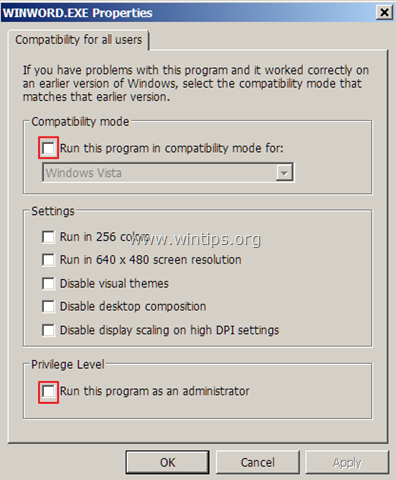
6. Теперь запустите приложение Office. «Хотите ли вы, чтобы следующая программа вносила изменения в этот компьютер?» должен уйти. *
* Примечание. Если проблема не устранена, при запуске приложения Office с его значка (ярлык) примените те же действия к значку (ярлык).
Это оно! Дайте мне знать, если это руководство помогло вам, оставив свой комментарий о вашем опыте. Пожалуйста, любите и делитесь этим руководством, чтобы помочь другим.