Содержание
Ситуации, такие как повреждение системных файлов и необъяснимое или нестабильное поведение системы, требуют восстановления или переустановки установки Windows, запустив файл Setup.exe со смонтированной флешки Windows ISO или DVD / USB. Однако всегда возможно, что текущая сборка Windows или уровень пакета обновления выше, чем у ISO или вашего установочного носителя.
Чтобы восстановить Windows, вы должны сначала убедиться, что версия и номер сборки источника выше, чем у вашей текущей установки Windows. Но как сохранить установочный носитель обновленным?

Что такое Sliptreaming и почему я должен это делать?
Ежемесячные накопительные обновления, выпущенные для Windows 10, увеличивают номер сборки, что означает, что ваш Windows 10 ISO устарел после выпуска накопительного обновления. Вы можете интегрировать Накопительное обновление и другие необходимые обновления и создать обновленный ISO-образ, содержащий последнюю версию и сборку Windows.
Процесс интеграции пакетов обновления Windows в установочный диск Windows известен как Slipstreaming.
В некоторых случаях повреждение системных файлов можно исправить, запустив средство проверки системных файлов и, если необходимо, команду DISM. Если хранилище компонентов Windows повреждено, необходимо запустить DISM с указанием исходного файла WIM. Это еще одна причина, по которой обновленный источник установки Windows 10 всегда готов.
Slipstreaming также полезен, если вы хотите заново установить последнюю версию Windows на другие компьютеры. Преимущество заключается в том, что вам не нужно сначала устанавливать более старую версию или собирать, а затем вручную устанавливать необходимые обновления через Центр обновления Windows (для этого может потребоваться несколько перезагрузок, что может привести к обратным результатам).
Как вставить обновления на установочный носитель Windows 10
Давайте посмотрим, как ускорить распространение пакетов обновлений Windows для создания обновленного установочного носителя Windows 10 или ISO. Люди из службы технической поддержки делают это время от времени после выпуска Накопительного обновления, пакета обновления или пакета обновления.
- Загрузите последнюю версию Windows 10 ISO с веб-сайта Microsoft. На момент публикации последняя версия Windows 10 Fall Creators Update 1709 Build 16299.15 является последней версией.
- Щелкните правой кнопкой мыши по ISO и выберите «Mount», чтобы смонтировать ISO на букву диска.
- Скопируйте содержимое ISO в папку. Допустим,
D:\Win10ISO - Затем получите пакеты .msu или .cab Центра обновления Windows, посетив каталог Центра обновления Майкрософт. В каталоге обновлений Microsoft используйте «windows 10 version 1709 x64» (поскольку я использую 64-разрядную версию Windows 10) или аналогичную фразу, чтобы найти обновления, доступные для 64-разрядной версии Windows Fall Creators Update v1709. Если вы используете 32-разрядную версию Windows, используйте ключевое слово x86 вместо x64.
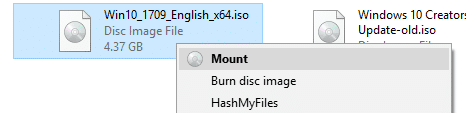
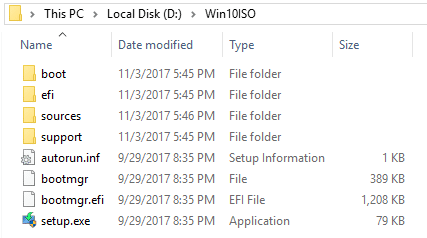
Пропустите шаги 1-3, если у вас уже есть загрузочная USB-флешка Windows (v1709). Вы можете использовать это вместо ISO.
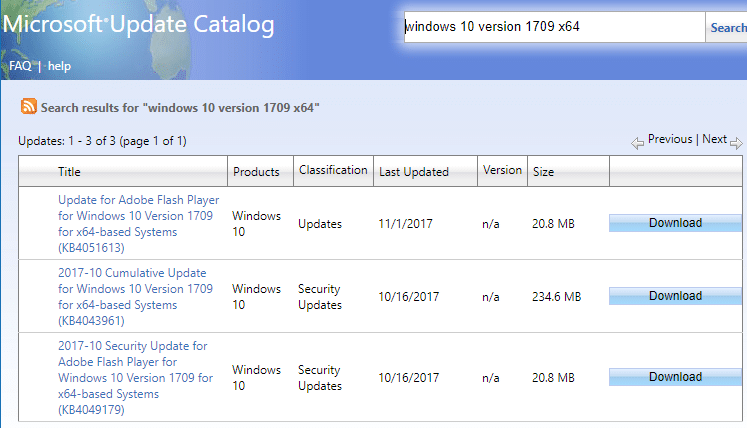
У нас есть три доступных обновления: KB4043961, которое является накопительным обновлением (сборка 16299.19), KB4051613, которое является обновлением Adobe, и KB4049179, которое является обновлением безопасности для Adobe.
- windows10.0-kb4043961-x64_5fb7d7bf32e79ea9debe8fb51af2a0c2e296e935.msu
- windows10.0-kb4049179-x64_47eff21486eab4ef646976186735a532f9b4a93f.msu
- windows10.0-kb4051613-x64_b2b1d0c13c89c6da1505178557b2150588a0358e.msu
D:\v1709 Updates
D:\Mounted-WIMD:\Win10ISO\sources\install.wim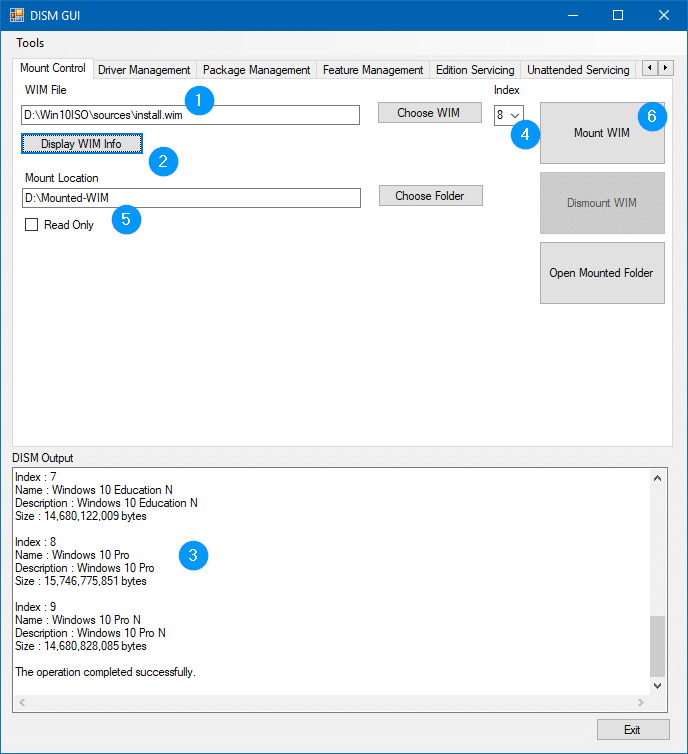
Заметка: В папке источников, если файл install.esd существует вместо install.wimВо-первых, вам нужно преобразовать файл ESD в формат WIM, чтобы обслужить образ. Полные инструкции по этому вопросу доступны в статье Как конвертировать ESD в WIM с помощью DISM в Windows 10
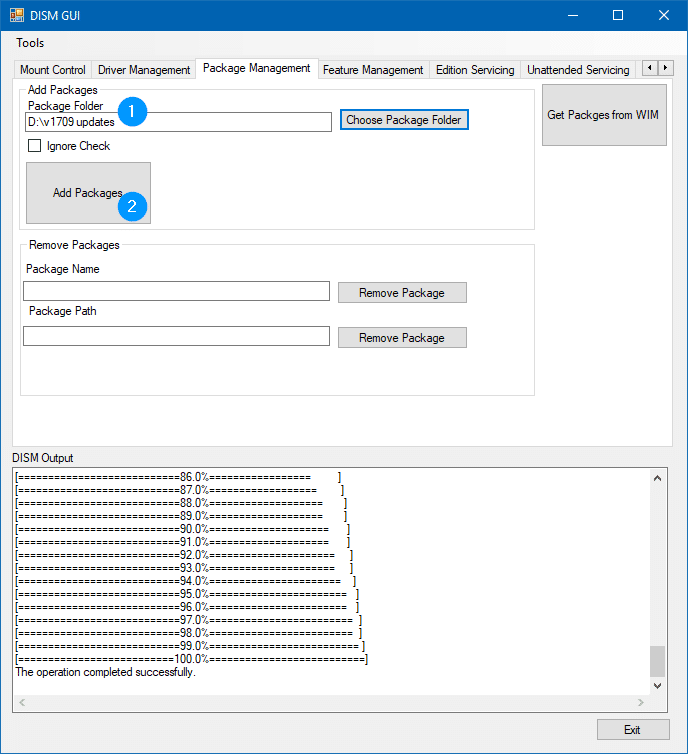
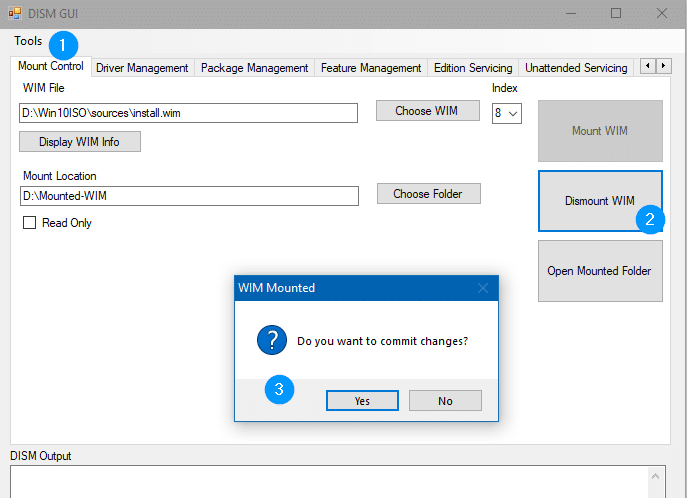
Это оно! Вы обновили установочный источник Windows 10 или установочный носитель USB. Вы можете запустить Setup.exe сейчас, если вы планируете выполнить ремонтную установку или обновление Windows на месте. Или, если вы хотите запустить DISM с указанием пути к источнику установки, чтобы исправить любое повреждение в системе, вы можете указать путь к обновленному файлу install.wim.
Что делает инструмент DISM GUI?
DISM GUI является отличным интерфейсом для встроенного консольного инструмента DISM. Для этой иллюстрации приведен список команд, выполняемых утилитой в фоновом режиме.
Получение информации о файле WIM и просмотр индексов
Чтобы получить информацию о файле WIM и его индексах, используйте следующую команду:
dism.exe /Get-WimInfo /wimFile:"D:\Win10ISO\sources\install.wim"
Монтирование файла WIM
Кнопка Mount Vim запускает этот инструмент для монтирования образа install.wim (индекс: 8) в указанную папку.
dism.exe /Mount-WIM /WimFile:"D:\Win10ISO\sources\install.wim" /index:8 /MountDir:"D:\Mounted-WIM"
Добавление пакетов обновления Windows в смонтированный файл WIM
Кнопка Add Packages в DISM GUI запускает эту команду:
dism.exe /image:"D:\Mounted-WIM" /Add-Package /PackagePath:"D:\v1709 updates"
Демонтировать файл WIM и зафиксировать изменения
Чтобы размонтировать файл WIM и применить изменения (добавление или удаление пакета), используйте следующую команду:
dism.exe /Unmount-wim /mountdir:"D:\Mounted-WIM" /commit
Создайте файл ISO из папки «Обновленный источник установки»
При желании вы можете перестроить новый ISO из содержимого папки D: \ Win10ISO. Вы можете использовать ImgBurn или другие инструменты для этой задачи. Подробнее об этом в другой статье. Кроме того, взгляните на инструмент NTLite, который может интегрировать обновления в установочный носитель Windows, а также быстро создать ISO. Надеемся написать статью о том, как внедрить Windows 10 с использованием NTLite в ближайшие дни.


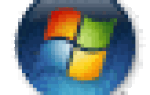
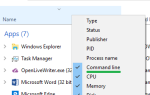
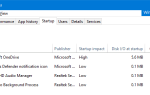
![[Windows 10] Неправильное имя пользователя или пароль при каждом перезапуске](https://komputer03.ru/wp-content/cache/thumb/01/8ef130ea2f15601_150x95.jpg)