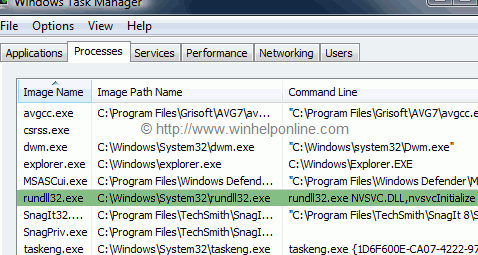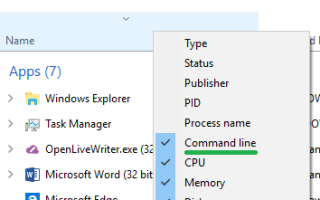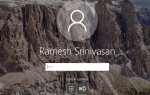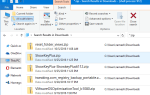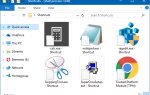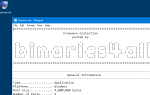Из всех встроенных средств устранения неполадок в Windows диспетчер задач, пожалуй, самый полезный инструмент. Почти каждый конечный пользователь знает, что делать, когда приложение останавливается. Они просто запускают Диспетчер задач, используя Ctrl + Shift + Esc, и завершают неотвечающее задание. Кроме того, диспетчер задач может быть чрезвычайно полезным инструментом для устранения неполадок процессов, мониторинга скорости дискового ввода-вывода или других проблем с производительностью системы.
На вкладке Подробности диспетчера задач перечислены все запущенные процессы. По умолчанию он не отображает полный путь запущенных процессов и аргументы командной строки, используемые этими процессами. В этой статье рассказывается, как включить эту важную информацию в диспетчере задач.
Показать командную строку и путь к файлу запущенных процессов
Для отображения полного пути к файлу и командной строки запущенных процессов в Вкладка «Процессы», на вкладке Процессы диспетчера задач щелкните правой кнопкой мыши заголовок столбца и включите Командная строка вариант.
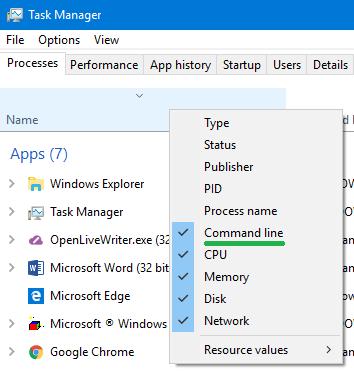
Вот:
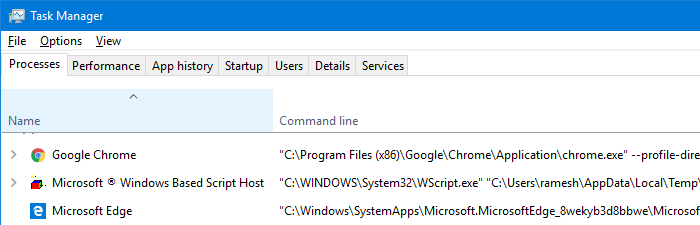
Показать столбец командной строки на вкладке Сведения
В диспетчере задач перейдите на вкладку Сведения. Щелкните правой кнопкой мыши заголовок столбца и выберите Выберите столбцы
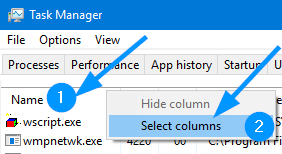
включить Командная строка а также Имя пути к изображению установите флажки и нажмите ОК.
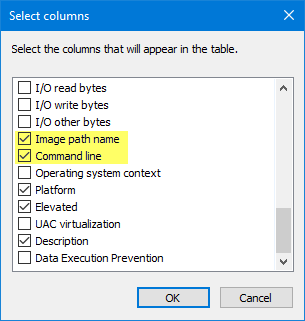
Обратите внимание, что поле «Командная строка» в любом случае будет показывать путь к файлу изображения. Итак, включение Командная строка достаточно одного столбца.
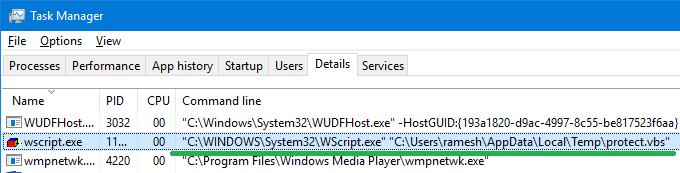
Приведенные выше инструкции относятся к диспетчеру задач в Windows 8 и 10.
Диспетчер задач в более ранних версиях Windows
Пользовательский интерфейс диспетчера задач выглядит немного иначе в предыдущих версиях Windows. Для Windows Vista и 7 используйте эти шаги:
Запустите диспетчер задач. В меню «Вид» выберите «Выбрать столбцы …». Прокрутите список вниз, выберите следующие параметры и нажмите «ОК».
- Имя пути к изображению
- Командная строка


(Рис. 1: Диспетчер задач, показывающий имя пути к изображению и командную строку)
Примечание. Вы также можете использовать Process Explorer или любой другой просмотрщик процессов, чтобы увидеть имя пути и командную строку запущенного процесса. Вы также хотели бы прочитать мою предыдущую статью «Что такое подозрительный процесс Rundll32.exe»?